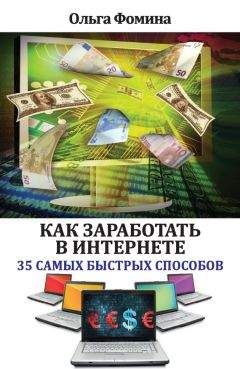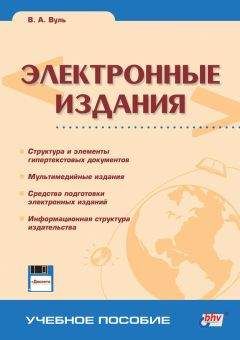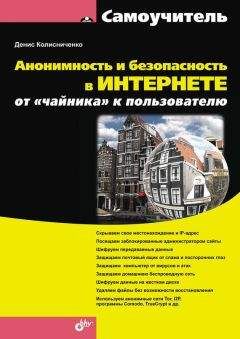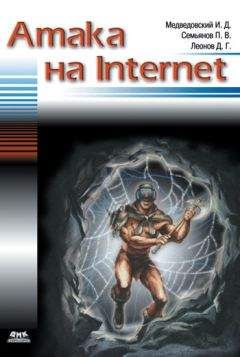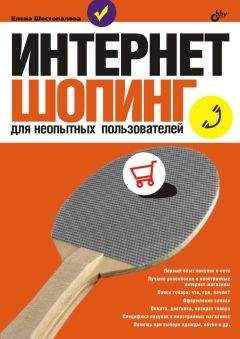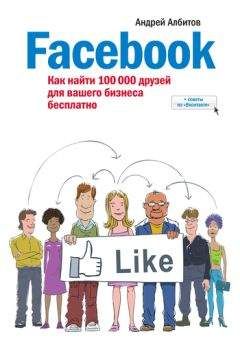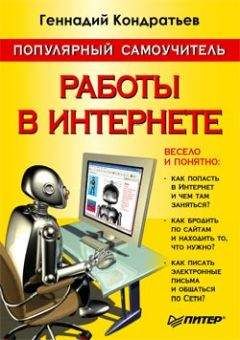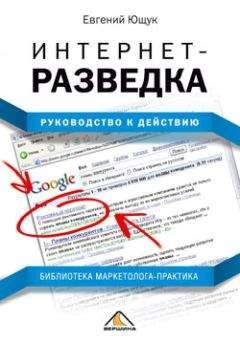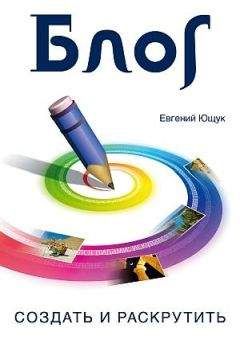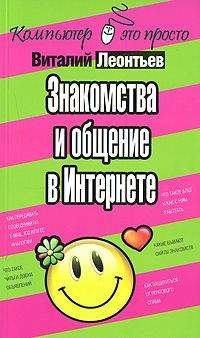М. Райтман - Как найти и скачать в Интернете любые файлы

Все авторские права соблюдены. Напишите нам, если Вы не согласны.
Описание книги "Как найти и скачать в Интернете любые файлы"
Описание и краткое содержание "Как найти и скачать в Интернете любые файлы" читать бесплатно онлайн.
Описан ряд эффективных, в том числе и неочевидных, приемов поиска информации и нужных файлов.
Даны советы и рекомендации по бесплатному скачиванию и докачке файлов с файлообменных серверов, торрент-трекеров и узлов DC++. Книга знакомит с электронными библиотеками, FTP- и HTTP-архивами, «варезными» сайтами и форумами. Показано, как оформлять свои раздачи на трекерах и осуществлять управление рейтингом, скачивать объемные файлы, экономить трафик и деньги при медленном подключении к Интернету, бесплатно скачивать музыку и видео. Особое внимание уделено обеспечению анонимности и безопасности в Интернете. Приведены интересные факты о мнимом «одиночестве» в сети, даны приемы обхода некоторых ограничений и запретов системных администраторов. Словарь в конце книги содержит термины из компьютерного сленга.
Для широкого круга читателей.
Диалоговое окно увеличится в размерах, и вы увидите дополнительные элементы управления свойствами закачки, расположенные на трех вкладках. На вкладке Общие вы можете указать специфическое имя файла, с которым должен быть сохранен загружаемый объект, указать логин и пароль пользователя (могут требоваться на некоторых, в основном FTP, серверах), ограничить количество секций (потоков) закачки. Установив соответствующие флажки, вы также можете обязать программу получить размер файла при добавлении данной закачки в список и вывести содержимое архива, если загружается файл с расширением zip. В поле ввода Ссылка указывается значение referrer (ссылка на страницу, с которой получена прямая ссылка на файл), устанавливаемое автоматически. Для некоторых сайтов в этом поле следует устанавливать определенное значение, в противном случае закачка не начнется. Раскрывающийся список Приоритет служит для определения приоритета данной закачки: высокого, среднего или низкого. Полезно, если вы загружаете много файлов, и некоторые из них следует загрузить в первую очередь, а другие — в последнюю.
Вкладка Зеркала предназначена для указания зеркал, т. е. ссылок на тот же файл, только расположенный по другому адресу. Актуально, если ссылка на частично загруженный файл недействительна. Чтобы не загружать файл заново, вы можете указать на этой вкладке новую ссылку и продолжить загрузку с места остановки, другими словами, сможете докачать файл.
ПРИМЕЧАНИЕ.
Не все веб-сайты поддерживают докачку файлов. Файлы с серверов, ограничивающих такую возможность, придется загружать заново. Как правило, Download Master информирует о возможности докачки файла.
Если загрузка файла остановилась вследствие обрыва связи, удаления объекта с сервера или других причин, первым делом нужно получить новую ссылку на файл. Если это файлообменный хостинг, то воспользоваться приемами, описанными в следующей главе и позволяющими получить прямую ссылку на файл. В других случаях воспользоваться средствами поиска, чтобы обнаружить иные расположения идентичного файла.
После того как ссылка найдена и скопирована в буфер обмена, следует щелкнуть мышью на кнопке Добавить, расположенной на вкладке Зеркала диалогового окна Добавить закачку.
ПРИМЕЧАНИЕ.
Чтобы добавить зеркало в свойства закачки, ранее частично загруженной, следует щелкнуть правой кнопкой мыши на имени закачек в списке (в главном окне программы) и выбрать пункт Свойства из контекстного меню. Откроется диалоговое окно Свойства закачки, идентичное окну Добавить закачку.
В открывшемся диалоговом окне Добавление зеркала новая ссылка автоматически появится в поле ввода URL зеркала (рис. 3.10).
Если это не так, вставьте ее самостоятельно. Для подтверждения добавления зеркала щелкните мышью на кнопке OK.
В списке на вкладке Зеркала вы увидите две ссылки: использовавшаяся ранее выделена полужирным начертанием, а новая расположена ниже и имеет порядковый номер (в моем случае, 1) (рис. 3.11). Чтобы использовать добавленную ссылку в качестве основной, следует щелкнуть мышью на кнопке Как основное. В этом случае программа прежде попробует загрузить файл с основной ссылки, а затем уже с дополнительной (дополнительных).
После того как зеркала добавлены, вы можете продолжить загрузку. Программа будет автоматически переключаться между ссылками и использовать ту, по которой файл доступен.
В том случае, если зеркала вам неизвестны, вы можете воспользоваться их поиском, нажав кнопку:
в диалоговом окне Свойства закачки или же щелкнув правой кнопкой мыши на имени закачки в списке (в главном окне программы) и выбрав пункт Найти зеркала из контекстного меню. В главном окне программы, в разделе Топ закачек (слева), средствами встроенного браузера загрузится веб-страница с результатами поиска (рис. 3.12).
Проще всего щелкнуть мышью на кнопке Добавить зеркала, расположенной под списком зеркал. Ссылки на файл, находящиеся на открытой вебстранице, будут добавлены в качестве зеркал. Щелчок мышью на ссылке Описание зеркала, находящейся справа от каждого зеркала, приведет к открытию веб-страницы с подробной статистикой данной зеркальной ссылки.
В том случае, если поиск зеркал средствами программы результатов не дал, стоит воспользоваться услугами поисковых зеркал, оформив запрос в виде имени скачиваемого файла с расширением — "dmaster.exe". Кстати, обратите внимание, что в случае с запросом "dmaster.exe" вы получите ссылки на различные версии программы Download Master, т. к. имя файла не уникально, т. е. не изменяется в зависимости от версии. Поэтому для правильного и успешного поиска стоит воспользоваться запросом, включающим версию программы, к примеру, "Download Master 5.5.13.1173" или "dmaster.exe Download Master 5.5.13.1173".
Настало время приступить к непосредственной загрузке файла. После запуска закачки вы увидите ее диалоговое окно с индикатором загрузки файла (рис. 3.13).
Данное диалоговое окно информирует пользователя о процессе загрузки: ссылке на файл, полном и загруженном объеме, скорости загрузки, затраченном и оставшемся времени. Горизонтальный прямоугольник служит представлением загружаемого файла: пока он не загружен, прямоугольник пуст. По мере загрузки файла прямоугольник начнет заполняться фрагментами зеленого цвета. Кстати, на рисунке зеленые фрагменты расположены в пяти позициях прямоугольника, что означает загрузку файла в пять секций (потоков), т. е. одновременно скачивается пять разных фрагментов файла. Таким образом, несколько ускоряется загрузка данных из Интернета по сравнению с обычным скачиванием, к примеру, средствами браузера.
В правой части диалогового окна с индикатором загрузки файла расположен пункт Докачка, значение которого определяет возможность дозагрузки файла после остановки. Исходя из значения Поддерживается (рис. 3.13) можно понять, что если загрузку прервать, ее можно будет возобновить позже (пока доступен файл на хотя бы на одном из указанных зеркал или основной ссылке). Если же указано значение Не поддерживается после остановки и возобновления закачки, загрузка файла начнется сначала.
Все загружаемые (а также загруженные и планируемые) отражены в списке закачек. На рис. 3.14 показаны закачки в нескольких состояниях.
Пройдемся по списку, приведенному на рисунке, сверху вниз. Символом:
и светло-зеленым цветом выделяются файлы, загрузка которых происходит в данный момент. Помимо имени файла и статуса Закачка, отражается процент загрузки файла, полный размер, оставшееся время и текущая скорость. Розовым цветом и символом:
выделены файлы, ожидающие загрузки. По окончании загрузки предыдущего файла автоматически происходит переход к следующему файлу, находящемуся в состоянии ожидания, и начинается его закачка. Успешно загруженные файлы выделены голубым цветом и символом
Предупреждающим символом:
выделяются файлы, загрузка которых по каким-либо причинам прервалась. Файлы, загрузка которых принудительно приостановлена и без дополнительного действия пользователя не начнется, сопровождаются символом:
На рис. 3.14 таких файлов три, и различаются они приоритетом загрузки: обычным шрифтом оформлены закачки с обычным приоритетом, полужирным синего цвета — с высоким, а курсивом — с низким. Если одновременно запустить загрузку множества файлов с разными приоритетами, то первыми будут загружены закачки с высоким приоритетом, затем — с обычным и после — с низким приоритетом. В нижней части главного окна программы находится строка состояния, отражающая количество закачек в различных состояниях: загружаемых, ожидающих и приостановленных, а также общую скорость для всех закачек.
В процессе работы программы Download Master вы можете изменять скорость загрузки файлов. Это сделано для того, чтобы пользователь мог более или менее комфортно выполнять другие задачи, связанные с работой в Интернете, например, загружать веб-страницы или закачивать файлы средствами браузера. По умолчанию программа Download Master использует максимальное значение скорости, при котором используется (по возможности) вся полоса пропускания. Также вы можете выбрать среднее или низкое значение скорости. Эти значения устанавливаются автоматически при первом запуске программы и указании вами скорости подключения к Интернету. Кроме того, значения средней и низкой скоростей вы можете изменить самостоятельно в разделе Соединение диалогового окна Настройки программы (команда меню Инструменты | Настройки). Среднее значение скорости позволяет одновременно с закачкой файлов комфортно работать в Интернете. Низкую скорость закачки удобно использовать в случаях, когда вас устраивает большое время закачки или вы активно работаете в Интернете. Автоматический режим позволяет снижать скорость на время активности пользователя в Интернете и возобновляет максимальную скорость загрузки при простое. Регулируемый режим служит для снижения скорости при сетевой активности указанных пользователем программ, например Internet Explorer, в настройках Download Master. На момент написания книги настройка обоих последних скоростных режимов была невозможна в операционной системе Windows 7.
Подписывайтесь на наши страницы в социальных сетях.
Будьте в курсе последних книжных новинок, комментируйте, обсуждайте. Мы ждём Вас!
Похожие книги на "Как найти и скачать в Интернете любые файлы"
Книги похожие на "Как найти и скачать в Интернете любые файлы" читать онлайн или скачать бесплатно полные версии.
Мы рекомендуем Вам зарегистрироваться либо войти на сайт под своим именем.
Отзывы о "М. Райтман - Как найти и скачать в Интернете любые файлы"
Отзывы читателей о книге "Как найти и скачать в Интернете любые файлы", комментарии и мнения людей о произведении.