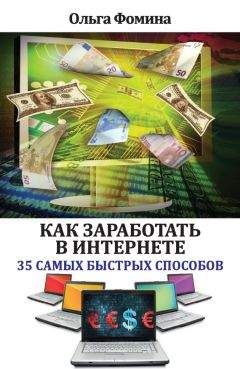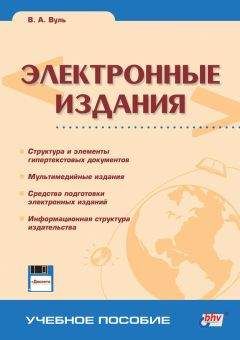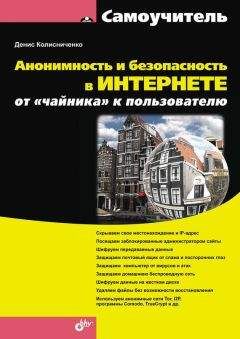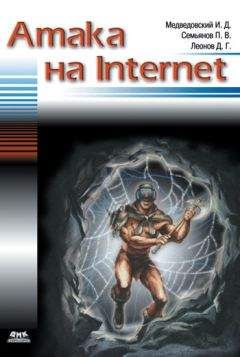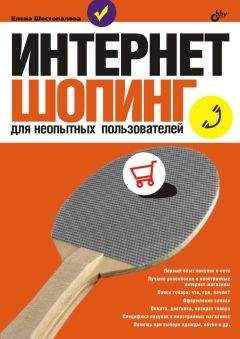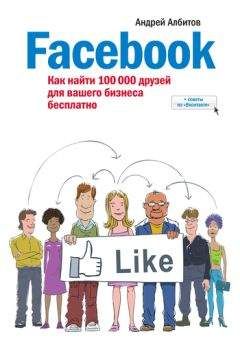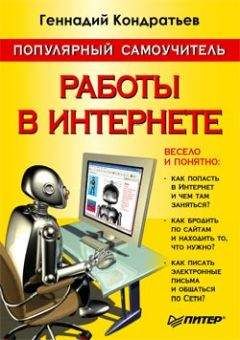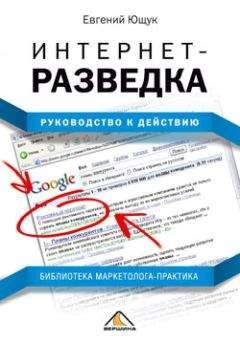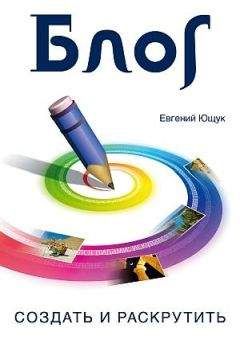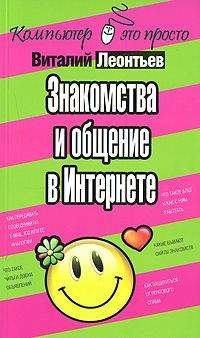М. Райтман - Как найти и скачать в Интернете любые файлы

Все авторские права соблюдены. Напишите нам, если Вы не согласны.
Описание книги "Как найти и скачать в Интернете любые файлы"
Описание и краткое содержание "Как найти и скачать в Интернете любые файлы" читать бесплатно онлайн.
Описан ряд эффективных, в том числе и неочевидных, приемов поиска информации и нужных файлов.
Даны советы и рекомендации по бесплатному скачиванию и докачке файлов с файлообменных серверов, торрент-трекеров и узлов DC++. Книга знакомит с электронными библиотеками, FTP- и HTTP-архивами, «варезными» сайтами и форумами. Показано, как оформлять свои раздачи на трекерах и осуществлять управление рейтингом, скачивать объемные файлы, экономить трафик и деньги при медленном подключении к Интернету, бесплатно скачивать музыку и видео. Особое внимание уделено обеспечению анонимности и безопасности в Интернете. Приведены интересные факты о мнимом «одиночестве» в сети, даны приемы обхода некоторых ограничений и запретов системных администраторов. Словарь в конце книги содержит термины из компьютерного сленга.
Для широкого круга читателей.
В разделе Дозвон (Dial up) определяются параметры автоматического подключения к Интернету, актуального в большинстве случаев при модемном (dial-up) подключении.
Раздел Отключение и выход (Shutdown) содержит элементы управления процессом автоматического завершения работы программы. Удобно, если вы оставляете программу для загрузки содержимого сайта на ночь или пару дней. В этом случае можно установить флажок Отключить соединение, когда загрузка завершена (Disconnect modem connection when all downloads are complete), чтобы программа автоматически отключилась от Интернета. Также вы можете установить флажки Выйти из программы, когда загрузка завершена (Exit program when all downloads are complete) и Выключить компьютер после выхода из программы (Shutdown the system after program exit) — оффлайн-браузер загрузит все активные проекты, завершит работу, а затем выключится и компьютер.
Группа разделов HTTP предназначена для формирования списка приложений, способных просматривать и редактировать файлы. В каждом из трех разделов приложение выбирается нажатием кнопки:
указывается его (любое) название и активируется щелчком мыши на кнопке Добавить (Add).
Перейдя в раздел Просмотр (Files), вы увидите элементы управления размещением загружаемых файлов (рис. 3.23).
В группе Каталог загрузки (Download directory) вы можете выбрать каталог, в который будут загружаться файлы, определить предел свободного пространства на диске, по достижении которого следует прекратить загрузку и изменить расположение временных файлов. В рамках обслуживания доступна возможность удаления временных и неиспользуемых файлов, для чего предназначена кнопка Очистить (Clean).
Разделы Редакторы (Integration), Дополнительно (Appearance), Подтверждения (Confirmations) и Размещение (Completion) главным образом направлены на настройку интерфейса офлайн-браузера, например, изменение вариантов вывода предупреждений и внедрение программы в операционную систему и браузеры.
Раздел Размещение (Completion) интересен тем, что позволяет настроить вариант оповещения пользователя программой по окончании загрузки с помощью звукового сигнала или же сообщения по электронной почте или сервиса мгновенных сообщений ICQ.
Раздел Взаимодействие (New version) предназначен для автоматической и ручной проверки обновлений программы Offline Explorer.
Теперь, прежде чем начнется загрузка файлов с сервера, следует познакомиться с настройками каждого отдельно взятого проекта, причем некоторые из них весьма и весьма важны. Закройте диалоговое окно Настройки (Options) и щелкните правой кнопкой мыши на названии проекта в левой части окна программы, после чего выберите пункт Свойства (Properties) из контекстного меню. Откроется диалоговое окно Свойства проекта (Project Properties) (рис. 3.24).
Диалоговое окно Свойства Проекта (Project Properties) содержит все затронутые мастером при создании и многие дополнительные настройки проекта. Раздел проект (Project), как видно из рис. 3.24, позволяет изменить имя, адрес и глубину загрузки проекта. Кроме того, следует обратить внимание на группу Проверка изменений файлов (File modification check): ее элементы управления могут пригодиться, когда вы повторно загружаете уже локальный проект, с целью обновить существующие и добавить новые файлы.
Семь подразделов Типы файлов (File Types) практически идентичны друг с другом по содержанию (кроме раздела Другие (Other)) и позволяют сбросом флажков запретить загрузку как целой категории файлов (например, видео или изображений), так и лишь выбранных типов файлов по расширениям. Также вы можете определить минимальные и максимальные допустимые значения размеров файлов в каждой категории и их расположение, например, с любого сервера или только с текущего.
Подразделы Фильтры URL (URL Filters) служат для серьезной настройки параметров соединения и загрузки. В большинстве случаев вносить изменения в данные параметры не понадобится, а в обратном случае вы можете обратиться к русифицированной справочной системе программы.
В разделе Дополнительно (Advanced) вы увидите пять подразделов. Это подраздел Ограничения (Limits), в котором можно установить ограничения на максимальный размер закачиваемого файла, на максимальное количество загружаемых файлов и ограничение времени соединения. Подраздел Обработка (Parsing) позволяет проверять целостность файлов, игнорировать ошибки на сайтах, исследовать формы HTML и вычислять выражения в скриптах. В подразделе Трансляция ссылок (Link Translation) вы можете определить режим перевода ссылок, в подразделе Расписание (Scheduling) настраивается автоматическая загрузка ссылок по расписанию, а если вы загружаете сайт, защищенный паролем, в подразделе Пароли (Passwords) вы можете ввести требуемые пароли.
После того как все параметры настроены, закройте диалоговое окно Свойства Проекта (Project Properties). Теперь можно приступить к загрузке.
Запустить загрузку вы можете двумя способами:
□ отобразить вкладку Загрузка (Download), после чего выбрать желаемый режим загрузки;
□ с помощью контекстного меню.
Итак, отобразите вкладку Загрузка (Download), для чего щелкните мышью на ярлыке данной вкладки.
Эта вкладка разделена на пять подразделов, позволяющих выбрать режим загрузки. Так, первый подраздел Запуск (Start) позволяет выбрать режим загрузки. Если вы нажмете кнопку Запуск (Start), начнется загрузка выбранного проекта. Нажав кнопку Загрузить Все (Start All), вы загрузите все проекты, имена которых находятся на вкладке Проекты (Projects).
Подраздел Остановить (Stop) поможет остановить загрузку или всех загружаемых, или одного выбранного проекта. Следующая вкладка Перезапуск и Обновление (Restart & Update) позволит перезапустить закачку, обновить закачанный ранее проект или загрузить отсутствующие файлы. Обратите внимание, при обновлении проекта будут загружены только файлы, претерпевшие изменение.
Если вы желаете загрузить сначала карту сайта, вам следует нажать кнопку Карта сайта (Site map). А приостановить загрузку вы сможете в подразделе Приостановка (Suspend & Resume).
Всегда перед загрузкой сайта желательно сначала ознакомиться с картой этого ресурса.
1. В подразделе Карта сайта (Site map) нажмите одноименную кнопку. Начнется загрузка.
Ход загрузки будет показан в нижней части окна программы, на вкладке Соединение (Connection). А информацию о выполняемых операциях вы увидите в строке состояния в нижней части окна программы. Здесь вы увидите название выполняемого действия, количество уже загруженных файлов, скорость загрузки на данный момент и график скорости загрузки. По окончании загрузки вы в левой части строки состояния увидите сообщение Готово (Ready).
После того как все файлы загрузятся, вы сможете увидеть карту выбранного сайта. Для этого требуется открыть вкладку Карта (Map). Напомню, вкладки Проекты (Projects), Карта (Map) и Уровни (Level) находятся под полосой с элементами управления, в левой части окна программы.
2. Выделите на вкладке Проекты (Projects) интересующий вас проект и щелкните мышью на ярлыке вкладки Карта (Map), чтобы отобразить карту выбранного сайта (рис. 3.25).
Если же вы желаете просмотреть какую-то страницу этого сайта, на вкладке Карта (Map) откройте папку, в которой сохранена ссылка на данную страницу, и дважды щелкните мышью на этой ссылке. В окне просмотра страниц правее вкладки Карта (Map) появится выбранная страница. Но может случиться так, что страница не закачана, т. к. вы загрузили только карту, и вы в окне просмотра страниц увидите ссылку на эту страницу. Однако страница просматривается только в онлайновом режиме. Чтобы все-таки просмотреть эту страницу, щелкните мышью на этой ссылке.
Теперь следует приступить к загрузке выбранного сайта.
1. Откройте вкладку Проекты (Projects) и щелкните правой кнопкой мыши на имени проекта, который вы желаете загрузить. На экране появится контекстное меню.
2. Установите указатель мыши на строке контекстного меню Загрузка (Download). Правее появится подменю загрузок.
3. Щелкните мышью в появившемся подменю на строке Загрузить (Start). Начнется загрузка выбранного сайта на жесткий диск вашего компьютера в выбранную ранее вами папку.
Обратите внимание, если вы самостоятельно не определите папку загрузки, файлы по умолчанию будут загружаться в папку C\download\.
Процесс загрузки сайта ничем не отличается от процесса загрузки карты сайта. В нижней части окна Соединение (Connection) вы увидите список загружаемых в данное время страниц. В строке состояния внизу окна программы слева направо вы увидите выполняемое действие, при загрузке сайта это будет слово Загрузка (Download), далее — количество уже загруженных файлов, среднюю скорость загрузки и график скорости загрузки.
Подписывайтесь на наши страницы в социальных сетях.
Будьте в курсе последних книжных новинок, комментируйте, обсуждайте. Мы ждём Вас!
Похожие книги на "Как найти и скачать в Интернете любые файлы"
Книги похожие на "Как найти и скачать в Интернете любые файлы" читать онлайн или скачать бесплатно полные версии.
Мы рекомендуем Вам зарегистрироваться либо войти на сайт под своим именем.
Отзывы о "М. Райтман - Как найти и скачать в Интернете любые файлы"
Отзывы читателей о книге "Как найти и скачать в Интернете любые файлы", комментарии и мнения людей о произведении.