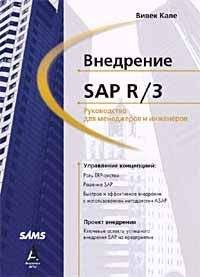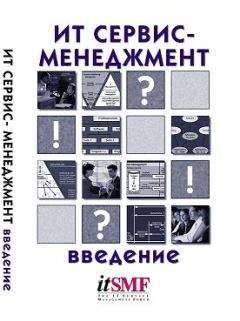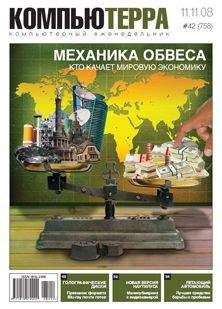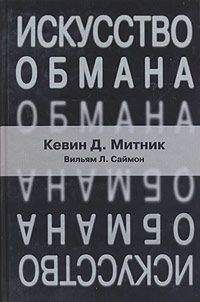М. Горюнова - Интерактивные доски и их использование в учебном процессе

Все авторские права соблюдены. Напишите нам, если Вы не согласны.
Описание книги "Интерактивные доски и их использование в учебном процессе"
Описание и краткое содержание "Интерактивные доски и их использование в учебном процессе" читать бесплатно онлайн.
Раскрыты особенности работы с разными типами интерактивных досок (ACUVboard компании Promethean, SMART Board компании SMART Technologies Inc., Star Board компании Hitachi, InterWrite SchoolBoard компании GTCO CalcComp Inc., Mimio компании Virtual INK, QOMO компании QOMO HiteVision). Даны основные характеристики, описаны установка и настройка доски и ее программного обеспечения, возможности информационных ресурсов их программных комплексов. Особое внимание уделяется организационным и методическим аспектам обучения школьников и использованию интерактивных досок в разных предметных областях. Содержатся материалы по подготовке интегрированных уроков, организации проектной деятельности, созданию дидактических материалов.
На прилагаемом компакт-диске представлены многочисленные примеры использования интерактивных досок на основе как готовых продуктов, так и разработок учителей-практиков.
Для студентов педагогических вузов и колледжей и педагогов начального, среднего и высшего образования всех направлений.
4. Закрыть галерею рисунков. В левом нижнем углу окна галереи нажать соответствующую кнопку.
С некоторых настроенных элементов (рисунков) следует сделать определенное количество копий и разместить на фоне так, чтобы получился предложенный ранее образец. (Все эти действия описывались ранее.)
ЗАДАНИЕ Создать свой пример для фрагмента урока1. Создать на странице фон. Для этого следует воспользоваться изображениями коллекции галереи или своими заготовками. Выполнить, как описывалось ранее.
2. Добавить на страницу нужные элементы. Для этого следует воспользоваться изображениями коллекции галереи или своими заготовками. Выполнить, как описывалось ранее.
ПримечаниеЕсли будут использоваться свои изображения, их следует разместить, как уже говорилось ранее, в готовой папке на ПК: Мои документы\InterWrite\Рисунки пользователя.
Чтобы открыть свои заготовки через галерею рисунков, следует в открывшемся окне галереи (см. табл. П3.2) в левом нижнем углу найти кнопку Выбрать один из рисунков, предоставленных пользователем. Только тогда откроется папка Рисунки пользователя, расположенная на ПК.
Инструмент Матрица (штамп)Данный инструмент позволяет очень быстро вставить многократно используемую картинку в работу, при этом она может быть заранее подготовлена и внедрена в папку C: \Program Files\GTCO CalComp InterWrite\stamps или C: \Program Files\ InterWrite\stamps (уточнение пути и названий папок см. в предыдущем разделе). Таким образом, можно расширить коллекцию нужных штампов для работы.
ПРИМЕР: создание страницы с использованием штампаСоздадим заготовку к уроку «Счет в начальной школе» (рис. 3.15).
1. Создать новую страницу с сеткой следующих параметров: Горизонталь — 45; Вертикаль — 45; Центральная сетка; Толщина линии — 2. Для этого следует воспользоваться инструментом Настройки новой страницы (см. табл. П3.2), пункт Настройка страницы с сеткой инструмента (см. ранее), задать параметры и подтвердить кнопкой Применить.
2. Выбрать инструмент Матрица (см. табл. П3.2).
3. Открыть панель настройки.
4. Выбрать матрицу (штамп). На странице, щелкая маркером, вывести нужное количество яблок.
5. Настроить матрицы апельсина, банана и вишни и вывести на странице нужное количество фруктов, как описывалось ранее.
6. Открыть галерею рисунков, используя инструмент Отображение галереи рисунков (см. ранее).
7. Войти в папку Math или Математика.
8. Войти в папку Numbers & Symbols или Цифры и Символы.
9. Войти в папку Symbols или Символы.
10. На нужные места на странице перетащить рисунки математических знаков (+, -, =).
11. Закрыть галерею рисунков в левом нижнем углу окна галереи нажатием соответствующей кнопки.
12. Сравнить, что получилось в итоге, с ранее предложенным образцом.
Инструмент ТекстДля удобства работы на интерактивной доске с печатным текстом (рис. 3.16) следует использовать экранную клавиатуру.
1. Открыть экранную клавиатуру, используя инструмент Панель элементов (см. табл. П3.3), выбрать инструмент Экранная клавиатура[5].
2. Затем через Панель элементов выбрать инструмент Текст.
3. На странице произвести щелчок правой кнопкой маркера, откроется панель настройки.
4. Задать настройки для текста (назначение кнопок панели инструментов описано в табл. П3.4).
5. На странице выбрать место для текстовой информации и щелкнуть маркером.
6. Текст набрать с помощью экранной клавиатуры.
ПРИМЕР: изменение ранее созданного текстаДля изменения печатного текста следует проделать определенные действия:
1. Выделить ранее созданный текст с помощью инструмента Выделенный элемент (см. табл. П3.2).
2. Произвести двойной щелчок маркером по тексту. При появлении текстового курсора внести изменения.
Для изменения настроек печатного текста следует проделать определенные действия:
1. Выделить ранее созданный текст с помощью инструмента Выделенный элемент.
2. На выделенном тексте щелкнуть правой кнопкой маркера, появится контекстное меню с инструментами панели настройки, с помощью которого можно произвести изменения.
ПримечаниеКопирование, удаление, изменение размеров, перемещение и вращение текста происходит так же, как ранее описанные действия со словом и фигурой.
Открытие, сохранение документа
Сохранение документа происходит на панели инструментов интерактивного режима:
1. Выбрать инструмент Меню InterWrite (см. табл. П3.2), пункт меню Файл, подпункт Сохранить.
2. В появившемся окне выбрать диск, папку, указать имя файла.
3. Подтвердить все параметры кнопкой OK.
Открытие документа происходит на панели инструментов интерактивного режима:
1. Выбрать инструмент Меню InterWrite, пункт меню Файл, подпункт Открыть.
2. В появившемся окне выбрать диск, папку, имя файла.
3. Подтвердить свой выбор кнопкой OK.
Инструмент Ссылки Interwrite
Если на занятии потребуется использование ранее созданного документа одного из перечисленных форматов (ресурс в Интернете; файлы и страницы GWB; документы MS Word, MS Excel, MS PowerPoint и т. д.; видео- или аудиофайлы), то его можно привязать к документу InterWrite в виде ссылки.
ПРИМЕР: создание ссылки на ранее сохраненный документ InterWrite1. Для этого на Панели элементов (см. табл. П3.3) выбрать инструмент Ссылки InterWrite, откроется окно Изменение ссылки InterWrite: [6] (рис. 3.17).
2. В раскрывающемся списке Тип ссылки (см. табл. П3.3) выбрать Ссылка на файл InterWrite GWB и страницу, используя кнопку списка.
3. В поле Метка ссылки написать, например, ссылки на документ Interwrite.
4. В поле Имя файла через кнопку Обзор… выбрать файл, к которому будет привязана ссылка. В нашем случае привязка происходит к файлу, который был создан как пример сюжета для элемента урока.
5. В поле Имя страницы выбрать название нужной страницы.
6. Все проделанные действия подтвердить кнопкой OK.
В результате на странице документа появится ссылка на страницу документа. При этом на странице документа, куда была сделана ссылка, автоматически настраивается обратная ссылка.
Работа со страницами
В ходе работы с документом создается множество страниц. Для полноценной работы с документом есть возможность давать имена страницам, копировать их, вносить в них изменения, переходить со страницы на страницу, перемещать, распечатывать или удалять страницы, а также объединять два документа в один новый. Все эти действия можно проделать с помощью инструмента Порядок страниц (см. табл. П3.2).
При запуске данного инструмента на экране рядом с панелью инструментов интерактивного режима отобразится окно порядка страниц. В левом нижнем углу данного окна отображены инструменты работы со страницами.
Если окно Порядок страниц не нужно для постоянной работы, то оно может быть скрыто с экрана на время работы с доской и очень быстро раскрыто, когда оно требуется для работы. Для включения или отключения режима автоматического скрывания с экрана используется инструмент Включение/Отключение автоматического скрывания, на котором следует нажать маркером для активизации нужного режима. Во включенном режиме автоматического скрывания на экране рядом с панелью инструментов интерактивного режима будет отображаться вкладка Порядок страниц (рис. 3.18).
Масштаб страниц в окне Порядок страниц может быть изменен, для этого используется инструмент Масштаб. В появившемся меню выбирается требуемый масштаб отображения страниц в окне Порядок страниц.
Если окно Порядок страниц больше не будет использоваться в работе, его следует закрыть инструментом Закрыть.
ПРИМЕР: быстрый переход по страницамДля перехода на нужную страницу следует проделать определенные действия:
1. Запустить инструмент Порядок страниц (см. табл. П3.2).
2. Выбрать нужную страницу.
3. Произвести двойной щелчок маркером по данной странице.
ПРИМЕР: перемещение страниц в документеДля изменения местоположения страницы в документе следует выполнить такие действия:
Подписывайтесь на наши страницы в социальных сетях.
Будьте в курсе последних книжных новинок, комментируйте, обсуждайте. Мы ждём Вас!
Похожие книги на "Интерактивные доски и их использование в учебном процессе"
Книги похожие на "Интерактивные доски и их использование в учебном процессе" читать онлайн или скачать бесплатно полные версии.
Мы рекомендуем Вам зарегистрироваться либо войти на сайт под своим именем.
Отзывы о "М. Горюнова - Интерактивные доски и их использование в учебном процессе"
Отзывы читателей о книге "Интерактивные доски и их использование в учебном процессе", комментарии и мнения людей о произведении.