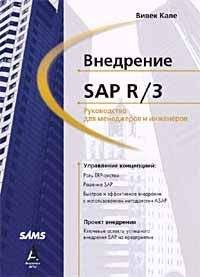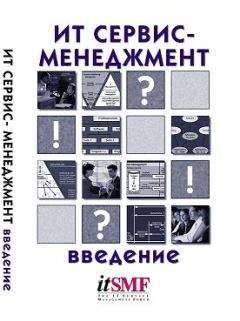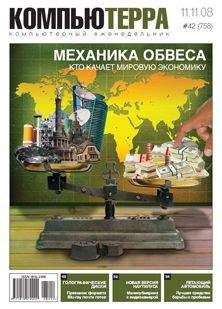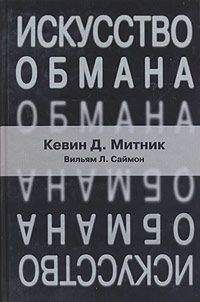М. Горюнова - Интерактивные доски и их использование в учебном процессе

Все авторские права соблюдены. Напишите нам, если Вы не согласны.
Описание книги "Интерактивные доски и их использование в учебном процессе"
Описание и краткое содержание "Интерактивные доски и их использование в учебном процессе" читать бесплатно онлайн.
Раскрыты особенности работы с разными типами интерактивных досок (ACUVboard компании Promethean, SMART Board компании SMART Technologies Inc., Star Board компании Hitachi, InterWrite SchoolBoard компании GTCO CalcComp Inc., Mimio компании Virtual INK, QOMO компании QOMO HiteVision). Даны основные характеристики, описаны установка и настройка доски и ее программного обеспечения, возможности информационных ресурсов их программных комплексов. Особое внимание уделяется организационным и методическим аспектам обучения школьников и использованию интерактивных досок в разных предметных областях. Содержатся материалы по подготовке интегрированных уроков, организации проектной деятельности, созданию дидактических материалов.
На прилагаемом компакт-диске представлены многочисленные примеры использования интерактивных досок на основе как готовых продуктов, так и разработок учителей-практиков.
Для студентов педагогических вузов и колледжей и педагогов начального, среднего и высшего образования всех направлений.
□ Прозрачность задает возможность подключения/отключения прозрачности фона на картинках;
□ Съемка задает параметры на фотосъемку;
□ Параметры панели инструментов задает параметры на кнопки панели инструментов, скрытие/отображение ее на экране;
□ Настроить панели инструментов дает возможность настроить текущую (основную) панель инструментов интерактивного режима;
□ Выберите язык дает возможность настройки используемого языка, раскладки клавиатуры и распознавание текста[8];
□ Многоцветное перо задает настройки на многоцветное перо (тип заливки, подбор цветов, прозрачность и ширина), до 8 стилей написания;
□ Перо рисунка задает настройки на перо рисунка (рисунок, толщина, прозрачность), до 8 стилей написания.
Инструмент Съемка
Инструмент Съемка (см. табл. П3.3) используется для создания снимка части или всего экрана. При работе с данным инструментом можно использовать одну из трех предлагаемых возможностей съемки (рис. 3.21).
При первом использовании съемки следует поставить отметку Поместить съемку на новую страницу. Соответственно, в дальнейшем снятое изображение будет располагаться на новой странице документа.
ПРИМЕР: частичная съемкаДопустим, в коллекции доски нет определенного рисунка, но зато он есть в коллекции Office.
1. В интерактивном режиме доски перейти в режим мыши инструментом Мышь (см. табл. П3.2).
2. На экране открыть документ MS Word, из коллекции Office вставить нужный рисунок, задать размеры и все необходимые настройки.
3. На панели инструментов интерактивного режима открыть инструмент Панель элементов (см. табл. П3.2), выбрать инструмент Съемка (см. табл. П3.3).
4. В появившемся окне нажать кнопку Частичный.
5. На странице открытого документа MS Word вокруг картинки есть невидимая граница в виде прямоугольника, маркером прижать в любом углу этого невидимого прямоугольника и, не отрывая маркер от доски, растянуть по диагонали до другого угла. Как только эти действия будут произведены и маркер оторвется от доски, рисунок автоматически перенесется на страницу документа InterWrite.
ПРИМЕР: съемка окнаДопустим, в MS Excel была сделана сводная таблица с диаграммой, и именно диаграмма должна быть представлена в документе InterWrite как картинка.
1. В интерактивном режиме доски перейти в режим мыши инструментом Мышь (см. табл. П3.2).
2. На экране открыть документ MS Excel, лист с диаграммой, при этом диаграмма должна быть размещена на отдельном листе.
3. На панели инструментов интерактивного режима открыть инструмент Панель элементов (см. табл. П3.2), выбрать инструмент Съемка (см. табл. П3.3).
4. В появившемся окне нажать кнопку Окно.
5. На доске выполнить нажатие маркером. Как только эти действия будут произведены, рисунок автоматически перенесется на страницу документа InterWrite.
ПРИМЕР: съемка экранаДопустим, в MS PowerPoint был сделан слайд с наглядной схемой, и именно этот материал должен быть представлен в документе InterWrite как картинка.
1. В интерактивном режиме доски перейти в режим мыши инструментом Мышь (см. табл. П3.2).
2. На экране открыть нужный слайд, созданный в MS PowerPoint, в режиме демонстрации.
3. На панели инструментов интерактивного режима открыть инструмент Панель элементов (см. табл. П3.2), выбрать инструмент Съемка (см. табл. П3.3).
4. В появившемся окне нажать кнопку Экран.
5. Как только эти действия будут произведены, рисунок автоматически перенесется на страницу документа InterWrite.
Инструмент Запись и воспроизведение
С помощью инструмента Запись и воспроизведение (см. табл. П3.3) можно записывать видеосюжеты разных планов. С помощью инструмента IW Recorder (Рекордер) происходит запись всех действий на интерактивной доске и звукового сопровождения. Впоследствии это видео может быть просмотрено как обычный видеоролик через Windows Media Player.
Для видеозаписи можно изменить настройки. Для этого нужно войти в пункт меню Файл, подпункт Настройки. Данный пункт позволяет устанавливать специальные настройки на аудио и видео, качество и оптимизацию, запись полного экрана или частичного, скрывать или отображать рамку записываемой области, использование записи многоуровневых окон.
ПРИМЕР: запись видеосюжетаДопустим, для самостоятельной работы на уроке надо наглядно записать объяснения каких-то действий.
1. Открыть инструмент Панель элементов (см. табл. П3.2), выбрать инструмент Запись и воспроизведение (см. табл. П3.3). На экране появится меню IW Recorder (Рекордер).
2. Для записи нажать кнопку Начать запись. Появится окно с запросом варианта записи Частичный или Экран. Если объяснение будет происходить на всей доске или всем экране, следует выбрать команду Экран. Если объяснение будет происходить на каком-то участке доски или экрана, следует выбрать команду Частичный и определить зону для записи так, как это делали с частичной съемкой.
3. В процессе записи можно делать паузы кнопкой Пауза. Для продолжения записи следует вторично нажать кнопку Пауза.
4. Для завершения записи используется кнопка Остановить запись. После чего появится окно сохранения видеосюжета. В данном окне предлагается стандартная папка Записи пользователя[9], здесь следует указать имя файла и подтвердить кнопкой Сохранить.
5. После завершения работы с меню IW Recorder (Рекордер) его следует закрыть кнопкой Выход.
ПРИМЕР: воспроизведение видеосюжетаПри воспроизведении записи следует воспользоваться одним из предложенных далее способов.
□ После сохранения можно воспроизвести только что сделанную видеозапись, для этого следует нажать кнопку Воспроизведение записи.
□ В дальнейшем ранее созданная и сохраненная видеозапись может быть включена в урок через инструмент Ссылки InterWrite (см. табл. П3.3), о которой говорилось в разд. «Ссылки InterWrite» ранее в этой главе.
□ Можно открывать и показывать видеозапись как обычный видеоролик через Windows Media Player.
Инструмент Прожектор
Инструмент Прожектор (см. табл. П3.2, П3.6) используется для отображения небольшой области экрана и скрытия оставшейся части.
ПРИМЕР: использование прожектораДопустим, после просмотра картины, схемы, таблицы и т. д. начинается тщательная проработка определенных деталей. Именно для того чтобы акцентировать внимание ребенка на нужных элементах, можно использовать прожектор.
1. Открыть инструмент Прожектор (см. табл. П3.2). Появится черный экран с прожектором.
2. Для изменения размера прожектора следует воспользоваться инструментом Отобразить прямоугольник для изменения размера в правом нижнем углу экрана. Вокруг прожектора появится рамочка. К границе рамки подвести маркер так, чтобы появилась двунаправленная горизонтальная или вертикальная стрелка. Прижать маркер к доске и увеличить или уменьшить размер прожектора. Вторичный выбор данного инструмента скрывает с экрана рамку прожектора.
3. Для настройки параметров прожектора следует воспользоваться инструментом Настройки прожектора (назначение кнопок режима настройки прожектора описано в табл. П3.6), в правом нижнем углу экрана. На экране появится окно настройки. Задать нужные параметры и подтвердить кнопкой OK.
4. В завершении использования прожектора его следует закрыть инструментом Выйти из прожектора.
Инструмент Шторка
Инструмент Шторка (см. табл. П3.3) используется для скрытия на экране определенной области. Шторка представляет собой прямоугольную область, за которой не видно содержимого страницы. При этом она может быть частично открыта с любой стороны.
ПРИМЕР: использование шторкиДопустим, на доске готовится страница, разделенная на две половины, на первой половине предлагается конкретное задание, на другой половине дается правильное решение. В процессе использования шторки скрывается та половина доски, где отображено решение, и открывается только для проверки выполненного задания.
1. Открыть инструмент Панель элементов (см. табл. П3.2), выбрать инструмент Шторка (см. табл. П3.3). На экране появится черная шторка, вокруг которой отображается рамка.
2. Для изменения размеров шторки следует подвести маркер к границе рамки так, чтобы появилась двунаправленная горизонтальная или вертикальная стрелка, прижать маркер к доске и изменить размер шторки.
Подписывайтесь на наши страницы в социальных сетях.
Будьте в курсе последних книжных новинок, комментируйте, обсуждайте. Мы ждём Вас!
Похожие книги на "Интерактивные доски и их использование в учебном процессе"
Книги похожие на "Интерактивные доски и их использование в учебном процессе" читать онлайн или скачать бесплатно полные версии.
Мы рекомендуем Вам зарегистрироваться либо войти на сайт под своим именем.
Отзывы о "М. Горюнова - Интерактивные доски и их использование в учебном процессе"
Отзывы читателей о книге "Интерактивные доски и их использование в учебном процессе", комментарии и мнения людей о произведении.