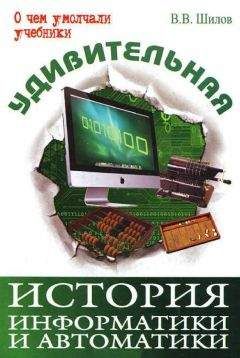Андрей Жвалевский - ПК без напряга

Все авторские права соблюдены. Напишите нам, если Вы не согласны.
Описание книги "ПК без напряга"
Описание и краткое содержание "ПК без напряга" читать бесплатно онлайн.
Веселый и интересный самоучитель работы на компьютере, оснащенном новейшей операционной системой Windows Vista. В ходе непринужденной беседы с читателем автор научит «укрощать» программы, настраивать и защищать компьютер. Изучение тонкостей ПК не потребует специальной подготовки и знания компьютерных терминов. Для всех, кто побаивается компьютера, но хочет или вынужден на нем работать.
На панели быстрого запуска есть удобный значок Свернуть все окна
Щелчок на нем сворачивает все открытые окна в значки на панели активных задач. Это незаменимая штука, если нужно быстро добраться до содержимого Рабочего стола , а окон открыто выше крыши. Повторный щелчок на значке Свернуть все окна восстанавливает все окна на экране.
Вместо щелчка на этом значке вы можете применить сочетание клавиш Windows+D .
...Примечание
Я пока не научил вас открывать окна, но не беда – попросите кого-нибудь вам помочь. Пусть откроет для вас пару-тройку окошек. Если поблизости нет людей достаточной квалификации, можете справиться и сами. Несколько раз откройте меню Пуск и щелкните на значках разных программ – они и откроются.
Ой! Я же не рассказал вам, что такое «сочетание клавиш»! Спешу исправиться, тем более что штука это очень простая. Например, вам нужно нажать сочетание клавиш Windows+D . Это делается так: левой рукой нажимаете клавишу Windows (она внизу, слева от самой длинной клавиши, помечена значком
), удерживаете ее нажатой и правой рукой нажимаете клавишу D . Отпускаете обе клавиши. Вот эта операция и называется «нажать сочетание клавиш».
Запомнили? Можете потренироваться, чтобы развить ловкость и мышечную память.
Но не увлекайтесь, нас ждет панель активных задач.
Панель активных задач
При включении компьютера она остается пустой. Но как только вы открыли папку или программу, на панели активных задач сразу же появляется кнопка – по одной на каждое открытое окно.
Кнопки на панели помогают переключаться между окнами. Просто щелкните на нужной – программа или папка и откроется.
Есть, впрочем, и более удобный способ переключения – сочетание клавиш Alt+Tab. Tab – это клавиша, она находится в левой части клавиатуры. Иногда на ней ничего не написано, а нарисована одна или две стрелки, например такие:
После нажатия Alt+Tab вы увидите список всех открытых окон (рис. 2.7), но не спешите отпускать клавиши! Крепко удерживайте нажатой Alt , а Tab отпускайте и нажимайте. Видите, одно из миниатюрных изображений обведено тонкой рамкой? При нажатии клавиши Tab эта рамка перемещается. Как только вы отпустите Alt , откроется то окно, на котором рамка остановилась.
Рис. 2.7. Переключение между окнами посредством сочетания клавиш Alt+Tab
Впрочем, Alt+Tab – это вчерашний день. Раз уж вы выбрали Vista, глупо не пользоваться ее возможностями. Попробуйте вместо Alt удерживать нажатой Windows (клавишу с фирменным значком). Вы увидите на экране красоту прямо-таки необыкновенную (рис. 2.8).
Рис. 2.8. Перебор окон сочетанием клавиш Windows+Tab
Чувствуешь себя настоящим человеком XXI века! Становится понятно, почему Vista нормально работает только на очень мощных компьютерах.
...Я вам советую…
Кстати, вместо нажатия Tab можно просто прокручивать колесико мыши.
Чтобы просматривать окна без удержания нажатой клавиши Windows , нажмите сочетание клавиш Ctrl+Windows+Tab .
Кроме того, можно не нажимать никакие клавиши, а щелкнуть на значке Переключение между окнами
который находится на панели быстрого запуска. После этого снова появится феерическая картина, изображенная на рис. 2.8. Выберите в этой стопке эскизов нужный и щелкните на нем кнопкой мыши.
Еще одна приятная особенность Windows Vista: на Панели задач не просто кнопки с названиями открытых окон. Подведите к любой из них указатель мыши – и появится эскиз соответствующего окна (рис. 2.9).
Рис. 2.9. Всплывающий эскиз кнопки на Панели задач
В общем, услада для глаз! Правда, не на всех компьютерах эта услада работает. Если комп не очень мощный, то он просто не потянет все эти впечатляющие эффекты. В таком случае придется переключаться от окна к окну только сочетанием Alt+Tab или банальными щелчками кнопки мыши.
Область уведомлений
В правом углу экрана прячутся небольшие значки, большинство из которых не слишком для вас понятно – по крайней мере, пока. Ну и не трогайте их. Обратите внимание на три понятных элемента.
– регулятор громкости.
– индикатор языка. Показывает, какой язык вы используете для набора текста. EN обозначает английский, RU – русский. Если используются другие языки (еще говорят «раскладки клавиатуры»), то появятся соответствующие двухбуквенные сокращения. Переключаться с одного языка на другой можно с помощью этого индикатора, но я даже не буду вас этому учить. Привыкайте сразу использовать клавиатурные сокращения, то есть сочетания клавиш. Есть два сочетания, которые используются для переключения раскладки: Ctrl+Shift и Alt+Shift . Удобнее всего использовать клавиши, расположенные под левой рукой. Попробуйте, одно из сочетаний должно изменить состояние индикатора.
– Часы . Часы и минуты, очень удобно для тех, кто с нетерпением ожидает окончания рабочего дня.
Остальные значки в области уведомлений соответствуют служебным программам, о некоторых я расскажу далее. Кроме того, здесь иногда появляются различные сообщения – о том, что на диске осталось мало места, об успешном входе в Интернет и т. д.
Значков в области уведомлений может быть довольно много. Однако, если компьютер работает достаточно долго, хотя бы неделю-другую, он сам начинает заботиться о вашем удобстве и скрывает с глаз долой все ненужное. Под «ненужным» он понимает те значки, на которых вы не щелкаете кнопкой мыши. Хотя Часы доступны вашему взору всегда, даже если вы не притрагиваетесь к ним и кончиком указателя мыши. Возможно, система отслеживает ваш взгляд, учитывает, что вы часто смотрите на Часы … Ладно, шучу. Просто Часы видны всегда.
Итак, с Рабочим столом и сопутствующими элементами, кажется, разобрались. Основы должны быть уже понятны. Что-то еще неясно? О чем-то я не написал? Не волнуйтесь, многое еще впереди. Впрочем, всю информацию о Windows ни в какую книгу не втиснешь, даже в очень толстую. Да и не всегда удобно искать каждую мелочь в книге. Поэтому в непонятных ситуациях попробуйте спросить совета у встроенной системы помощи. Напомню, что для этого в меню Пуск есть ссылка Справка и поддержка . Пользоваться ею удобно и просто. Настолько просто, что не буду даже учить. В качестве самостоятельной работы можете сами с ней разобраться.Домашнее задание 2
1. Выполните 10 двойных щелчков. А теперь с помощью мыши. С помощью мыши и при включенном компьютере. То же самое на каком-нибудь значке на Рабочем столе .
2. В Интернете я как-то прочел такой анекдот: «Он был таким идиотом, что даже кнопку Свернуть все окна перенес на Рабочий стол ». Объясните, в чем шутка.
3. Попробуйте, не глядя в книгу, перечислить все части Панели задач . А теперь – не глядя в книгу, но глядя на экран компьютера. И наконец – глядя то в книгу, то на экран. Сравните результаты.
4. Откройте ссылку Справка и поддержка , введите в строке поиска свою фамилию. Не обнаружьте ни одной справочной статьи. Обидьтесь. Введите в поле Найти фамилию Билла Гейтса, одного из самых богатых людей в мире, основателя компании Microsoft. Снова не обнаружьте ни одной справочной статьи. Получите удовлетворение.
Глава 3 Без Проводника – заблудишься
Без бумажки ты букашка, а с бумажкой – букашка с бумажкой.
Из инструкции по Всеобщему документообороту
Краткое содержание
• Что это такое и как оно выглядит
• Искать!
• Таскать и удалять!
• Домашнее задание 3
Помните, мы договорились, что диск – это шкаф, компьютерная папка – папка и есть, а файл (в частности, документ) – это бумажка в папке. Но бумажки существуют не сами по себе, они нужны для дела. Иногда это дело заключается исключительно в перекладывании бумажек с места на место, но чаще всего бумага является вещью крайне полезной. В качестве примера могу привести авторский договор с издательством. Или еще лучше – деньги, которые по этому договору издательство выплачивает автору… Но я отвлекся. Мы ведь говорим о компьютерных «бумажках», правильно?
Для работы с ними служит первая программа, с которой мы познакомимся подробнее, – Проводник .
Он появляется сразу же, как только вы входите в Vista, и не покидает вас до самого выхода из системы. Хотите вы открыть папку, найти файл, проверить, как дела в сети, – он уже тут как тут. В общем, настоящий преданный проводник, не хуже Дерсу Узала.Подписывайтесь на наши страницы в социальных сетях.
Будьте в курсе последних книжных новинок, комментируйте, обсуждайте. Мы ждём Вас!
Похожие книги на "ПК без напряга"
Книги похожие на "ПК без напряга" читать онлайн или скачать бесплатно полные версии.
Мы рекомендуем Вам зарегистрироваться либо войти на сайт под своим именем.
Отзывы о "Андрей Жвалевский - ПК без напряга"
Отзывы читателей о книге "ПК без напряга", комментарии и мнения людей о произведении.