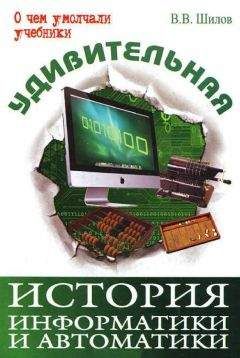Андрей Жвалевский - ПК без напряга

Все авторские права соблюдены. Напишите нам, если Вы не согласны.
Описание книги "ПК без напряга"
Описание и краткое содержание "ПК без напряга" читать бесплатно онлайн.
Веселый и интересный самоучитель работы на компьютере, оснащенном новейшей операционной системой Windows Vista. В ходе непринужденной беседы с читателем автор научит «укрощать» программы, настраивать и защищать компьютер. Изучение тонкостей ПК не потребует специальной подготовки и знания компьютерных терминов. Для всех, кто побаивается компьютера, но хочет или вынужден на нем работать.
• Таблица . Отображаются не только значки, но и сведения о каждом объекте: размер, тип файла, дата последних изменений (рис. 3.5).
Рис. 3.5. Отображение значков в виде таблицы
Если текст в столбце отображается не полностью, вы можете изменить ширину этого столбца. Для этого протащите одну из вертикальных границ заголовка столбца в нужном направлении.
• Плитка . Значки всех объектов имеют средний размер и подробные подписи, в которых серым шрифтом указан тип файла и его размер (для изображений выводится размер в пикселах) (рис. 3.6).
Рис. 3.6. Отображение значков в виде плитки
В Проводнике Windows Vista выбор размеров значков не ограничивается рассмотренными вариантами: вы можете выбрать промежуточный размер значков, установив регулятор в списке кнопки Виды в любое положение между пунктами Огромные значки и Мелкие значки . Попробуйте плавно перемещать регулятор в этой области, и вы сразу заметите, как меняется размер объектов в окне Проводника .
Главное, чтобы в Проводнике был порядок
Значки в окне папки можно сортировать, группировать и фильтровать. Когда значков много, без этих операций не обойтись.
Проще всего – сортировать. Видите над значками заголовки столбцов: Имя, Дата съемки, Ключевые слова и т. д.? Это признаки, по которым можно выполнять сортировку. Например, если хотите, чтобы значки выстроились по алфавиту – щелкните кнопкой мыши на заголовке Имя . Хотите, чтобы выстроились по алфавиту, но в обратном порядке – еще раз на заголовке. С остальными столбцами та же история.
Немного сложнее процессы группировки и фильтрации.
Наведите указатель мыши на правую границу любого заголовка столбца – появится стрелка ▼ . Щелкнув на ней кнопкой мыши, вы развернете панель, содержащую параметры группировки и фильтрации (рис. 3.7).Рис. 3.7. Панель параметров группировки и фильтрации
Например, вы решили группировать значки по дате изменения – тогда сразу будет понятно, какие файлы давно не редактировались, а какие – недавно изменялись. Разверните панель группировки и фильтрации для столбца Дата изменения . Собственно, эта ситуация и изображена на рис. 3.7. Нажмите на этой панели кнопку Группировка . В результате значки будут распределены по группам, имеющим заголовки – соответствующие даты. Щелкнув кнопкой мыши на заголовке группы, вы сможете выделить все принадлежащие ей объекты (например, все объекты, измененные сегодня). Двойным щелчком кнопки мыши на заголовке можно сворачивать и разворачивать содержимое группы.
Для отмены группировки щелкните кнопкой мыши на стрелке заголовка столбца, по которому она проводилась, и нажмите на панели кнопку Сортировка .
Иногда нужно провести фильтрацию, то есть показать только те файлы и папки, которые отвечают определенным признакам. Например, вам нужны только файлы, измененные сегодня.
Вызовите уже знакомую вам панель группировки и фильтрации столбца Дата изменения . Установите флажок Сегодня . Нажмите клавишу Enter . Все отфильтровано!
Если нужно фильтровать по нескольким признакам (скажем, все файлы, измененные сегодня и имеющие тип TIFF), придется устанавливать флажки в нескольких панелях сортировки и фильтрации.
Если Windows решит, что объектов найдено слишком мало, она уточнит у вас, достигнут ли требуемый результат отбора, и предложит провести поиск по вложенным папкам.
Чтобы выйти из режима фильтрации, снова откройте панель группировки и фильтрации и снимите на ней все флажки. Затем нажмите кнопку Назад .
Есть еще одна интересная возможность работы со значками – вы можете разложить их по так называемым стопкам. Это своеобразный синтез сортировки и фильтрации.
Что такое стопка? Возможно, у вас возникнет ассоциация с сосудом, из которого потребляют крепкие спиртные напитки. Это неправильная ассоциация. Стопка в Проводнике – что-то вроде папки. Допустим, вы хотите разложить все документы по типу, но создавать кучу папок вам лень. Откройте панель сортировки и фильтрации столбца Тип и выполните команду Разложить стопками .
В результате в окне Проводника отобразятся значки стопок с названиями, которые совпадают со значениями признака, указанными в столбце, – в нашем случае это типы файлов (рис. 3.8).Рис. 3.8. Сортировка объектов по стопкам по признаку «Тип»
Со стопками можно работать так же, как с обычными папками: открывать их двойным щелчком кнопки мыши, возвращаться к списку стопок с помощью кнопки Назад, переходить к другой стопке посредством адресной строки.
Искать!
Рано или поздно на компьютере накапливается столько файлов, что найти что-нибудь нужное – это проблема. Речь не идет о служебных и системных файлах, которые размножаются в недрах Windows. Нет, речь о документах, которые пользователь сам создает, копирует, получает по почте, переносит с дисков, цифровых фотоаппаратов, мобильных телефонов… К счастью, в Vista неплохо продуман и реализован процесс поиска.
Кое-что о нем уже рассказывалось в гл. 2, теперь пора рассмотреть этот важнейший механизм более подробно.
Ввод запроса в строке поиска
Надеюсь, вы еще не забыли, где находится строка поиска. Да-да, в правом верхнем углу окна папки. Таким образом, если хотите найти какой-нибудь файл или папку, просто откройте окно первой попавшейся папки (например, личной) и введите в строку поиска название того, что вы ищете. Уже после ввода первых символов в области просмотра отобразятся объекты, удовлетворяющие запросу, – та же «фишка», что в строке поиска меню Пуск (см. рис. 2.5).
Правда, тут вы можете столкнуться с необъяснимым, на первый взгляд, явлением. Например, если вы ввели в строке поиска запрос Статья , то среди результатов могут оказаться файлы, содержащие слово «Статья» не только в заголовке, но и в ключевых словах, комментариях, списке авторов и других свойствах, а также в тексте (рис. 3.9).
Рис. 3.9. Результат поиска файлов в папке Документы
Не будем вдаваться в подробности, но так может случиться для тех файлов и папок, которые обработаны особым образом – проиндексированы. Они расположены в особых – индексированных – папках. Например, личные папки пользователя всегда индексированы, поэтому поиск в них происходит быстро и полно.
...Примечание
Индексация – очень интересная штука, но разобраться в ней без напряга не представляется возможным. Если вам интересно, что и как индексируется, прочитайте, например, книгу Ю. Зозули «Windows Vista на 100 % [3] ».
Если вы точно не помните имени файла, можете вместо отдельных символов ставить знаки?или * . Знак вопроса служит для замены одного неизвестного знака, звездочка – любого количества символов.
Расширенный поиск
Может случиться, что результат поиска вас не удовлетворит. В этой ситуации у вас есть два выхода: обругать систему Vista за плохую работу или обратить внимание на ссылку Расширенный поиск , которая расположена сразу под результатами. Первый вариант проще, но второй эффективнее, поэтому на нем и остановимся.
Как только вы щелкнете кнопкой мыши на ссылке Расширенный поиск , будет открыта панель расширенного поиска (рис. 3.10). Окно расширенного поиска также можно открыть, выполнив команду Пуск → Поиск и нажав кнопку Показать дополнительные фильтры .
Рис. 3.10. Панель расширенного поиска
Видите вверху переключатель Показать только ? По умолчанию он установлен в положение Все . «Показать только все»… Странная грамматическая конструкция, но смысл понятен: поиск будет произведен среди всех файлов, независимо от их типа. Если хотите ограничить поиск только одним каким-нибудь типом, установите переключатель в одно из положений: Эл. почта, Документ, Изображения, Музыка, Другое .
В раскрывающемся списке Папка вы можете указать место поиска – тогда система будет искать не по всему компьютеру, а в определенных папках, что заметно сэкономит время. Можно приказать искать в индексированных местах, на отдельных локальных дисках или в конкретной папке. В последнем случае выберите в списке пункт Выбрать места для поиска и в открывшемся окне установите флажки возле нужных папок.
В раскрывающихся списках ниже, а также в текстовых полях справа вы можете задать дополнительные свойства файла, если они вам известны. В поле Имя можно вводить как имя целиком, так и его часть, воспользовавшись подстановочными символами?и * , если не помните точного имени объекта.
Подписывайтесь на наши страницы в социальных сетях.
Будьте в курсе последних книжных новинок, комментируйте, обсуждайте. Мы ждём Вас!
Похожие книги на "ПК без напряга"
Книги похожие на "ПК без напряга" читать онлайн или скачать бесплатно полные версии.
Мы рекомендуем Вам зарегистрироваться либо войти на сайт под своим именем.
Отзывы о "Андрей Жвалевский - ПК без напряга"
Отзывы читателей о книге "ПК без напряга", комментарии и мнения людей о произведении.