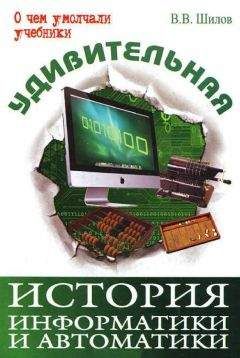Андрей Жвалевский - ПК без напряга

Все авторские права соблюдены. Напишите нам, если Вы не согласны.
Описание книги "ПК без напряга"
Описание и краткое содержание "ПК без напряга" читать бесплатно онлайн.
Веселый и интересный самоучитель работы на компьютере, оснащенном новейшей операционной системой Windows Vista. В ходе непринужденной беседы с читателем автор научит «укрощать» программы, настраивать и защищать компьютер. Изучение тонкостей ПК не потребует специальной подготовки и знания компьютерных терминов. Для всех, кто побаивается компьютера, но хочет или вынужден на нем работать.
Для работы с ними служит первая программа, с которой мы познакомимся подробнее, – Проводник .
Он появляется сразу же, как только вы входите в Vista, и не покидает вас до самого выхода из системы. Хотите вы открыть папку, найти файл, проверить, как дела в сети, – он уже тут как тут. В общем, настоящий преданный проводник, не хуже Дерсу Узала.Что это такое и как оно выглядит
Внешний вид
Самый простой способ увидеть Проводник в действии – открыть какую-нибудь папку. Например, выполните команду Пуск → Документы . Вашему взору откроется содержимое личной папки пользователя, в которой хранятся его документы (рис. 3.1).
Глаза разбегаются, правда? Ничего, сейчас соберем их в кучу.
Кнопка Назад
становится доступной тогда, когда вы совершите хотя бы один переход из одной папки в другую. Она позволяет сделать шаг назад – вернуться туда, где вы находились перед тем, как открыли текущую папку. Само собой, речь идет о переходах в одном и том же окне.
Кнопка Вперед
наоборот, становится доступной тогда, когда вы хотя бы один раз вернетесь к ранее просмотренной папке с помощью кнопки Назад . Кнопка Вперед позволяет переместиться из текущей папки к той, которая была открыта после нее.
Не запутались? Проведите простенький эксперимент: откройте свою личную папку, затем (двойным щелчком кнопки мыши) – папку с документами. Видите, кнопка Назад стала активна? Нажмите ее. Вы снова в личной папке, но теперь уже активна кнопка Вперед . Если ее нажать, вы окажетесь где?.. Попробуйте угадать. Или нажать, если ничего на ум не приходит.
Рис. 3.1. Окно Проводника Windows Vista
В адресной строке отображается путь к открытой в данный момент папке. Например, на рис. 3.1 в ней написано → Дмитрий → Документы → .
Поле поиска. На рис. 3.1 в этом поле написано Поиск . Но вы можете вписать что-нибудь другое – система начнет искать, даже не дожидаясь, пока вы наберете название файла или папки полностью.
На панели инструментов находятся кнопки для выполнения стандартных действий задач с файлами или папками. Каких именно действий? Это зависит от того, какой объект папки выделен.
Панель навигации – удобная штука для тех, кто обладает системным мышлением. Эта панель расположена в окне слева. Сверху – ссылки на некоторые важные (по мнению разработчиков Vista) места. Ниже – дерево папок, то есть структура, похожая на генеалогическое древо. Только «корень» – Рабочий стол – находится не снизу, а сверху.
Область содержимого папки. Основная часть окна папки. Здесь отображаются значки файлов и вложенных папок.
Панель подробностей расположена в нижней части окна. На ней выводится информация о выделенном объекте. Например, на рис. 3.1 выделен графический файл Книги Питера . На панели подробностей вы видите его уменьшенное изображение, имя, тип и некоторые другие свойства.
Панель просмотра на рис. 3.1 не видна, но вы можете вызвать ее, нажав на панели инструментов кнопку Упорядочить и выполнив команду Раскладка → Панель просмотра . Панель просмотра предназначена для просмотра рисунков, вебстраниц, видеофайлов в уменьшенном формате.
Путешествие по папкам
Выше уже упоминалось, что папки образуют дерево наподобие генеалогического. Или, учитывая, что «ветвление» происходит сверху вниз, правильнее назвать эту структуру «генеалогическими лианами». В самом верху – «корень», Рабочий стол . От него отходят основные «стволы» – личная папка, папки Общие, Компьютер, Сеть, Панель управления, Корзина . От «стволов» отходят «ветки» – диски и папки. Каждая папка может содержать другие папки, и так далее чуть ли не до бесконечности. Нам придется научиться лазить по этим «лианам», чтобы уметь добраться до любой папки и любого файла.
Нагляднее всего иерархическая структура папок показана в дереве в нижней части панели навигации (см. рис. 3.1).
Значки в этом дереве расположены не строго один под другим, а с различными отступами слева. Это неспроста. Если расположенный ниже объект находится чуть правее верхнего, это значит, что он вложен в него. Объекты, находящиеся на одной вертикали, принадлежат одному уровню (находятся внутри одной и той же папки).
Сложно звучит? Ничего, это сначала сложно, скоро привыкнете.
Чтобы добраться до файла где-нибудь в «глубине» дерева папок, придется открывать их одну за другой: сначала диск, потом папку на этом диске, потом папку, вложенную в эту папку, и т. д. Запутаться просто, поэтому у каждого файла и папки есть свой адрес, или путь, который пишется слева направо – от имени диска до «конечной точки». Между именами ставится символ \ .
Например, адрес файла Книги Питера , о котором уже упоминалось, выглядит так: С:\Users\Дмитрий\Documents\ Книги Питера.tif ....Я вам советую
Список избранных папок можно формировать самому. Например, вы хотите, чтобы папка Любимые фотки была постоянно доступна. Переместитесь к ней по дереву папок в нижней части панели навигации, выделите ее щелчком кнопкой мыши и, удерживая нажатой левую кнопку, перетащите значок в список избранных ссылок. Для удаления ненужной ссылки из списка щелкните на ней правой кнопкой мыши и выполните команду Удалить.
Теоретически, чтобы открыть этот файл, надо в любом окне Проводника в адресной строке написать приведенный выше адрес. Но на практике этим никто не занимается. Гораздо быстрее и проще пройти путь от «верхней» папки до нужного объекта, пользуясь старой доброй мышью. В нашем примере можно банальным двойным щелчком кнопки мыши открыть последовательно Компьютер , на нем – диск С: , в нем – папку Пользователи (это то же самое, что и Users ), затем – Дмитрий, Документы (то же самое, что Documents ) – и вот он, наш искомый файл Книги Питера .
Как вы уже, наверное, сообразили, для облегчения таких «путешествий» и существует в окне Проводника панель навигации. Вы можете быстро открыть одну из избранных папок, которые перечислены в верхней части этой панели. В нижней части панели показан участок дерева папок, в котором вы находитесь сейчас, – это тоже удобно, если надо переместиться не очень далеко по структуре папок.
Кроме того, адресная строка Проводника Vista устроена очень хитро. Вы уже, наверное, обратили внимание, что слева от названия папки в этой строке может стоять значок → . Это неспроста. Он означает, что в данной папке есть вложенные папки. Чтобы увидеть эти поддиректории, щелкните кнопкой мыши на значке → – откроется список (рис. 3.2).
Рис. 3.2. Переход к дочерней папке с помощью адресной строки
Вы можете перейти в любую из поддиректории, щелкнув кнопкой мыши на соответствующем пункте в списке. Если щелкнете кнопкой мыши на названии самой родительской папки в адресной строке, то откроете ее. Иногда вы можете забраться так глубоко в дерево папок, что полный адрес не поместится в адресной строке, и вы увидите только названия нескольких последних папок. Слева от них появится двойная стрелка. Щелкнув на ней кнопкой мыши, вы развернете список папок, пройденных в начале пути. Кроме того, в нижней части списка будут присутствовать ссылки на особые папки: Компьютер, Сеть и т. д. (рис. 3.3).
Рис. 3.3. Переход к папке верхнего уровня с помощью адресной строки
Значки бывают разные
Как уже было сказано выше, в области содержимого папки отображаются значки вложенных в нее папок и файлов. Эти значки могут выглядеть по-разному. Как? Это вам решать.
Разберемся, какие способы отображения значков есть в Проводнике Vista. Для этого на панели инструментов окна папки нажмите кнопку Виды . Откроется список возможных вариантов.
• Огромные значки . Действительно огромные, занимающие много места, зато понятные значки. Изображения представлены в виде эскизов, видеофайлы – в виде эскизов первого кадра, на значках папок со вложенными файлами можно видеть эскизы файлов (рис. 3.4).
• Крупные значки . Чуть скромнее, чем в предыдущем варианте, но все равно довольно крупные эскизы.
• Обычные значки . Тоже эскизы, но уже мелкие.
• Мелкие значки . Уже не эскизы, а просто значки. Они располагаются по алфавиту в строках.
• Список . Значки такие же мелкие, как и в предыдущем варианте, но расположены по алфавиту в столбцах. Вначале по алфавиту выстраиваются папки, затем – файлы.Рис. 3.4. Режим огромных значков
Подписывайтесь на наши страницы в социальных сетях.
Будьте в курсе последних книжных новинок, комментируйте, обсуждайте. Мы ждём Вас!
Похожие книги на "ПК без напряга"
Книги похожие на "ПК без напряга" читать онлайн или скачать бесплатно полные версии.
Мы рекомендуем Вам зарегистрироваться либо войти на сайт под своим именем.
Отзывы о "Андрей Жвалевский - ПК без напряга"
Отзывы читателей о книге "ПК без напряга", комментарии и мнения людей о произведении.