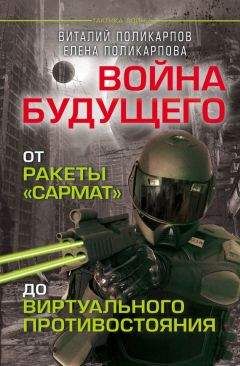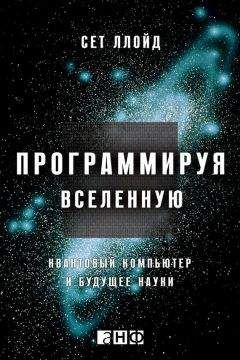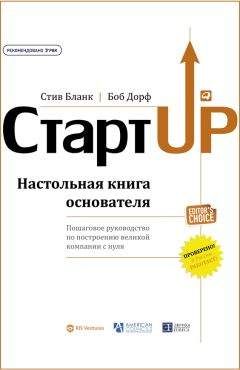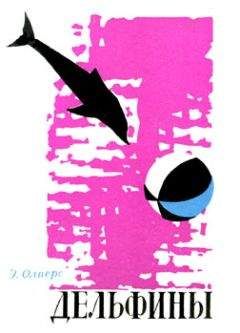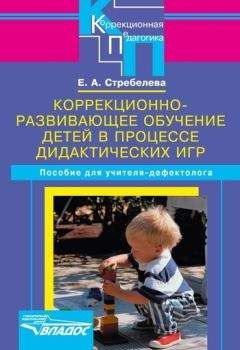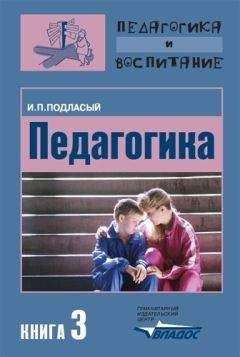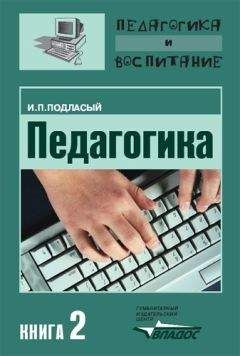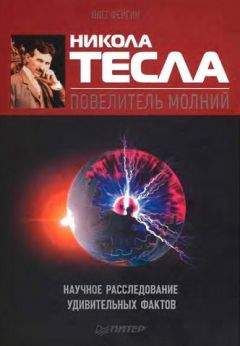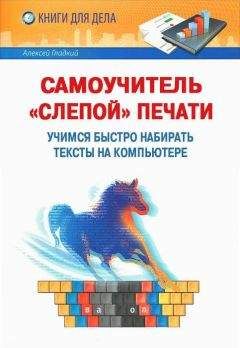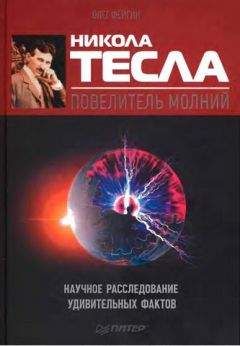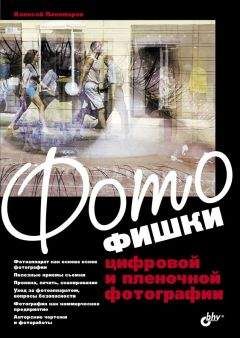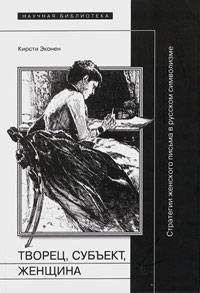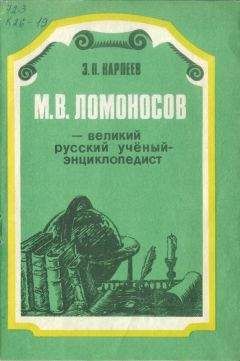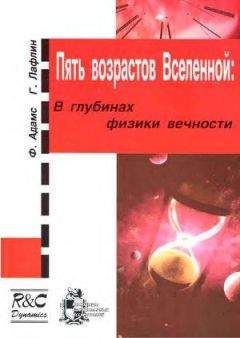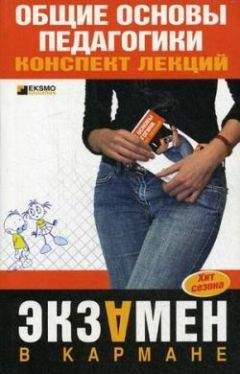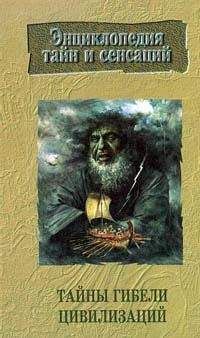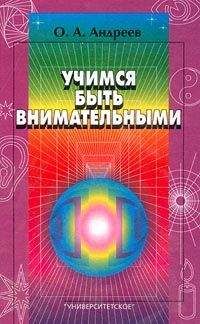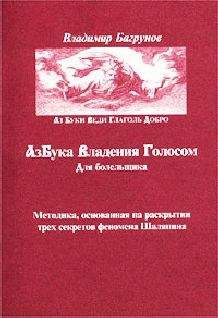Елена Кирьянова - Самоучитель Adobe After Effects 6.0

Все авторские права соблюдены. Напишите нам, если Вы не согласны.
Описание книги "Самоучитель Adobe After Effects 6.0"
Описание и краткое содержание "Самоучитель Adobe After Effects 6.0" читать бесплатно онлайн.
Обучение созданию профессиональных видеофильмов и обработки их на компьютере представлено в виде 12 уроков. Рассматривается, как с помощью программы Adobe After Effects можно редактировать и рисовать последовательность кадров, добавлять титры и заголовки, применять различные видеоэффекты, редактировать звуковое сопровождение фильма. Описывается процесс настройки прозрачности и наложения слоев видео для последующего экспорта фильма в различных форматах. Показываются способы создания анимации при масштабировании, поворотах и в движении с наложением титров и спецэффектов. Книга адресована тем, кто интересуется видеомонтажом и видеографикой на компьютере.
Для широкого круга пользователей
Рис. 2.2. Окно Project с новым, безымянным проектом Untitled Project
Управление процессом создания фильма в Adobe After Effects организовано, как и в программе Adobe Premiere, на понятии проекта (project). По аналогии с программой Microsoft Word, проект в After Effects соответствует, по смыслу документу Word. Только в последнем вы создаете текстовый документ, а в проекте After Effects – видеофильм. Поэтому проект является своеобразной записью программы действий по монтажу и добавлению спецэффектов отдельным элементам фильма.
Окно Project (Проект) – самое главное. Оно содержит список всех клипов, используемых в данном проекте (как исходных, так и результирующих). В заголовке окна приведено название самого проекта, т. е. того файла, в котором хранится проект (на рис. 2.2 на заголовок наведен указатель мыши). При начале работы над новым проектом окно Project (Проект) пустое и готово к заполнению исходным материалом, из которого впоследствии вы будете создавать фильм.
Попробуем добавить новый элемент в окно Project (Проект). А именно, создадим новую композицию, т. е. новый (пока пустой) фильм, который мы впоследствии будем монтировать. Для этого:
1. Выберите в верхнем меню Composition (Композиция) пункт New Composition (Создать композицию).
2. В открывшемся диалоге Composition Settings (Установки композиции) нажмите кнопку ОК (рис. 2.3), не меняя никаких параметров.Рис. 2.3. В диалоговом окне Composition Settings можно настроить ее параметры
В результате в окне Project (Проект) появится новый элемент – Comp 1 (Композиция 1) (рис. 2.4), а также автоматически откроются два новых окна – Timeline (Монтаж) и Composition (Композиция), при помощи которых осуществляется редактирование фильма (рис. 2.5).
Рис. 2.4. Новая композиция добавилась к списку в окне Project
...Примечание 1 – для пользователей Adobe Premiere
Окно Composition (Композиция) программы After Effects по своему назначению соответствует окну Monitor (Монитор) Adobe Premiere.
Примечание 2
В программе After Effects, как правило, одни и те же операции могут быть выполнены посредством различных (эквивалентных) действий пользователя – в частности, при помощи верхнего или контекстного меню, клавиатуры или кнопок на разных панелях инструментов, а также с применением палитр. В данной книге мы не будем каждый раз сообщать вам обо всех возможных способах выполнения операций, выбирая один или два из них (чаще всего отдавая предпочтение контекстному меню или панели инструментов и минимально используя клавиатуру). По мере накопления опыта работы в After Effects вы сможете изучить все эти способы и выбирать наиболее удобный именно для вас.
Примечание 3
На самом деле в заголовке окна Composition (Композиция) вы видите имя открытой в нем композиции. Тем не менее, здесь, и далее во всей книге, мы будем ради определенности называть это окно именно так: Composition (Композиция).
Рис. 2.5. Новая композиция открывается в окнах Timeline и Composition
Теперь закроем появившиеся на экране окна Timeline (Монтаж) и Composition (Композиция), чтобы, во-первых, продемонстрировать, что они могут быть (без ущерба для проекта) временно скрыты, и, во-вторых, научиться впоследствии эти окна, когда они понадобятся, вызывать на экран.
1. Закройте окно Timeline (Монтаж) нажатием кнопки управления окном Close (Закрыть), находящейся в верхнем правом углу этого окна.
2. Так же закройте окно Composition (Композиция).
3. Повторите эти действия для закрытия всех остальных дочерних окон, если они присутствуют на экране наряду с окном Project (Проект).
Результатом этих действий будет наличие единственного окна – Project (Проект).
Закрытие окна Project (Проект) при помощи кнопки управления окном (самой верхней правой кнопки) означает завершение работы над текущим проектом и автоматически ведет к закрытию всех остальных окон. Поэтому никогда не закрывайте это окно, если вы хотите продолжить редактирование вашего фильма.Рис. 2.6. Проект, содержащий три пустые композиции
...Примечание
В After Effects 6.0 можно одновременно редактировать несколько фильмов. Если, к примеру, повторить описанные ранее действия по созданию новой композиции, то их результатом будет появление еще одного элемента списка в окне Project (Проект) под именем Comp 2 (Композиция 2). Потом можно так же создать и третий фильм – Comp 3 (Композиция 3), и т. д. Окно Project (Проект), содержащее три вновь созданные таким способом композиции, показано на рис. 2.6. Каждая композиция редактируется независимо в окнах Timeline (Монтаж) и Composition (Композиция), при этом одни композиции могут быть вставлены в виде составной части в другие композиции (см. далее).
2.3. Окно Timeline
Окно Timeline (Монтаж) (рис. 2.7) служит для управления процессом создания фильма (или, по-другому, композиции) из исходных клипов.
Если окно Timeline (Монтаж) скрыто, то, чтобы оно появилось на экране, дважды щелкните на имени интересующей вас композиции в окне Project (Проект), т. е. в данном случае на элементе Comp 1 (Композиция 1). В результате на экране появятся окна Timeline (Монтаж) и Composition (Композиция), относящиеся к фильму Comp 1, которые были нами ранее скрыты.
Рис. 2.7. Строение окна Timeline
Если вы работали ранее с приложением Adobe Premiere, то вам уже хорошо известно назначение и основные свойства этого элемента интерфейса. Однако в After Effects окно Timeline (Монтаж) имеет, по крайней мере, две очень важные отличительных особенности.
Во-первых, оно может содержать одну или несколько закладок (в зависимости от общего количества композиций в проекте). На рис. 2.7 на закладку с именем единственной в нашем проекте композиции наведен указатель мыши. Если проект содержит несколько композиций (см. рис. 2.6), то осуществлять переход между ними следует при помощи щелчка на соответствующей закладке.
Во-вторых, основным объектом, над которым совершаются действия, является не клип, как в программе Premiere, а слой (layer), как в Adobe Photoshop. Поэтому процесс редактирования фильма в окне Timeline (Монтаж) очень похож на редактирование рисунков в программе Adobe Photoshop и заключается в следующем. Клипы, из которых формируется фильм, располагаются, как бы друг над другом, по слоям. Список слоев, наряду с их атрибутами, приводится в левой половине окна Timeline (Монтаж). Вообще говоря, слои могут содержать не только исходные медиа-файлы, подготовленные заранее и взятые откуда-то с дисков вашего компьютера, но и цветные заставки, создаваемые вами текст, рисунки, анимацию и т. д.
На рис. 2.7 в данный момент нет ни одного слоя, поскольку мы пока не добавляли их в наш фильм (с тем, как вставить в качестве слоя видео из внешнего файла, мы познакомимся на уроке 3). Слои располагаются друг над другом в указанном пользователем порядке, и в этом же порядке их изображения будут накладываться друг на друга, создавая тем самым кадры фильма. При этом различным слоям могут быть назначены различные характеристики прозрачности, маски, спецэффекты, анимация и т. п. Собственно, набор этих возможностей и позиционирует место программы After Effects среди других средств компьютерного видеомонтажа. Как может выглядеть окно Timeline (Монтаж), если в него добавлены один или несколько слоев, вы можете увидеть, пролистав страницы данной книги вперед.
Конечно, не стоит забывать о том, что редактирование фильма в After Effects подразумевает работу над каждым его кадром. Поэтому особенности расположения слоев следует задавать в привязке к времени фильма (или, что то же самое, к номеру кадра). Для этих целей в правой части окна Timeline (Монтаж) находится временная шкала или линейка времени (time ruler), определяющая место каждого кадра для каждого слоя композиции (рис. 2.8).Рис. 2.8. Индикатор текущего кадра на шкале времени окна Timeline выделяет определенное место в фильме
Один из кадров композиции всегда является выделенным, что отображается при помощи линии редактирования и индикатора текущего кадра (current-time indicator), выполненного в виде ползункового регулятора (см. рис. 2.8). Линия редактирования является специальным элементом интерфейса, характерным практически для всех видеоредакторов, и представляет собой
вертикальную линию, которая пересекает шкалу времени в окне Timeline (Монтаж) в определенном месте. Таким образом, из всего фильма в каждый момент времени выделяется один из кадров, имеющий особое значение (мы его будем называть текущим кадром). Таймкод текущего кадра приводится в левой верхней части окна Timeline (Монтаж) (см. рис. 2.7) в виде активной надписи (выполненной с подчеркиванием).
Подписывайтесь на наши страницы в социальных сетях.
Будьте в курсе последних книжных новинок, комментируйте, обсуждайте. Мы ждём Вас!
Похожие книги на "Самоучитель Adobe After Effects 6.0"
Книги похожие на "Самоучитель Adobe After Effects 6.0" читать онлайн или скачать бесплатно полные версии.
Мы рекомендуем Вам зарегистрироваться либо войти на сайт под своим именем.
Отзывы о "Елена Кирьянова - Самоучитель Adobe After Effects 6.0"
Отзывы читателей о книге "Самоучитель Adobe After Effects 6.0", комментарии и мнения людей о произведении.