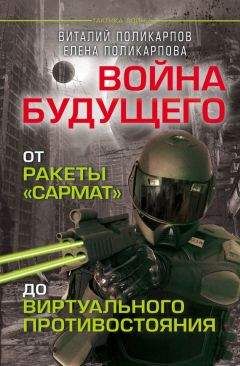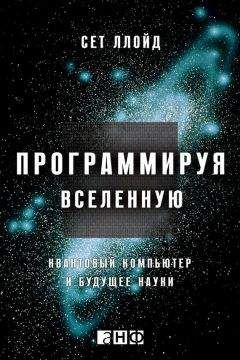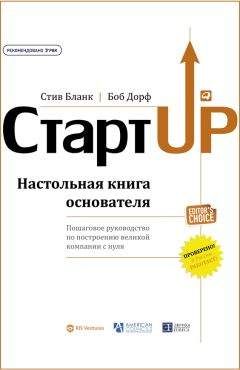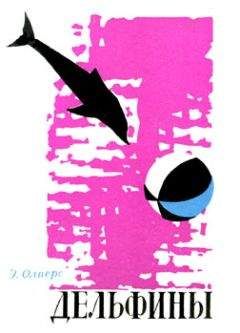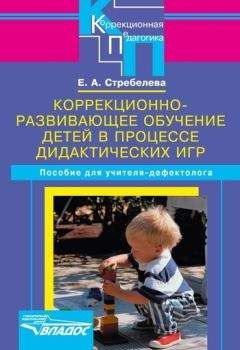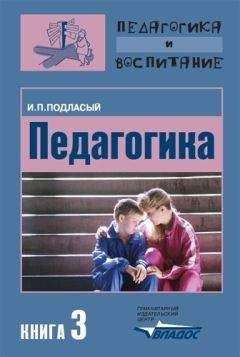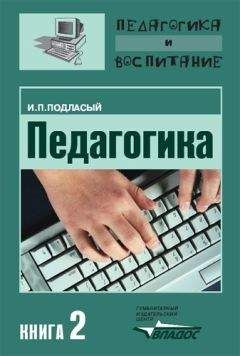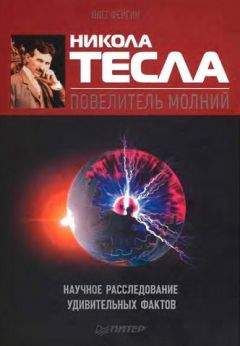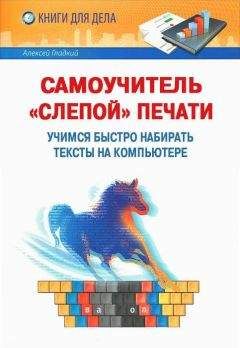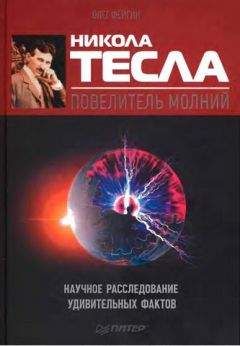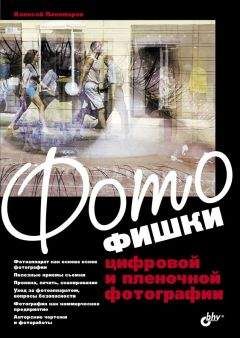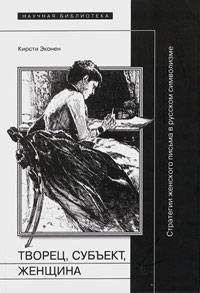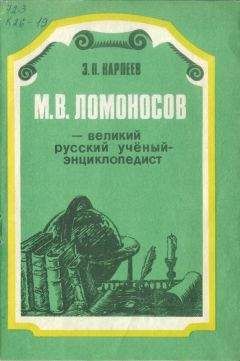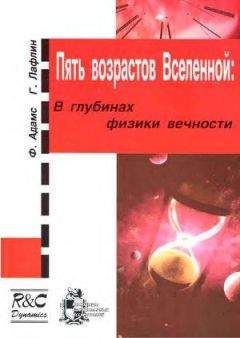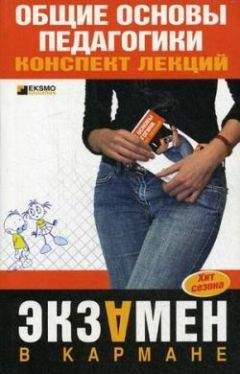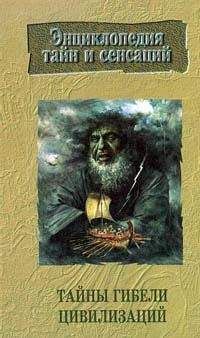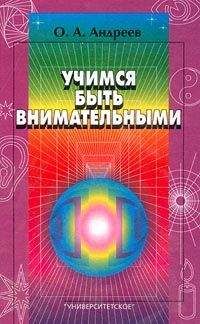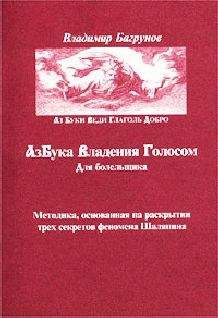Елена Кирьянова - Самоучитель Adobe After Effects 6.0

Все авторские права соблюдены. Напишите нам, если Вы не согласны.
Описание книги "Самоучитель Adobe After Effects 6.0"
Описание и краткое содержание "Самоучитель Adobe After Effects 6.0" читать бесплатно онлайн.
Обучение созданию профессиональных видеофильмов и обработки их на компьютере представлено в виде 12 уроков. Рассматривается, как с помощью программы Adobe After Effects можно редактировать и рисовать последовательность кадров, добавлять титры и заголовки, применять различные видеоэффекты, редактировать звуковое сопровождение фильма. Описывается процесс настройки прозрачности и наложения слоев видео для последующего экспорта фильма в различных форматах. Показываются способы создания анимации при масштабировании, поворотах и в движении с наложением титров и спецэффектов. Книга адресована тем, кто интересуется видеомонтажом и видеографикой на компьютере.
Для широкого круга пользователей
1. Выделите в окне Project (Проект) желаемый видеоклип (в нашем случае movie.avi), на основе установок которого вы собираетесь создать новую композицию.
Рис. 4.8. Для создания новой композиции на основе установок некоторого клипа начните с его перетаскивания из списка клипов окна Project
2. Захватите этот клип указателем мыши (рис. 4.8) и перетащите его на кнопку New Composition (Создать композицию) на панели инструментов окна Project (Проект) (рис. 4.9).
Рис. 4.9. Для завершения создания композиции с установками клипа отпустите этот клип на кнопке New Composition в окне Project
После того как вы отпустите кнопку мыши, новая композиция будет создана, причем, во-первых, ее установки будут идентичны установкам клипа movie.avi (без требования дополнительных подтверждений), и, во-вторых, эта композиция появится не пустой, а уже будет содержать слой movie.avi (рис. 4.10).
Рис. 4.10. В результате создается новая композиция на основе свойств выбранного клипа, содержащая его в качестве слоя
Чтобы убедиться в различии установок двух композиций нашего проекта:
1. Выделите в окне Project (Проект) исходный видеоклип movie.avi и обратите внимание на его атрибуты, перечисляемые в области предварительного просмотра (см. рис. 4.8).
2. Выделите в окне Project (Проект) композицию Movie Comp 1 и убедитесь в том, что ее основные установки (размер кадра и длительность) совпадают с установками видеоклипа movie.avi (рис. 4.11). Обратите внимание на то, что поскольку данная композиция уже содержит слой movie.avi, то в миниатюре отображается стартовый кадр композиции, т. е. стартовый кадр имеющегося в ней слоя.Рис. 4.11. Новая композиция имеет те же самые установки, что и использованный при ее создании клип
3. Выделите в окне Project (Проект) композицию Chaplin (рис. 4.12). Вы увидите, что она имеет другие установки, нежели предыдущая композиция.
Рис. 4.12. Установки композиции, созданной командой File>New , выбирались по умолчанию
4.1.4. Работа с несколькими композициями
After Effects позволяет производить монтаж фильмов в многооконном режиме, т. е. одновременно редактировать несколько композиций. При этом следует помнить, что такая работа возможна только в пределах одного проекта (т. е. нельзя открыть в один момент два проекта).
Закладки с названиями композиций (composition tab) служат для того, чтобы раскрывать в окне Timeline (Монтаж) желаемую композицию, а также для закрытия и перераспределения композиций.
1. Щелкните сначала на одной закладке, а затем на другой и понаблюдайте, как та или другая композиция открываются в окне Timeline (Монтаж).
2. Схватитесь за одну из закладок и вытащите ее за пределы окна Timeline (Монтаж). Бы увидите, как возникнет еще одно окно Timeline (Монтаж) с той композицией, закладку которой вы перетащили.
3. Перетащите ту же самую закладку на прежнее место – два окна Timeline (Монтаж) совместятся в одном, и вы снова сможете переключать композиции при помощи закладок.
4. Нажмите кнопку закрытия композиции на одной из закладок – данная композиция исчезнет из окна Timeline (Монтаж).
5. Перейдите в окно Project (Проект) и дважды щелкните на имени только что закрытой композиции. Бы увидите, что она снова возникнет, наряду со своей закладкой, в окне Timeline (Монтаж), а ее кадр откроется в окне Composition (Композиция). Таким способом можно вновь открыть композиции, временно убранные с экрана.4.2. Установки композиций
Определить установки новой композиции лучше всего на стадии создания, поскольку в дальнейшем просматриваться кадры фильма в окне Composition (Композиция) будут именно на основе этих установок. Поэтому рекомендуется выбирать установки, ориентируясь на планируемые свойства создаваемого видеофайла. Тем не менее изменить установки композиции с легкостью можно в любой момент работы над проектом.
4.2.1. Просмотр и редактирование установок
Продемонстрируем, как можно просмотреть (и, при надобности, отредактировать) установки фильма при помощи диалогового окна Composition Settings (Установки композиции):
1. Вызовите из пустой области окна Timeline (Монтаж), открытого на закладке с новой композицией, контекстное меню.
2. Выберите в контекстном меню пункт Composition Settings (Установки композиции).
3. Просмотрите установки в открывшемся диалоговом окне Composition Settings (Установки композиции), обращая внимание на его тождественность диалогу, открывавшемуся при создании новой композиции.
4. Закройте диалог нажатием кнопки Cancel (Отмена).
Как вы видите, при таком способе создания композиции можно не задумываться об ее установках, а если их впоследствии потребуется поменять, то можно сделать это при помощи диалогового окна Composition Settings (Установки композиции).
Рис. 4.13. Просмотр установок в диалоге Composition Settings
Перечислим теперь установки композиции, собранные в диалоге Composition Settings (Установки композиции) (рис. 4.13), имея в виду, что со смыслом большинства из них мы познакомились во вводной части нашей книги (см. урок 1).
Закладка Basic (Основные установки)
Эта закладка содержит следующие установки:
□ в поле Composition Name (Название композиции) вводится имя композиции, которое идентифицирует ее в окне Project (Проект) и появляется в заголовках и закладках окон Timeline (Монтаж) и Composition (Композиция);
□ при помощи выпадающего списка Preset (Предустановки) можно выбрать один из имеющихся наборов установок, заготовленных разработчиками After Effects. Например, пункт DV означает задание характерных параметров композиции, которые будут оптимальными для ее последующего вывода на цифровое устройство формата Digital Video. Если вы не уверены в выборе одной из имеющихся предустановок для вашей композиции, либо если вы предполагаете, что ее формат должен отличаться от этих предустановок, то можно задать все параметры композиции вручную;...Совет
Даже если вы используете одну из предустановок для определения формата композиции, будет нелишним просмотреть конкретные установки, чтобы убедиться в том, что все они выставлены верно.
□ две кнопки справа от списка Preset (Предустановки) – Save (Сохранить) и Delete (Удалить) – позволяют сохранить перечень текущих установок в качестве предустановки пользователя или, соответственно, удалить текущую предустановку из списка;
□ размер кадра композиции в пикселах по горизонтали и вертикали задается в полях числового ввода Width (Ширина) и Height (Высота). Изменение этого параметра в процессе редактирования композиции требует осторожности, т. к. следует учитывать изменение относительных размеров уже созданных слоев относительно нового размера кадра композиции. Старайтесь до начала монтажа определиться с размером кадра, который будет использоваться для экспорта фильма. Важно также учитывать, что, если вы готовите фильм для демонстрации на каком-либо телевизионном оборудовании, отношение размеров по горизонтали и вертикали должно соответствовать типу аппаратуры, на которой будет воспроизводиться ваша композиция. Например, многие телевизионные системы используют отношение ширины к высоте кадра, равное 4:3;
□ флажок проверки Lock Aspect Ratio (Выдерживать отношение размеров) предназначен для удобства регулировки размера кадра с учетом скрытого параметра отношения размеров по горизонтали и вертикали. Если флажок выставлен, то изменение пользователем одного из размеров кадра будет автоматически вести к пересчету и второго размера (в соответствии с текущим отношением размеров по вертикали и горизонтали). Если флажок снят – ширину и высоту кадра можно менять независимо друг от друга, не выдерживая пропорции между ними;
□ раскрывающийся список Pixel Aspect Ratio (Пропорции пиксела) задает отношение размеров отдельных пикселов, которые формируют изображение кадров. В большинстве случаев (в частности, для мониторов компьютеров) верным будет выбор варианта Square Pixel (Квадратные пикселы), если же вы собираетесь демонстрировать фильм на специальной телевизионной аппаратуре, обязательно сверьтесь со стандартом пропорций пиксела, которые она использует. В некоторых стандартах телевидения (например – DV NTSC, DV 1) используются не квадратные, а прямоугольные пикселы. В случае выбора неправильной пропорции пикселов изображение фильма при просмотре его на мониторе соответствующего стандарта будет искаженным (вытянутым по горизонтали или вертикали), в то время как на экране монитора компьютера фильм будет смотреться правильно;
Подписывайтесь на наши страницы в социальных сетях.
Будьте в курсе последних книжных новинок, комментируйте, обсуждайте. Мы ждём Вас!
Похожие книги на "Самоучитель Adobe After Effects 6.0"
Книги похожие на "Самоучитель Adobe After Effects 6.0" читать онлайн или скачать бесплатно полные версии.
Мы рекомендуем Вам зарегистрироваться либо войти на сайт под своим именем.
Отзывы о "Елена Кирьянова - Самоучитель Adobe After Effects 6.0"
Отзывы читателей о книге "Самоучитель Adobe After Effects 6.0", комментарии и мнения людей о произведении.