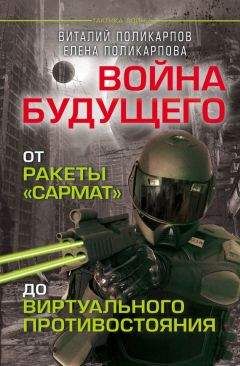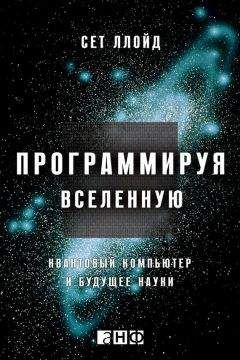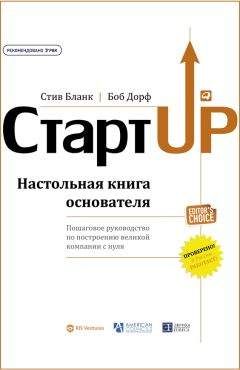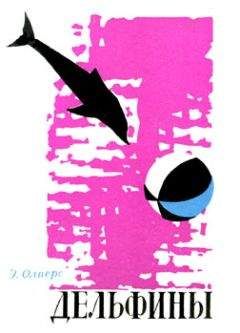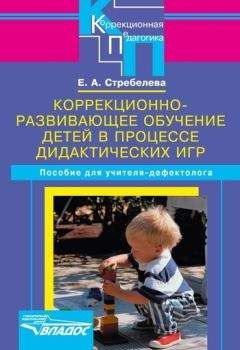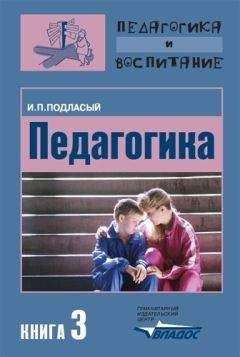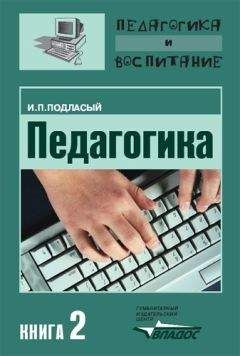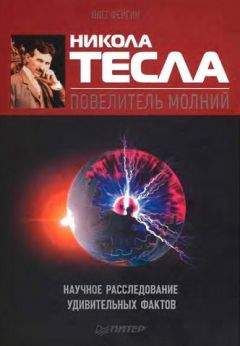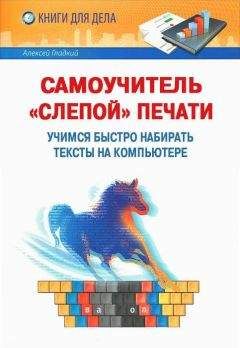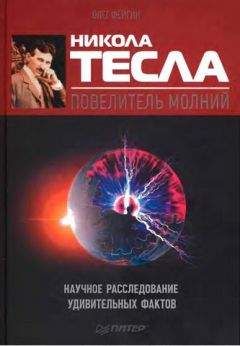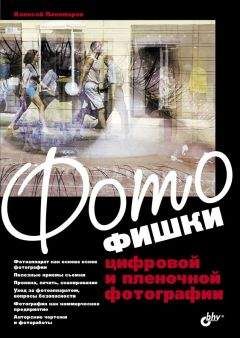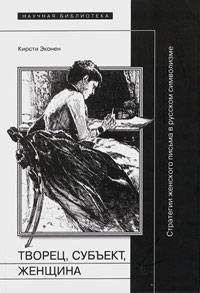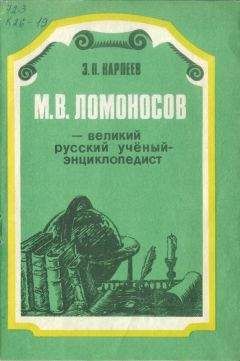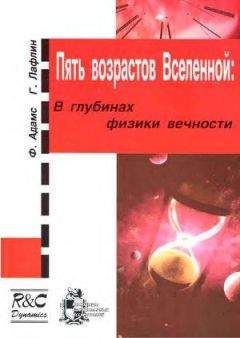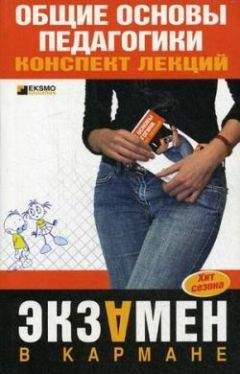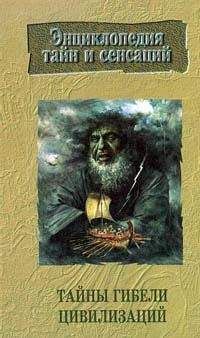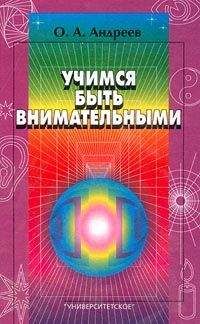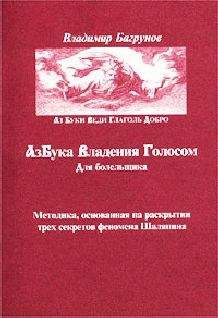Елена Кирьянова - Самоучитель Adobe After Effects 6.0

Все авторские права соблюдены. Напишите нам, если Вы не согласны.
Описание книги "Самоучитель Adobe After Effects 6.0"
Описание и краткое содержание "Самоучитель Adobe After Effects 6.0" читать бесплатно онлайн.
Обучение созданию профессиональных видеофильмов и обработки их на компьютере представлено в виде 12 уроков. Рассматривается, как с помощью программы Adobe After Effects можно редактировать и рисовать последовательность кадров, добавлять титры и заголовки, применять различные видеоэффекты, редактировать звуковое сопровождение фильма. Описывается процесс настройки прозрачности и наложения слоев видео для последующего экспорта фильма в различных форматах. Показываются способы создания анимации при масштабировании, поворотах и в движении с наложением титров и спецэффектов. Книга адресована тем, кто интересуется видеомонтажом и видеографикой на компьютере.
Для широкого круга пользователей
1. Щелкните дважды на имени интересующего вас клипа (т. е. movie.avi) в окне Project (Проект) – его первый кадр откроется в появившемся окне Footage (Клип) (рис. 3.16), которое служит в After Effects проигрывателем.
2. Нажмите в окне Footage (Клип) кнопку Start (Старт) (на нее на рис. 3.16 наведен указатель мыши). В результате клип начнет воспроизводиться в этом окне, а внешний вид кнопки Start (Старт) изменится на тип Stop (Стоп) (рис. 3.17).
3. Остановите воспроизведение клипа нажатием кнопки Stop (Стоп) в окне Footage (Клип) (см. рис. 3.17). В результате воспроизведение клипа приостановится, а эта кнопка опять приобретет вид Start (Старт), нажатием которой можно будет возобновить воспроизведение клипа с текущего кадра.
...Примечание
По умолчанию окно Footage (Клип) использует для просмотра исходных клипов минимальные средства управления воспроизведением (похожие на средства проигрывателя Windows Media Player, как показано на рис. 3.16, 3.17, или QuickTime). Наряду с этим, имеется возможность открыть исходный клип и в стандартном для After Effects окне просмотра (рис. 3.18), таком же, как Layer (Слой) или Composition (Композиция). Для этого в момент двойного щелчка на имени клипа в окне Project (Проект) следует удерживать на клавиатуре клавишу <Alt> (или клавишу <Option>, в том случае, если вы работаете в среде Mac OS).
Рис. 3.16. Исходные видеоклипы просматриваются в окне Footage
Точно так же, как видеофайлы, в окне Footage (Клип) могут быть просмотрены звуковые файлы (рис. 3.19) и рисунки (рис. 3.20). Конечно, в разных случаях состав кнопок окна Footage (Клип) будет различным в зависимости от типа воспроизводимой информации. Необходимо отметить, что воспроизводить (и затем обрабатывать) в After Effects возможно только те типы файлов, которые поддерживаются этой программой (их полный перечень вы найдете в разд. 7.2). Если вы предпримете попытку импортировать файл неизвестного формата, то будет выдано сообщение об ошибке (например, такое, как показано на рис. 3.21).
Рис. 3.17. Для приостановки воспроизведения клипа следует нажать кнопку Stop
Рис. 3.18. Воспроизведение клипа в стандартном для After Effects окне Footage
Рис. 3.19. Прослушивание звукового клипа в окне Footage
Рис. 3.20. Просмотр в окне Footage статического изображения
При просмотре исходных клипов у пользователя часто возникает желание изменить масштаб их изображения (увеличить для того, чтобы различить детали клипа, или уменьшить, например, в целях экономии места на экране). Сделать это, в случае видеоклипов, можно простым изменением размеров окна Footage (Клип). Просто перетащите любую из границ окна Footage (Клип) в нужном направлении, и изображение кадра видеоклипа подстроится под изменившиеся размеры окна (рис. 3.22).
Рис. 3.21. При попытке импорта файла неизвестного формата выдается сообщение об ошибке
Рис. 3.22. Просмотр кадра видеоклипа в окне Footage в измененном масштабе
Окно Footage (Клип), в случае клипов со статическими изображениями, содержит панель инструментов в нижней части окна (см. рис. 3.20, 3.23).
Самый левый элемент панели представляет собой выпадающий список, при помощи которого можно выбрать масштаб изображения (рис. 3.23). При просмотре клипов со статическими изображениями перетаскивание границ окна Footage (Клип) не ведет к изменению масштаба рисунка, а служит для выбора отображения той или иной области рисунка (рис. 3.24).
Кроме того, для управления просмотром исходных статических изображений удобно использовать палитру Tools (Инструментарий).
1. Выберите в верхнем меню Window>Tools (Окно>Инструментарий).
2. Откройте в окне Footage (Клип) рисунок (если он у вас не открыт) и установите при помощи выпадающего списка Scale (Масштаб) какой-либо крупный масштаб просмотра (например, 200% или 800%).Рис. 3.23. Выбор масштаба просмотра клипа с рисунком в окне Footage
3. Выберите в палитре Tools (Инструментарий) инструмент Hand (Рука) (рис. 3.25).
Рис. 3.24. Для статических клипов изменение размера окна Footage служит в целях отображения той или иной области рисунка
4. Наведите указатель мыши на окно Footage (Клип) с рисунком. При этом указатель изменит свой вид на пиктограмму руки.
5. Хватаясь за любое место рисунка при помощи инструмента Hand (Рука), перетащите изображение клипа в каком-либо направлении (рис. 3.26).
В результате в окне Footage (Клип) отобразится другой участок изображения статического клипа (сравните рис. 3.25 и 3.26). Таким образом, посредством «перетаскивания» инструментом Hand (Рука) можно смещать изображение относительно окна Footage (Клип), просматривая интересующие вас участки в крупном масштабе.Рис. 3.25. Различные инструменты палитры Tools служат для проведения тех или иных действий
Помимо этого, можно управлять масштабом просмотра статических клипов при помощи инструмента Zoom (Масштаб).
1. Выберите в палитре Tools (Инструментарий) инструмент Zoom (Масштаб).
2. Наведите на окно Footage (Клип) с рисунком указатель мыши, который при этом приобретет вид пиктограммы с изображением лупы.
3. Щелкните в любом месте рисунка – масштаб его отображения увеличится (рис. 3.27).
4. Нажмите и удерживайте клавишу <Alt> – указатель приобретет вид лупы со знаком "минус" внутри.Рис. 3.26. Инструмент Hand служит для перемещения видимой части рисунка относительно активного окна (в данном случае окна Footage )
5. Повторите щелчок на рисунке при нажатой клавише <Alt>. В результате масштаб отображения рисунка уменьшится (рис. 3.28).
Таким образом, при помощи панели инструментов удобно совершать те или иные действия в окне Footage (Клип) с рисунком. Обратите внимание, что не все кнопки на панели Tools (Инструментарий) доступны при работе с окном просмотра статического клипа. Недоступные кнопки соответствуют инструментам, которые служат для редактирования тех или иных действий с композициями.
В зависимости от того, какое из окон After Effects является активным в данный момент, панель Tools (Инструментарий) предлагает тот или иной набор доступных инструментов, соответствующий допустимому набору операций в активном окне.
1. Сделайте активным окно Footage (Клип) с видеофайлом и обратите внимание, что почти все инструменты панели Tools (Инструментарий), в частности, инструмент Hand (Рука), становятся недоступными (рис. 3.29).Рис. 3.27. Увеличение масштаба просмотра статического клипа при помощи инструмента Zoom
2. Откройте какую-либо композицию в окне Composition (Композиция), и вы увидите, что в этом случае большинство инструментов палитры Tools можно использовать.
Рис. 3.28. Уменьшение масштаба при помощи инструмента Zoom
Рис. 3.29. Большинство инструментов являются недоступными при работе с видеоклипом в окне Footage
3.5. Резюме
Импорт видео, звука и рисунков из внешних файлов для использования их в After Effects осуществляется при помощи команды Import>File (Импорт> Файл) верхнего меню File (Файл). Просматривать исходные файлы можно при помощи окна Footage. О том, как именно можно добавить клипы в композиции, мы расскажем на следующем уроке.
Урок 4 Композиции
Перейдем к составлению композиций из исходных клипов и разберемся с тем, как они могут добавляться в окно Timeline (Монтаж). Кроме того, мы научимся переходить к нужным кадрам вдоль линейки времени и управлять ее масштабом, а также познакомимся с тем, как нужно правильно расставлять слои в окне Timeline (Монтаж).
□ Чего мы хотим:
• составить композицию (т. е. новый фильм) из исходных клипов (сценарий фильма приведен в разд. 4.3);
□ Нам потребуется:
• те же три файла, что и на прошлых уроках (см. урок 3): видео, звуковой и графический.
□ Что полезно вспомнить:
• как создаются новые композиции (см. урок 2);
• каковы основные свойства цифрового представления видеозаписей (см. урок 1);
• как осуществляется импорт исходных файлов в проекты (см. урок 3).
4.1. Создание новой композиции
Рассмотрим, какими способами в After Effects можно создавать новые композиции и какие основные средства окна Timeline (Монтаж) предназначаются для их редактирования.
Подписывайтесь на наши страницы в социальных сетях.
Будьте в курсе последних книжных новинок, комментируйте, обсуждайте. Мы ждём Вас!
Похожие книги на "Самоучитель Adobe After Effects 6.0"
Книги похожие на "Самоучитель Adobe After Effects 6.0" читать онлайн или скачать бесплатно полные версии.
Мы рекомендуем Вам зарегистрироваться либо войти на сайт под своим именем.
Отзывы о "Елена Кирьянова - Самоучитель Adobe After Effects 6.0"
Отзывы читателей о книге "Самоучитель Adobe After Effects 6.0", комментарии и мнения людей о произведении.