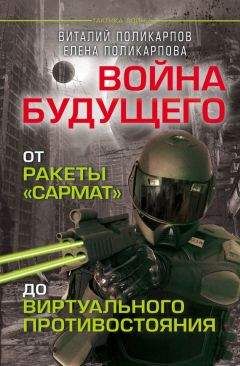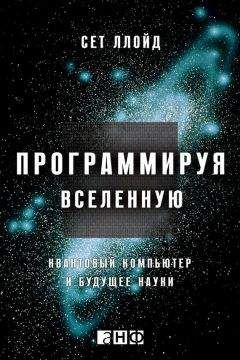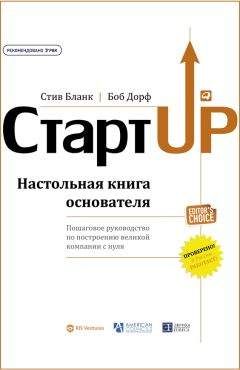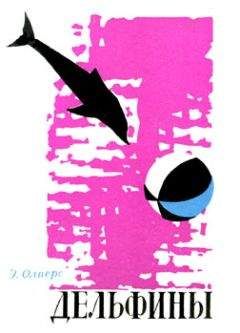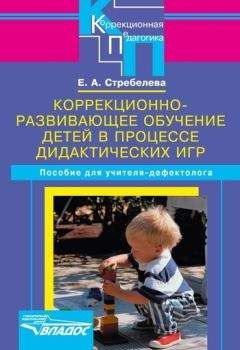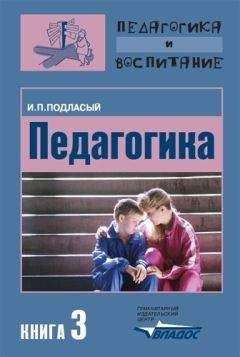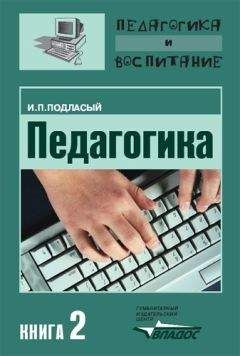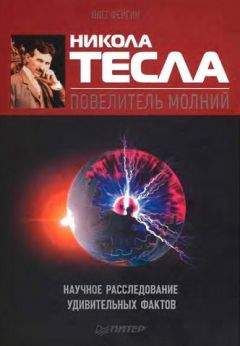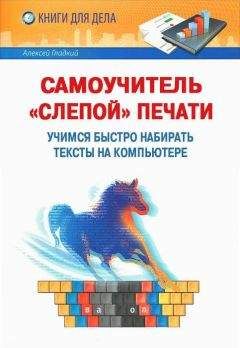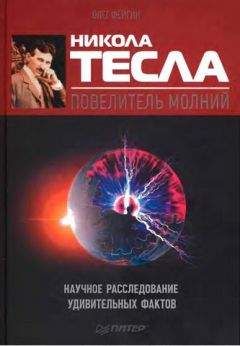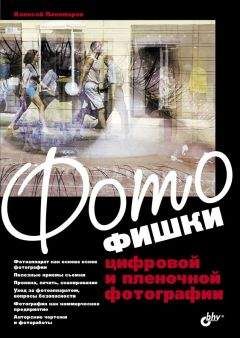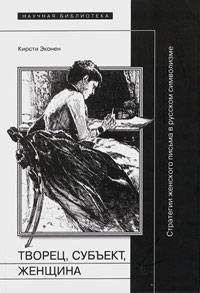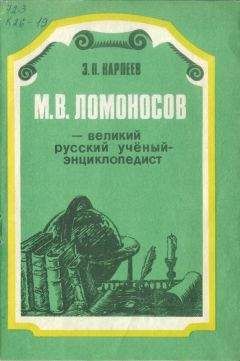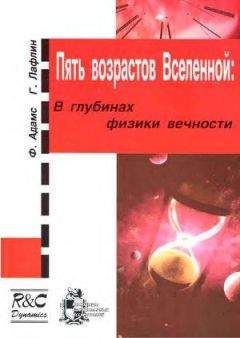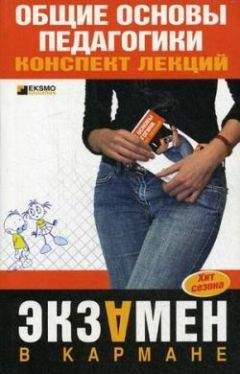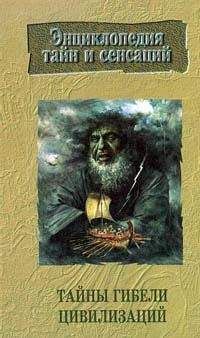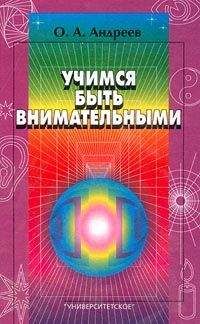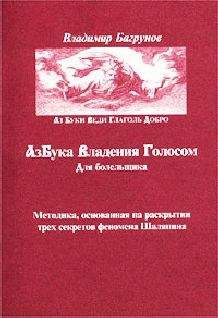Елена Кирьянова - Самоучитель Adobe After Effects 6.0

Все авторские права соблюдены. Напишите нам, если Вы не согласны.
Описание книги "Самоучитель Adobe After Effects 6.0"
Описание и краткое содержание "Самоучитель Adobe After Effects 6.0" читать бесплатно онлайн.
Обучение созданию профессиональных видеофильмов и обработки их на компьютере представлено в виде 12 уроков. Рассматривается, как с помощью программы Adobe After Effects можно редактировать и рисовать последовательность кадров, добавлять титры и заголовки, применять различные видеоэффекты, редактировать звуковое сопровождение фильма. Описывается процесс настройки прозрачности и наложения слоев видео для последующего экспорта фильма в различных форматах. Показываются способы создания анимации при масштабировании, поворотах и в движении с наложением титров и спецэффектов. Книга адресована тем, кто интересуется видеомонтажом и видеографикой на компьютере.
Для широкого круга пользователей
Примечание
Тот же диалог введения таймкода для перехода к другому кадру можно вызвать щелчком на подчеркнутой надписи с таймкодом текущего кадра в окне Layer (Слой) или Timeline (см. рис. 2.15).
Рис. 2.15. Используйте диалог Go То Time для ввода вручную числового значения таймкода
2.5. Работа с несколькими композициями
Как уже было сказано, After Effects позволяет редактировать одновременно несколько композиций, которые могут быть как совершенно независимыми, так и являться составными частями друг друга.
...Примечание
Однако в After Effects (как и в Adobe Premiere) можно иметь в открытом виде только один проект.
Создадим еще две пустые композиции и вставим затем одну из них в виде составной части в созданную ранее композицию Comp 1.
Для создания новых композиций воспользуемся не верхним меню, как раньше, а альтернативными возможностями:
1. Нажатием правой кнопки мыши вызовите из пустой области списка в окне Project (Проект) всплывающее (контекстное меню) и выберите в нем пункт New Composition (Создать композицию) (рис. 2.16). В открывшемся диалоговом окне Composition Settings (Установки композиции) нажмите кнопку ОК .
2. Нажмите кнопку Create a New Composition (Создать новую композицию), которая находится на панели инструментов, расположенной в нижней части окна Project (Проект) (рис. 2.17), а затем нажатием кнопки ОК закройте появившийся диалог Composition Settings (Установки композиции).
Результатом этих действий будет создание двух новых пустых композиций – Comp 2 и Comp 3 (см. рис. 2.6) вдобавок к существовавшей ранее (также пустой) композиции Comp 1.
Рис. 2.16. Создание новой композиции при помощи контекстного меню
Рис. 2.17. Создание новой композиции при помощи панели инструментов окна Project
По мере создания новых композиций они будут открываться в окнах Timeline (Монтаж) и Composition (Композиция) при помощи организации соответствующих закладок. Для перехода от одной композиции к другой в том или ином окне необходимо щелкнуть на нужной закладке (рис. 2.18).
Рис. 2.18. Листание существующих композиций в окне Timeline
Для того чтобы закрыть одну из композиций, достаточно нажать маленькую кнопку закрытия закладки, расположенную справа от имени соответствующей композиции (рис. 2.19). Чтобы впоследствии вновь загрузить эту композицию в окна Timeline (Монтаж) и Composition (Композиция), следует дважды щелкнуть на ее названии в списке окна Project (Проект).
Рис. 2.19. Закрытие одной из композиций в окне Timeline
Иногда бывает полезным иметь на экране одновременно два (или даже больше) экземпляра окна Timeline (Монтаж) и/или окна Composition (Композиция), в каждом из которых будет открыта для редактирования своя композиция. Для этого следует разделить окно Timeline (Монтаж) или окно Composition (Композиция) следующим образом. Схватитесь указателем мыши (т. е. нажмите и удерживайте левую кнопку мыши) за закладку той композиции, которую вы хотите открыть в новом окне. Перетащите эту закладку (т. е не отпуская левой кнопки мыши, переместите указатель) на любое свободное место экрана (рис. 2.20). Отпустите левую кнопку мыши.
Рис. 2.20. Разделение окна Timeline
В результате на экране появится дубликат окна с открытой в нем композицией (рис. 2.21).
Рис. 2.21. Результат разделения окна Timeline
В данном примере мы разделяли окно Timeline (Монтаж), но точно таким же способом можно открыть разные композиции в нескольких окнах Composition (Композиция) (рис. 2.22).
Повторимся, что закрыть любое из окон можно нажатием соответствующей кнопки управления окном в его правом верхнем углу. Кроме того, можно вновь соединить открытые в разных окнах композиции. Чтобы совместить окна, схватитесь за закладку с именем композиции в одном из окон и перетащите ее на другое окно.
Рассмотрим теперь то, как производится наполнение композиций мультимедийным материалом. Для примера вставим композицию Comp 3 в виде составной части в композицию Comp 1. Для этого:
1. Откройте композицию Comp 1 в окне Timeline (Монтаж) щелчком на соответствующей закладке.
2. Схватитесь за название композиции Comp 3 в окне Project (Проект) и перетащите его в область слоев окна Timeline (Монтаж) (рис. 2.23).
В результате композиция Comp 3 будет вставлена в композицию Comp 1 в виде нового слоя с тем же именем Comp 3 (рис. 2.24).Рис. 2.22. Результат разделения окна Composition
Рис. 2.23. Вставка композиции Comp 3 в композицию Comp 1
Рис. 2.24. Композиция Comp 3 вставлена в композицию Comp 1 в виде нового слоя
...Примечание
Точно так же в After Effects осуществляется вставка в композиции других элементов (видео– или звуковых клипов, титров и т. д.). Об этом будет идти речь на следующих уроках.
2.6. Палитры
Программы, разрабатываемые компанией Adobe, как правило, имеют характерный элемент интерфейса, называемый палитрами (palettes).
Рис. 2.25. Палитры
Палитры, по сути, являются несколько облегченными вариантами типичных окон и служат для совершения определенных действий по редактированию фильма. В After Effects имеется несколько палитр, каждая из которых предназначена для осуществления сходных по смыслу операций. На рис. 2.25 показано, как выглядят некоторые из палитр. Чтобы вызвать на экран ту или иную палитру, необходимо воспользоваться пунктом меню Window (Окно). Центральная часть этого меню включает список имеющихся палитр (рис. 2.26), и выбор определенного элемента списка выводит на экран соответствующую палитру.
Рис. 2.26. Вызов на экран и скрытие палитр производится при помощи пункта меню Window
На рис. 2.26 изображена палитра Tools (Инструментарий), имеющая в After Effects особое значение. При первом запуске программы она автоматически появляется на экране, и впоследствии практически всегда нужна при редактировании фильмов. Инструментарий содержит ряд кнопок, соответствующих различным инструментам, и показывает, какой из инструментов является выбранным в каждый момент времени (кнопка такого инструмента находится в нажатом состоянии). Для выбора нужного инструмента достаточно просто нажать соответствующую кнопку на палитре Tools (Инструментарий). Некоторые из кнопок скрыты, и для их вызова следует воспользоваться маленькими пиктограммами-стрелками, которые вы видите в углах некоторых из кнопок.
Каждый инструмент служит для определенных действий с фильмом. Например, самый первый инструмент – Selection (Выбор) – предназначен для выделения различных элементов на кадре фильма, второй инструмент – Rotation (Поворот) – для вращения содержимого того или иного слоя и т. д. Более подробно о назначении и приемах работы с палитрой Tools (Инструментарий) мы расскажем на уроке 6.
Еще одна очень важная палитра – это Info (Информация). Она содержит самые важные сведения о выделенном в данный момент элементе кадра и особенно удобна, поскольку эти сведения являются контекстно-зависимыми (т. е. при выделении текстовых объектов содержат такую информацию, как тип и размер шрифта, для графических примитивов – цвет и тип линий и заливок и т. п.). Для вызова этой палитры выполните следующие действия:
1. Раскройте выпадающее меню Window (Окно).
2. Выберите в нем пункт Info (Информация).
В результате палитра Info (Информация) появится на экране, возможно, в комбинации с другими палитрами (рис. 2.27). На ее примере покажем, как можно разделять и совмещать палитры (что бывает важно для повышения удобства работы в After Effects).
Чтобы разделить скомбинированные палитры:
1. Схватитесь указателем мыши за закладку нужной вам палитры, например, Info (Информация).
2. Перетащите закладку за пределы окна палитры.
В результате палитры будут разделены (рис. 2.28). По похожему принципу (перетаскивая закладку одной из палитр на другую палитру) можно совместить различные палитры в одном окне. Напомним, что, кроме того, можно закрыть окна ненужных вам палитр при помощи кнопки управления окном (рис. 2.29).Рис. 2.27. Палитра Info может быть совмещена с другими палитрами
Рис. 2.28. Для разделения совмещенных палитр перетащите одну из их закладок за пределы палитры
Рис. 2.29. Скрыть палитру можно при помощи кнопки управления окном
Подписывайтесь на наши страницы в социальных сетях.
Будьте в курсе последних книжных новинок, комментируйте, обсуждайте. Мы ждём Вас!
Похожие книги на "Самоучитель Adobe After Effects 6.0"
Книги похожие на "Самоучитель Adobe After Effects 6.0" читать онлайн или скачать бесплатно полные версии.
Мы рекомендуем Вам зарегистрироваться либо войти на сайт под своим именем.
Отзывы о "Елена Кирьянова - Самоучитель Adobe After Effects 6.0"
Отзывы читателей о книге "Самоучитель Adobe After Effects 6.0", комментарии и мнения людей о произведении.