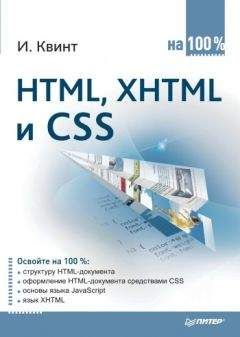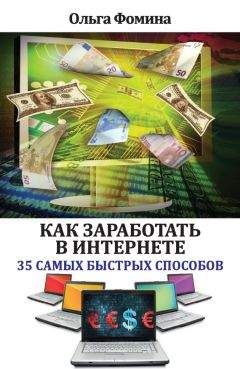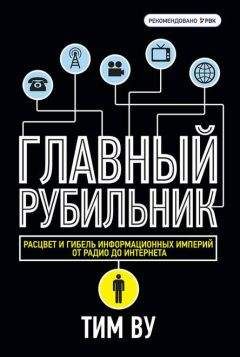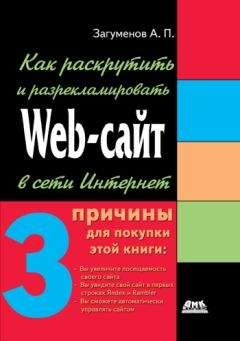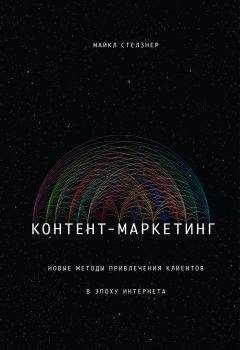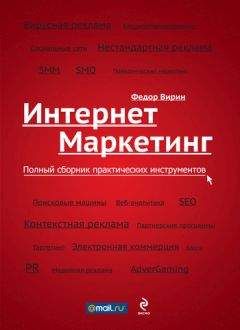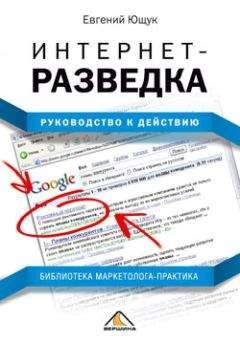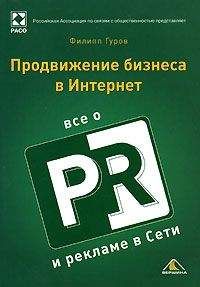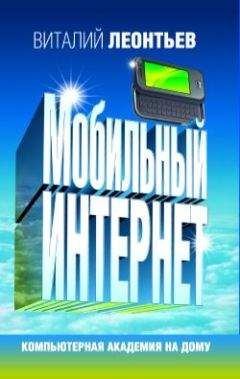Петр Ташков - Работа в Интернете. Энциклопедия

Все авторские права соблюдены. Напишите нам, если Вы не согласны.
Описание книги "Работа в Интернете. Энциклопедия"
Описание и краткое содержание "Работа в Интернете. Энциклопедия" читать бесплатно онлайн.
С помощью этой книги вы освоите широкие возможности Интернета. Вы узнаете, что представляет собой Всемирная паутина, как к ней подключиться, оцените, каковы в работе различные программы для Интернета. Книга расскажет, как эффективно находить нужную информацию с помощью поисковых серверов и каталогов, пользоваться электронной почтой, общаться на форумах, в чатах и в «аське» и даже звонить через Интернет. В энциклопедии вы найдете также эффективные приемы работы в Сети и неочевидные решения обыденных задач. Интернет-энциклопедия станет настольной книгой и для начинающих исследователей Сети, и для опытных серферов.
В программе можно установить также момент блокировки всплывающих окон. Например, блокировать их при открытии сайта (пункт When a site is loading), при закрытии страницы, через 20 с после отображения. После установки переключателя в положение Display a notice in the browser status bar when a popup alert is blocking в строке состояния браузера будет отображаться информация о блокировке всплывающего окна.
Ad Muncher блокирует также рекламу в ICQ, MSN Messanger и других интернет-сервисах. Дополнительная функция программы – возможность скрывать IP-адреса при посещении некоторых сайтов.
Программа поддерживает сжатие страницы за счет удаления рекламной информации. Чтобы не нарушать дизайн страницы, можно указать, чтобы место, занимаемое ранее баннерами, оставалось пустым.Менеджеры закладок
Одна из самых больших ценностей практически каждого интернет-пользователя – коллекция собранных им ссылок. Браузер можно сменить, систему переустановить, и это не вызовет никаких проблем. Однако утрата любимых ссылок, которые так долго собирались и сортировались, часто оказывается невосполнимой. Инструменты для работы с избранными ссылками – очень важная и полезная деталь при интернет-серфинге.
Linkman
Программа Linkman (http://outertech.com) – один из наиболее мощных и многофункциональных менеджеров закладок. Окно программы состоит из двух частей, что позволяет Linkman одновременно управлять двумя наборами объектов, представленными в каждой части окна программы. В одной части можно отображать содержимое Избранного Internet Explorer, в другой – сохранять закладки во время работы. По завершении работы Linkman позволяет синхронизировать эти две коллекции закладок.
Управлять работой программы можно с помощью меню, щелкнув правой кнопкой мыши на значке Linkman, находящемся в области уведомлений. Воспользовавшись пунктами меню, можно добавить ссылку, открытую в браузере, в левую или правую часть программы, отобразить ее окно, открыть новое окно браузера и выполнить множество других действий (рис. 2.28).
Рис. 2.28. Интерфейс программы Linkman
При работе с программой на экране может отображаться специальный значок Linkman – корзинка. Если перетащить на него ссылку, то она добавится в коллекцию ссылок программы.
Созданную структуру Linkman можно дополнить Избранным Internet Explorer, закладками Netscape Navigator или Firefox. Кроме того, можно объединить несколько наборов ссылок, то есть добавить коллекцию, сохраненную раньше, в уже существующую.
Очень удобен в программе способ описания элемента коллекции Linkman. Кроме ссылки и ее названия, в базе данных можно хранить также короткий текстовый комментарий, описание, ключевые слова и рейтинг ссылки. За ссылкой можно закрепить комбинацию клавиш для быстрого открытия.
Кроме общей коллекции в Linkman существует еще два набора ссылок:
• раздел быстрых ссылок, доступ к которым осуществляется с помощью главного меню программы;
• набор ежедневных ссылок, каждая из которых после сохранения будет отображаться в отдельном окне браузера после запуска Linkman.
Программа умеет также удалять повторяющиеся ссылки из коллекции без возможности восстановления или перемещать их в специальную папку дубликатов.
CompassПрограмма Compass (http://softgauge.com/compass) уже долгое время остается одной из самых популярных и мощных программ управления закладками. Благодаря широкому набору полезных функций она является стандартом для данной категории программных продуктов и поддерживает форматы файлов закладок нескольких браузеров: Netscape Navigator, Internet Explorer и Opera.
После запуска Compass предложит импортировать ссылки из коллекций браузеров. Одна из особенностей программы – возможность детального описания закладки, что значительно упрощает работу с большими коллекциями ссылок. Compass умеет проверять созданный набор на наличие не только ссылок-дубликатов, но и похожих, а также неработающих ссылок....Примечание
Ссылку можно открыть в любом браузере, установленном в системе.
В программе доступен поиск ссылок в созданном наборе, который можно сохранить в виде отдельного HTML-документа или превратить в список ссылок, структуру папок или таблицу в формате HTML. При этом Compass позволяет экспортировать в HTML-файл не только весь набор, но и отдельный каталог. Уникальная возможность, предоставляемая Compass, – создание карты диска. С помощью этой функции можно собрать и разместить в базе данных программы все адреса сайтов, на которые есть ссылки в документах, размещенных на диске. Compass – это еще и своеобразный редактор заметок, с помощью которого можно вести личный дневник, создавать заметки, планы, памятки и т. д.
Mozilla Firefox
Следующий яркий представитель семейства браузеров – Firefox (http://www.mozill.aeurope.org/ru/products/firefox) (рис. 2.29). Если Internet Explorer – самый популярный и громоздкий, Opera – самый быстрый и функциональный, то Firefox является самым «аскетичным» и индивидуальным веб-обозревателем. Данный браузер постепенно становится мощным конкурентом Internet Explorer. Все больше пользователей выбирают его за безопасность, удобство в работе и многие другие полезные возможности.
Рис. 2.29. Окно браузера Mozilla Firefox
Достоинства браузера Mozilla Firefox:
• поддержка мультистраничного режима;
• поддержка различных платформ, то есть браузер Mozilla Firefox может работать не только с Windows, но и с другими операционными системами;
• поддержка плагинов и тем оформления, существующих в огромных количествах;
• блокировка нежелательных всплывающих окон;
• наличие строки поиска, что позволяет искать необходимую информацию в Интернете прямо из браузера, не заходя на сайт поисковой системы.
Недостатки:
• довольно высокая требовательность к ресурсам компьютера;
• не очень удобный менеджер закачек, что, впрочем, решается установкой дополнений;
• как и у всех альтернативных браузеров, в Mozilla Firefox некорректно отображаются веб-страницы, оптимизированные для Internet Explorer.
Тонкая настройка браузера
Вручную тонкую настройку любого браузера можно поручить только опытным пользователям, поэтому по возможности данное действие следует доверить специализированным программам. Для Firefox такой программой является FireTune. В программу включены известные и хорошо зарекомендовавшие себя настройки. FireTune, в зависимости от скорости интернет-соединения и мощности компьютера, оптимизирует настройки Firefox, а вам остается только выбрать необходимый вариант. Во время всего непродолжительного процесса использования FireTune программа неоднократно будет предупреждать вас о необходимости создания резервной копии конфигурации браузера и настойчиво предлагать создать его. Это разумный совет, поэтому следуйте ему.
Интерфейс программы FireTune очень прост (рис. 2.30).
Рис. 2.30. Интерфейс программы FireTuneВ главном меню Settings можно выбрать тип установленного браузера Firefox, а в меню Language – язык программы. Кнопка Create backup of configuration создает резервную копию конфигурации, а Restore original configuration – восстанавливает первоначальную конфигурацию.
Основные действия по тонкой настройке Firefox осуществляются на трех вкладках: Perfomance optimizations, Other optimizations и Other useful settings.
На вкладке Performance optimizations предлагается установить переключатель в то положение, которое соответствует конфигурации вашего компьютера и интернет-соединения. Other optimizations содержит всего лишь два флажка, оптимизирующих настройки, не зависящие от конфигурации компьютера и скорости интернет-соединения. Вкладка Other useful settings позволяет изменить вид сообщения о возникновении некоторой ошибки и оптимизирует использование кэш-памяти. После внесения всех изменений и создания резервной копии конфигурации браузера с нажатием кнопки Tune It! происходит настройка браузера Firefox. Если произведенная оптимизация повлияла на работоспособность браузера не лучшим образом, вернуть исходную конфигурацию можно, нажав клавишу Restore original configuration.
Плагины и расширения для Firefox
Преимущество браузера Firefox – отсутствие лишних функций, причем критерий отбора устанавливает пользователь, а не разработчик. По этой причине каждый используемый браузер Firefox является уникальным по набору дополнений.
Общие правила работы с плагинами: установка, удаление и настройкаУстановить дополнение очень легко: достаточно его скачать и перезапустить браузер. Сообщения о выходе обновлений для установленных дополнений дают пользователю возможность быть в курсе последних достижений. Управлять и просматривать все установленные плагины можно, выбрав в меню Инструменты команду Расширения. Здесь же можно настроить или удалить ненужные дополнения.
Снимок всей веб-страницы FirefoxУстановка специального расширения ScreenGrab! позволяет делать снимок вебстраницы браузера. С помощью ScreenGrab! можно снять изображение сайта, даже если оно не отображается полностью в окне Firefox (рис. 2.31).
Подписывайтесь на наши страницы в социальных сетях.
Будьте в курсе последних книжных новинок, комментируйте, обсуждайте. Мы ждём Вас!
Похожие книги на "Работа в Интернете. Энциклопедия"
Книги похожие на "Работа в Интернете. Энциклопедия" читать онлайн или скачать бесплатно полные версии.
Мы рекомендуем Вам зарегистрироваться либо войти на сайт под своим именем.
Отзывы о "Петр Ташков - Работа в Интернете. Энциклопедия"
Отзывы читателей о книге "Работа в Интернете. Энциклопедия", комментарии и мнения людей о произведении.