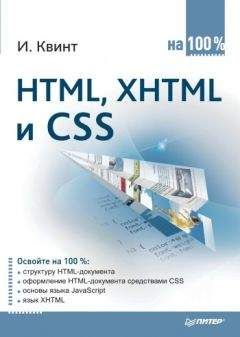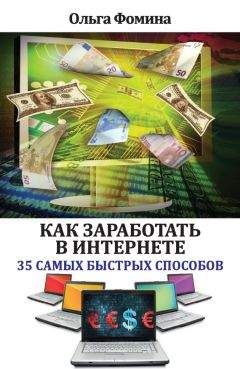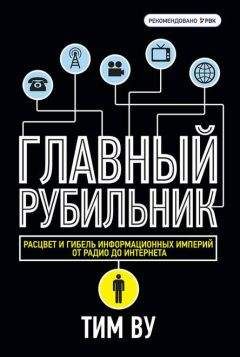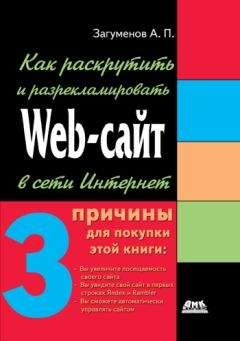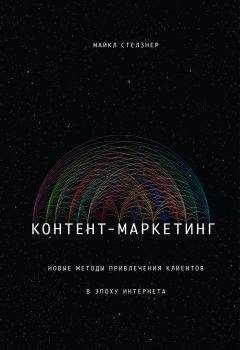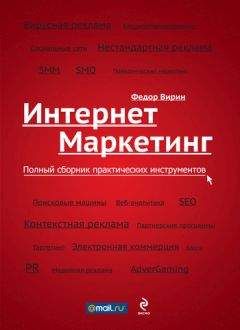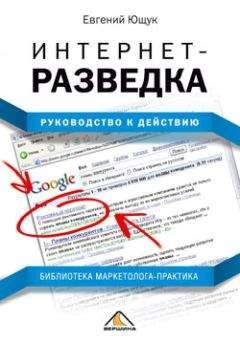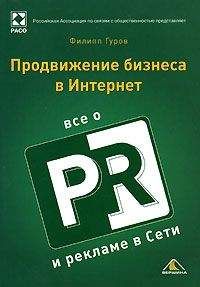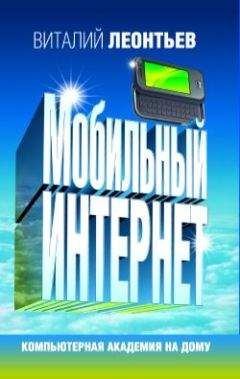Петр Ташков - Работа в Интернете. Энциклопедия

Все авторские права соблюдены. Напишите нам, если Вы не согласны.
Описание книги "Работа в Интернете. Энциклопедия"
Описание и краткое содержание "Работа в Интернете. Энциклопедия" читать бесплатно онлайн.
С помощью этой книги вы освоите широкие возможности Интернета. Вы узнаете, что представляет собой Всемирная паутина, как к ней подключиться, оцените, каковы в работе различные программы для Интернета. Книга расскажет, как эффективно находить нужную информацию с помощью поисковых серверов и каталогов, пользоваться электронной почтой, общаться на форумах, в чатах и в «аське» и даже звонить через Интернет. В энциклопедии вы найдете также эффективные приемы работы в Сети и неочевидные решения обыденных задач. Интернет-энциклопедия станет настольной книгой и для начинающих исследователей Сети, и для опытных серферов.
Специальный модуль Сборщик заметок – это многозакладочное окно, предназначенное для временного сохранения текста со страниц. Помимо этого, он может исполнять на активной странице сценарии, введенные в его окне, при нажатии кнопки
Но чаще всего он используется для сохранения текста. Чтобы открыть окно данного модуля, нужно щелкнуть на кнопке Сборщик заметок в нижнем правом углу окна программы.
Maxthon – не просто браузер. Это мощный продукт, в который входит сразу несколько модулей. Например, с помощью модуля Ad-Охотник можно блокировать всплывающие окна, задав их автоматическую блокировку или вручную установив необходимые параметры блокировки.
Для Maxthon существует большое количество дополнений, которые отсортированы по разделам. Чтобы выбрать нужный раздел, следует нажать кнопку Дополнения под панелью инструментов. Есть разделы дополнений для серфинга, работы с почтой, развлечений, получения информации (например, прогноза погоды). На боковой панели можно отобразить содержимое Избранного, окно входа в учетную запись (например, для общения на форуме Maxthon) и список RSS-лент (рис. 2.15).
Рис. 2.15. Чтение RSS-ленты в программе MaxthonДля ускорения загрузки веб-страниц в браузере предусмотрены функции Интеллектуальное ускорение и Ускоритель загрузки сайтов. По заявлению разработчика, эти функции увеличивают скорость загрузки часто посещаемых сайтов. Способ увеличения скорости, впрочем, такой же, как и у конкурентов, то есть во время неактивности пользователя выполняется фоновая загрузка и кэширование ссылок, находящихся на активной веб-странице.
...Совет
Следует с осторожностью относиться к данным функциям, так как их побочным эффектом может оказаться загрузка из кэша необновленной страницы, что приведет к необходимости обновлять ее вручную.
Задать Интеллектуальное ускорение можно, выбрав в меню Настройки пункт Центр управления Maxthon и поставив соответствующие флажки на вкладке Дополнительно в области Навигация.
Очень удобной функцией является Автозаполнение. Она будет полезна тем, кому надоело каждый раз вносить, по сути, одну и ту же информацию при многочисленных регистрациях на всевозможных сайтах. Чтобы активизировать эту функцию, необходимо перейти на вкладку Автозаполнение, заполнить один или несколько профилей и сохранить их (рис. 2.16).
Рис. 2.16. Заполнение профиля на вкладке Автозаполнение
...Совет
Желательно сразу же сделать несколько профилей для так называемой официальной и неофициальной информации о себе плюс такие же профили на тех иностранных языках, которыми вы владеете. Идея проста: официальную информацию о себе можно использовать при заполнении форм для устройства на работу, резюме или другой официальной документации, неофициальную – например, для регистрации на сайтах знакомств или форумах.
Помимо этого, можно сохранять текущую форму, чтобы избежать ее повторного заполнения в будущем (рис. 2.17).
Рис. 2.17. Сохранение текущей формы в Maxthon
Встроенный файловый снифер помогает определять реальные адреса скачиваемых объектов. Параметры слежения можно задавать в настройках менеджера закачек. Для этого необходимо открыть окно Параметры менеджера закачек Maxthon по адресу Настройки ► Менеджер закачек Maxthon ► Параметры, на вкладке Основные установить флажок Следить за буфером обмена и в поле ввести необходимые расширения файлов или оставить установленные по умолчанию (рис. 2.18).
Рис. 2.18. Окно Параметры менеджера закачек MaxthonРаздельный просмотр веб-страниц – еще одна удобная функция браузера Maxthon. Для ее использования необходимо всего лишь нажать кнопку
на панели инструментов (рис. 2.19).
Рис. 2.19. Раздельный просмотр двух веб-страниц в браузере MaxthonБыстрое сохранение рисунков и Flash-анимации организовано в рамках так называемой Плавающей кнопки. При включении данной функции на вкладке Плавающая кнопка и при наведении указателя на рисунок появляется символ
Щелчок на кнопке вызывает меню, с помощью которого можно не только сохранить данный объект, но и увеличить/уменьшить его, восстановить отображение по умолчанию или заблокировать (рис. 2.20).
Рис. 2.20. Меню Плавающей кнопкиБыстрое сохранение рисунка происходит при щелчке на нем при нажатой клавише Ctrl. Папка, в которую по умолчанию сохраняется объект, и другие настройки задаются на вкладке Плавающая кнопка. GreenBrowser
Еще одной эффективной надстройкой Internet Explorer является GreenBrowser. В отличие от Maxthon, GreenBrowser значительно облегчен и не использует много ресурсов, плюс ко всему он активно развивается.
Как и все приличные браузеры, GreenBrowser использует систему закладок. Закладки можно менять местами, перетаскивая их указателем мыши, закрывать двойным щелчком, а с помощью контекстного меню можно воспользоваться дополнительными функциями браузера.
Например, команда Закрыть все, кроме текущей закрывает все вкладки, исключая активную. Кроме того, вкладке можно присвоить другое имя или даже горячую клавишу, для чего необходимо воспользоваться пунктом меню Присвоить. Команда Защитить вкладку после установки пароля закроет доступ к вкладке для посторонних пользователей. Помимо этого, команда Отправить переместит вкладку в новое окно, в фильтр всплывающих окон или в избранное. Команда Запретить навигацию в окне не позволяет переходить по ссылкам в данной вкладке.
После загрузки значок программы помещается в область уведомлений и позволяет получить быстрый доступ к некоторым функциям. Среди них – Скрыть/показать монитор, Запретить бегущую строку, режим Во весь экран, режим автоскрытия панели.
Монитор, или окно слежения, – это специальный значок, показывающий ход загрузки. Можно его перемещать, настраивать степень его прозрачности, открывать файлы с помощью программы GreenBrowser простым перетягиванием, открывать/скрывать браузер двойным щелчком и открывать контекстное меню браузера.
Режим автоскрытия панели позволяет прятать панель задач, если она не используется, оставляя только адресную панель. Но если указатель подвести к верхнему краю окна, она снова появляется.
Жесты мыши есть, пожалуй, в любом популярном браузере, но только в Green-Browser данная функция организована самым оригинальным и удобным образом. В окне Параметры GreenBrowser на вкладке Мышь находится список доступных жестов мыши и соответствующих им команд. Помимо этого, можно добавить или изменить практически любой жест и/или команду, которая ему соответствует, с помощью области Настроить жест (рис. 2.21).
Рис. 2.21. Добавление нового жеста в GreenBrowserУдобной функцией является Автопрокрутка. Браузер может автоматически прокручивать загруженную веб-страницу согласно выбранным вами параметрам. В меню Параметры ► Автопрокрутка можно задать прокрутку всех страниц или только данной, а также скорость и режим прокрутки.
GreenBrowser имеет также большое количество внешних надстроек. Некоторые из них уже присутствуют в браузере, остальные можно скачать на официальном сайте http://www.morequick.com. Добавить, обновить и удалить надстройки можно с помощью окна, которое появляется при выполнении команды Параметры ► Панель внешних инструментов ► Настройка (рис. 2.22).
Рис. 2.22. Окно добавления надстроекЧтобы установить надстройку, необходимо выполнить следующие действия.
1. Скачать надстройку с сайта в виде архива.
2. Создать вложенную папку по адресу C: \Program Files\GreenBrowser\Plugin.
3. Распаковать надстройку в эту папку.
4. Открыть диалоговое окно добавления надстроек, выполнив команду Параметры ► Панель внешних инструментов, и в поле Команда задать путь расположения файла с расширением INI или EXE в данной папке.
5. Нажать кнопку Добавить.
При этом надстройка окажется в списке и расположится отдельной кнопкой на панели внешних инструментов.
Утилиты для эффективной работы в Сети
Зная возможности этих программ, пользователь сумеет превратить браузер Internet Explorer в мощный инструмент, позволяющий решить множество несвойственных ему задач.
Создание RSS-лентыВсе большее количество сайтов дают пользователю возможность получать новости в формате RSS. Данный формат хорош тем, что информацию из различных источников, представленную в этом формате, можно собрать в одном месте в виде, удобном для пользователя. При этом данная информация организовывается в так называемые RSS-ленты.
Для создания RSS-ленты существует множество специальных утилит, одна из которых – FeedForAll (http://www.feedforall.com).
Подписывайтесь на наши страницы в социальных сетях.
Будьте в курсе последних книжных новинок, комментируйте, обсуждайте. Мы ждём Вас!
Похожие книги на "Работа в Интернете. Энциклопедия"
Книги похожие на "Работа в Интернете. Энциклопедия" читать онлайн или скачать бесплатно полные версии.
Мы рекомендуем Вам зарегистрироваться либо войти на сайт под своим именем.
Отзывы о "Петр Ташков - Работа в Интернете. Энциклопедия"
Отзывы читателей о книге "Работа в Интернете. Энциклопедия", комментарии и мнения людей о произведении.