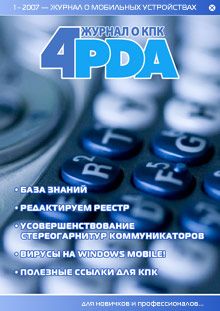Дмитрий Донцов - Изучаем Windows Vista. Начали!

Все авторские права соблюдены. Напишите нам, если Вы не согласны.
Описание книги "Изучаем Windows Vista. Начали!"
Описание и краткое содержание "Изучаем Windows Vista. Начали!" читать бесплатно онлайн.
Просто и доступно изложены основы работы в Windows Vista с учетом всех особенностей новой версии операционной системы. Особое внимание уделено решению типичных задач и настройке Windows.
Книга в первую очередь ориентирована на людей, только начинающих осваивать навыки работы на компьютере. Однако она будет полезна и тем, кто владеет Windows и собирается перейти на новую версию операционной системы.
Область уведомлений
В правой части Панели задач находится область уведомлений, где отображаются значки приложений, работающих в фоновом режиме, а также некоторые системные пиктограммы. Иногда количество подобных значков становится довольно большим и они занимают значительную часть Панели задач. Windows автоматически скрывает значки, к которым вы обращаетесь редко, но соответствующие приложения работают даже при скрытых значках. Чтобы добраться до скрытого значка, нужно нажать кнопку со стрелкой < , после чего вы увидите все имеющиеся в области уведомлений значки (рис. 2.8).
Рис. 2.8. Значки в области уведомлений скрыты (справа) и отображены (слева)Для настройки области уведомлений щелкните правой кнопкой мыши на изображении часов и выберите в контекстном меню пункт Свойства, в результате чего будет открыта вкладка Область уведомлений окна Свойства панели задач и и меню «Пуск» (рис. 2.9). В этом окне вы можете отключить отображение системных значков, в частности таких как Часы, Громкость, Сеть и Питание, сняв соответствующие флажки.
Для настройки отображения значков приложений нажмите кнопку Настроить. В появившемся окне щелкните на нужном значке и выберите для него из раскрывающегося списка одно из трех доступных значений: Скрывать неактивные, Скрыть или Отображать.
Рис. 2.9. Свойства области уведомленийВключение и выключение дополнительных панелей На Панели задач могут располагаться различные дополнительные панели. Например, практически всегда на ней присутствует языковая панель, отображающая текущий язык ввода. Кроме языковой панели, в Windows Vista по умолчанию присутствует панель быстрого запуска, с помощью которой можно запускать приложения одним щелчком кнопкой мыши.
...СОВЕТ
Чтобы запустить любое приложение, значок которого имеется на панели быстрого запуска, удерживая клавишу Windows, нажмите клавишу с цифрой, соответствующей порядковому номеру значка на панели.
Чтобы включить или отключить отображение любой дополнительной панели, щелкните правой кнопкой мыши на свободном участке Панели задач, выберите в контекстном меню пункт Панели и укажите в раскрывшемся подменю нужную панель.
Языковая панель
В процессе работы на компьютере возникает необходимость вводить тексты или команды как на русском, так и на английском языках. Для переключения языков ввода используется языковая панель, которая обычно находится в правой части Панели задач и отображает текущий язык ввода буквенным обозначением (например, RU – русский, EN – английский). Для переключения языков ввода достаточно щелкнуть на индикаторе текущего языка и в появившемся меню выбрать нужный язык из списка (рис. 2.10).
На Панели задач языковая панель всегда отображается в свернутом виде. Чтобы развернуть ее, щелкните на индикаторе языка ввода правой кнопкой мыши и выберите в контекстном меню пункт Восстановить языковую панель. После этого языковая панель переместится в верхнюю часть Рабочего стола, но вы можете перетащить ее с помощью мыши в любое другое место. Чтобы возвратить языковую панель на Панель задач, нажмите кнопку Свернуть в правой верхней части панели.
Рис. 2.10. Выбор языка ввода с помощью языковой панели
Настройка даты и времени
Для настройки даты и времени щелкните правой кнопкой мыши на значке часов в области уведомлений и выберите пункт Настройка даты/времени. Для изменения показаний часов или текущей даты вам понадобятся полномочия администратора компьютера. После нажатия кнопки Изменить дату и время нужно подтвердить действия в окне службы контроля учетных записей (UAC).
В появившемся окне (рис. 2.11) вы сможете указать на календаре нужную дату. Для смены месяца щелкните на названии текущего месяца, повторный щелчок позволит перейти к выбору года.
Чтобы изменить время, щелкните на поле с показаниями времени и используйте кнопки с изображением стрелок и ▼. Установите правильные значения даты и времени, нажмите Применить или OK.
Рис. 2.11. Настройки даты и времениПосле нажатия кнопки Изменить часовой пояс вы сможете выбрать один из доступных часовых поясов, который наиболее подходит для вашей местности, и при необходимости установить флажок автоматического перехода на летнее время.
При наличии подключения к Интернету и правильно настроенном часовом поясе вам не придется корректировать показания часов, поскольку в этом случае Windows будет выполнять периодическую сверку часов с одним из серверов Интернета. На вкладке В ремя Интернета вы можете настроить параметры синхронизации или же вообще отключить эту функцию, нажав кнопку Изменить параметры и подтвердив ваши действия в окне UAC.
Если вы часто путешествуете или же постоянно общаетесь с пользователями из других стран или регионов, то можете включить дополнительные часы, которые будут отображены при щелчке кнопкой мыши на изображении часов в области уведомлений.
Боковая панельБоковая панель является местом для размещения мини-приложений – небольших программ, выполняющих информационные, развлекательные или другие функции. По умолчанию боковая панель загружается вместе с Windows и размещается в правой части экрана (рис. 2.12).
Рис. 2.12. Боковая панель Windows VistaЕсли вы развернете какое-либо окно на весь экран, боковая панель будет автоматически спрятана, освобождая все рабочее пространство для активного окна. Чтобы отобразить боковую панель снова, щелкните на ее значке в области уведомлений или нажмите сочетание клавиш Windows+Пробел.
Управление мини-приложениями
С мини-приложениями, помещенными на боковую панель, вы можете выполнить следующие действия.
• Изменить порядок расположения. Просто перетаскивайте мини-приложения с помощью мыши в пределах боковой панели. Некоторые из них можно перетащить, только захватив указателем мыши нижний край небольшой панели, которая появляется справа от приложения.
• Отсоединить от боковой панели. Вы можете вынести мини-приложение за пределы боковой панели и разместить его в любом удобном месте экрана. Если такое мини-приложение будет скрыто каким-либо окном, щелкните на значке боковой панели в области уведомлений или нажмите сочетание клавиш Windows+Пробел.
• Настроить параметры. Некоторые мини-приложения могут иметь несколько настраиваемых параметров. В таком случае после щелчка правой кнопкой на приложении в контекстном меню будет присутствовать пункт Параметры. Для примера на рис. 2.13 показано окно настройки мини-приложения Часы, где вы можете выбрать внешний вид часов и изменить другие параметры.
• Изменить прозрачность. Вы можете сделать выбранное мини-приложение полупрозрачным. Щелкните на нем правой кнопкой мыши и выберите в контекстном меню пункт Непрозрачность. В появившемся подменю выберите уровень непрозрачности от 20 до 100 %.
В составе Windows Vista есть более десяти встроенных мини-приложений. Чтобы увидеть их перечень, нажмите кнопку Мини-приложения в верхней части боковой панели или выберите пункт Добавить мини-приложения в контекстном меню боковой панели (рис. 2.14). Для установки любого из имеющихся приложений дважды щелкните на соответствующем изображении или просто перетащите его на боковую панель с помощью мыши.
К моменту официального выхода Windows Vista было разработано большое количество разнообразных мини-приложений. После щелчка на ссылке Найти мини-приложения в Интернете будет открыт специальный ресурс Интернета, где можно найти и установить мини-приложения по своему вкусу.
Рис. 2.13. Окно параметров мини-приложения Часы
Рис. 2.14. Перечень мини-приложений, поставляемых вместе с Windows VistaВыберите интересующую вас категорию мини-приложений или воспользуйтесь поиском по коллекции. Для установки понравившегося приложения нажмите кнопку Загрузить на боковую панель и подтвердите ваши действия в следующих окнах.
Настройка боковой панели
Для настройки боковой панели щелкните правой кнопкой мыши на любом ее свободном участке и выберите в контекстном меню пункт Свойства. В появившемся окне (рис. 2.15) вы можете сделать следующее.
Подписывайтесь на наши страницы в социальных сетях.
Будьте в курсе последних книжных новинок, комментируйте, обсуждайте. Мы ждём Вас!
Похожие книги на "Изучаем Windows Vista. Начали!"
Книги похожие на "Изучаем Windows Vista. Начали!" читать онлайн или скачать бесплатно полные версии.
Мы рекомендуем Вам зарегистрироваться либо войти на сайт под своим именем.
Отзывы о "Дмитрий Донцов - Изучаем Windows Vista. Начали!"
Отзывы читателей о книге "Изучаем Windows Vista. Начали!", комментарии и мнения людей о произведении.