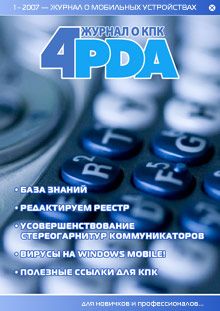Дмитрий Донцов - Изучаем Windows Vista. Начали!

Все авторские права соблюдены. Напишите нам, если Вы не согласны.
Описание книги "Изучаем Windows Vista. Начали!"
Описание и краткое содержание "Изучаем Windows Vista. Начали!" читать бесплатно онлайн.
Просто и доступно изложены основы работы в Windows Vista с учетом всех особенностей новой версии операционной системы. Особое внимание уделено решению типичных задач и настройке Windows.
Книга в первую очередь ориентирована на людей, только начинающих осваивать навыки работы на компьютере. Однако она будет полезна и тем, кто владеет Windows и собирается перейти на новую версию операционной системы.
• Отменить запуск боковой панели при старте Windows, сняв соответствующий флажок. В этом случае вы сможете запускать боковую панель вручную с помощью строки поиска в меню Пуск.
• Расположить боковую панель поверх всех окон. При установке соответствующего флажка боковая панель будет всегда отображена на экране.
• Переместить боковую панель в левую часть экрана, установив переключатель в положение Слева.
• Кнопки в нижней части окна позволяют просмотреть список запущенных мини-приложений, а также восстановить мини-приложения, установленные вместе с Windows, если некоторые из них были удалены.
Настройка интерфейса Windows VistaОкно Персонализация
Для настройки Рабочего стола используется новое окно Персонализация (рис. 2.16), позволяющее легко выполнить индивидуальную настройку интерфейса Windows Vista.
Рис. 2.16. Окно ПерсонализацияДля открытия этого окна щелкните правой кнопкой мыши на любом свободном месте Рабочего стола и выберите в контекстном меню пункт Персонализация. Это же окно можно вызвать, выполнив команду Пуск ► Панель управления ► Оформление и персонализация ► Персонализация. Все компоненты окна Персонализация будут подробно рассмотрены в этом разделе.
Цвет и внешний вид окон
Настройка цветовой схемы для стиля Windows Aero. Для настройки цветовой схемы откройте окно Персонализация и выберите ссылку Цвет и внешний вид окон. При использовании стиля Windows Aero появится окно, показанное на рис. 2.17. Если же стиль Windows Aero не используется, появится классическое окно Параметры оформления, которое будет рассмотрено далее.
Рис. 2.17. Окно настройки цвета и внешнего вида окон при использовании стиля Windows AeroВ окне Цвет и внешний вид окна вы можете выбрать один из предлагаемых цветов для окон и других элементов интерфейса, а также изменить яркость выбранного цвета с помощью соответствующего регулятора. По умолчанию для окон используется эффект прозрачности, который при желании можно отключить, сняв флажок Включить прозрачность.
Вы можете выбрать собственный цвет окон, если щелкнете на кнопке Показать настройку цветов. Для подбора желаемого оттенка перемещайте ползунки Оттенок, Насыщенность и Яркость. Измененные цвета будут задействованы сразу, но если закрыть окно с помощью кнопки Отмена, то возвратятся прежние настройки.
Выбор между стилем Windows Aero и другими цветовыми схемами. Для пользователей, которые привыкли к интерфейсу одной из предыдущих версий Windows, существует возможность отключить стиль Windows Aero. Для этого в окне Цвет и внешний вид окна нужно щелкнуть на ссылке Открыть свойства классического внешнего вида для выбора других возможностей, после чего появится окно Параметры оформления, знакомое пользователям предыдущих версий Windows. Если же стиль Windows Aero уже отключен, то данное окно будет появляться после щелчка на ссылке Цвет и внешний вид окон в окне Персонализация вместо окна, показанного на рис. 2.17.
Основное назначение окна Параметры оформления – изменение цветовой схемы Windows. В Windows Vista имеются четыре основные схемы, которые можно выбрать в списке Цветовая схема.
• Windows Аэро. При выборе стиля Windows Aero будут изменены цвета элементов интерфейса в соответствии с новой цветовой схемой Windows Vista и задействованы новые визуальные эффекты. Вариант Windows Аэро отсутствует при использовании версии Windows Vista Home Basic или если оборудование вашего компьютера не соответствует требованиям для функционирования стиля Windows Aero.
• Windows Vista – упрощенный стиль. При выборе данного варианта внешний вид и цвета элементов интерфейса незначительно отличаются от стиля Windows Aero, но все визуальные эффекты отсутствуют. Упрощенный стиль устанавливается автоматически, если система не поддерживает Windows Aero либо если стиль Aero был отключен по тем или иным причинам.
• Стандартная или Классическая. При выборе любой из этих схем окна и другие элементы управления будут выглядеть в стиле предыдущих версий Windows....ПРИМЕЧАНИЕ
Схему с высокой контрастностью используют для работы пользователей с нарушением зрения.
Выбор фонового рисунка
Изменение фонового рисунка – любимое занятие начинающих пользователей. В Windows Vista не только появилась галерея новых высококачественных изображений, но и был полностью переработан интерфейс окна настройки фонового рисунка (рис. 2.18). Для изменения фонового рисунка нужно щелкнуть правой кнопкой мыши на любом свободном месте Рабочего стола, выбрать в контекстном меню пункт Персонализация и в появившемся окне щелкнуть на ссылке Фоновый рисунок рабочего стола (см. рис. 2.16).
Рис. 2.18. Окно выбора фонового рисунка
Для работы с фоновыми рисунками можно использовать следующие приемы.
• Для выбора одного из предложенных рисунков щелкните на его эскизе.
• С помощью переключателя Как разместить рисунок? к рисунку можно применить один из трех вариантов расположения:
■ Растянуть – позволяет подогнать рисунок под размер экрана путем растягивания или сжатия изображения;
■ Замостить – размножает рисунок по всему экрану;
■ По центру – в этом случае рисунок будет расположен в центре экрана, а его края будут залиты цветом, который можно изменить с помощью ссылки Изменение цвета фона.
• Раскрыв список Расположение рисунка, вы можете выбрать другую папку с изображениями. Если в этом списке нет нужной папки, нажмите кнопку Обзор и найдите ее, после чего выбранная папка будет автоматически добавлена в список Расположение рисунка.
• Вы можете вообще отказаться от фонового рисунка, выбрав в списке Расположение рисунка значение Сплошные цвета. Если ни один из предложенных цветов вас не устроит, выберите любой другой, щелкнув на ссылке Дополнительно.
Изменять фоновый рисунок можно и по-другому. Например, в контекстом меню файлов изображений присутствует пункт Сделать фоновым рисунком рабочего стола. Аналогичные команды есть в меню Файл программы Paint и других приложений работы с изображениями.
Настройка заставки
Заставка – изображение, выводимое на экран через несколько минут простоя компьютера. Открыть окно настройки заставки (рис. 2.19) можно, щелкнув на ссылке Экранная заставка в окне Персонализация.
Рис. 2.19. Окно настройки экранной заставкиВ окне Параметры экранной заставки доступны следующие настройки.
• Для выбора другой заставки используйте раскрывающийся список в области Заставка.
• Для некоторых заставок (например, Объемный текст или Фотографии) можно изменять параметры работы с помощью кнопки Параметры.
• Время простоя компьютера до появления заставки задается в поле Интервал.
• Если вы хотите немедленно включить заставку, нажмите кнопку Просмотр.
• Если установить флажок Начинать с экрана входа в систему, то при выходе из заставки ваш компьютер всегда будет возвращаться к экрану ввода пароля.
• Ссылка Изменить параметры электропитания открывает окно управления питанием компьютера, в котором можно выбрать один из планов энергосбережения и выполнить его дополнительную настройку.
Темы Рабочего стола
Тема Рабочего стола – это набор параметров оформления, которые выполнены в едином стиле. Чтобы открыть окно изменения темы (рис. 2.20), щелкните в окне Персонализация на ссылке Тема.
Рис. 2.20. Окно выбора темы Рабочего столаПо умолчанию в Windows Vista присутствуют две темы.
• Windows Vista – установлена по умолчанию. Если это возможно, то при выборе данной темы будет включен стиль Aero.
• Классическая – полностью копирует интерфейс предыдущих версий Windows.
При выборе другой темы будут автоматически изменены такие параметры интерфейса, как цветовая схема, внешний вид окон, фоновый рисунок, экранная заставка, значки, системные звуки и указатели мыши. Все эти элементы можно настроить отдельно с помощью окна Персонализация, а затем сохранить настройки в виде новой темы.
Настройка звуковой схемы
Звуковая схема – это набор звуков, сопровождающих различные системные события. Поскольку звуковая схема является частью темы Рабочего стола, то системные звуки будут автоматически изменяться при выборе новой темы. Чтобы вызвать окно изменения звуковой схемы, откройте окно Персонализация и щелкните на ссылке Звуки (см. рис. 2.16). В появившемся окне (рис. 2.21) выберите звуковую схему из раскрывающегося списка или создайте собственную, изменяя звуки для различных системных событий.
Подписывайтесь на наши страницы в социальных сетях.
Будьте в курсе последних книжных новинок, комментируйте, обсуждайте. Мы ждём Вас!
Похожие книги на "Изучаем Windows Vista. Начали!"
Книги похожие на "Изучаем Windows Vista. Начали!" читать онлайн или скачать бесплатно полные версии.
Мы рекомендуем Вам зарегистрироваться либо войти на сайт под своим именем.
Отзывы о "Дмитрий Донцов - Изучаем Windows Vista. Начали!"
Отзывы читателей о книге "Изучаем Windows Vista. Начали!", комментарии и мнения людей о произведении.