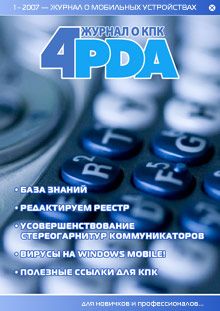Дмитрий Донцов - Изучаем Windows Vista. Начали!

Все авторские права соблюдены. Напишите нам, если Вы не согласны.
Описание книги "Изучаем Windows Vista. Начали!"
Описание и краткое содержание "Изучаем Windows Vista. Начали!" читать бесплатно онлайн.
Просто и доступно изложены основы работы в Windows Vista с учетом всех особенностей новой версии операционной системы. Особое внимание уделено решению типичных задач и настройке Windows.
Книга в первую очередь ориентирована на людей, только начинающих осваивать навыки работы на компьютере. Однако она будет полезна и тем, кто владеет Windows и собирается перейти на новую версию операционной системы.
Обзор папок
Новый интерфейс Проводника Windows
Для просмотра содержимого папок используется программа Проводник. Ее не нужно запускать специально – достаточно открыть любую папку, и ее содержимое будет отображено в окне Проводника. Вы можете также встретить термин окно папки, обычно служащий для обозначения конкретной папки, которая открыта с помощью Проводника. При описании различных системных папок удобно использовать термин «окно папки», но не забывайте, что содержимое папок всегда отображается в Проводнике. Для знакомства с программой Проводник откройте, например, папку Документы, ярлык которой находится в меню Пуск (рис. 3.1).
В окне Проводника Windows Vista можно выделить следующие основные элементы.
• Кнопки навигации. С помощью кнопок Назад и Вперед вы можете возвращаться к ранее просмотренным папкам.
• Адресная строка. В ней отображается путь к текущей папке. Щелкнув на имени любой из родительских папок в адресной строке, вы перейдете к ее просмотру, а щелкнув на стрелке справа от названия папки, перейдете к одной из вложенных папок.
• Поле поиска. Хотя поле поиска не сразу бросается в глаза, но оно является самым существенным нововведением Проводника. Теперь вы можете находить нужный файл сразу же после ввода первых букв его имени. Подробнее встроенный поиск будет рассмотрен в следующем разделе.
Рис. 3.1. Содержимое папки Документы в окне Проводника
• Панель инструментов. На ней расположены кнопки для выполнения типичных действий с файлами и папками, причем перечень доступных кнопок автоматически изменяется в зависимости от того, какие файл или папка выбраны в области просмотра.
• Панель навигации. Расположена в левой части окна и служит для смены текущей папки. Панель навигации состоит из двух частей: списка Избранные ссылки с часто используемыми папками и панели Папки, где отображается полное дерево каталогов компьютера.
• Заголовки столбцов. В Windows Vista заголовки столбцов используются для сортировки, группировки и раскладывания по стопкам содержимого текущей папки. Заголовки присутствуют при любом способе отображения информации, а не только в режиме таблицы, как это было в предыдущих версиях Windows.
• Содержимое папки. В этой области отображаются файлы и папки в виде значков. Для многих популярных типов файлов вместо обычных значков отображаются эскизы содержимого файла. Пользователи имеют возможность произвольно изменять размеры значков.
• Панель подробностей. Находится в нижней части окна и показывает подробную информацию о выделенном объекте. С ее помощью можно редактировать дополнительные свойства файла или метаданные (см. раздел «Обзор папок с рисунками, музыкой и видео»).
• Панель просмотра. Служит для предварительного просмотра изображений, текстов, веб-страниц и некоторых других типов файлов. Панель просмотра по умолчанию отключена, для ее отображения нажмите кнопку Упорядочить на панели инструментов и затем выполните команду Раскладка ► Панель просмотра.
Пользователи, работавшие с предыдущими версиями Windows, должны заметить, что в Проводнике отсутствуют следующие элементы.
• Меню. В Проводнике Windows Vista меню по умолчанию скрыто. Для его вызова достаточно нажать клавишу Alt или F10. По замыслу разработчиков в использовании меню теперь нет особой необходимости, поскольку все основные действия можно выполнить с помощью кнопок панели инструментов или контекстного меню. Вы также можете включить постоянное отображение меню, щелкнув на кнопке Упорядочить и выполнив команду Раскладка ► Строка меню.
• Область задач. В левой части Проводника Windows XP отображался контекстно зависимый список задач для выделенного файла или папки, но в Windows Vista этот список заменен панелью навигации. Если вы привыкли к использованию области задач Windows XP, то, вероятно, первое время будете испытывать определенные неудобства, но те же операции вы сможете выполнять с помощью кнопок панели инструментов.
Настройка внешнего вида Проводника
По умолчанию окно Проводника имеет вид, показанный на рис. 3.1, но вы можете изменить его, включая или выключая отображение отдельных элементов. Чтобы отобразить или скрыть отдельные элементы интерфейса, нажмите кнопку Упорядочить и выберите пункт Раскладка. В появившемся подменю включите или отключите отображение следующих элементов: Строка меню, Панель подробностей, Панель просмотра и Панель навигации. ...ПРИМЕЧАНИЕ
Если в меню Раскладка отсутствуют перечисленные выше панели, значит, был включен упрощенный вид папок. Для его отключения выполните команду Упорядочить ► Свойства папок и поиска и в появившемся окне установите переключатель в положение Отображать образцы и фильтры.
Вызвав классическое меню с помощью клавиши Alt и выполнив команду Вид ► Строка состояния, вы можете включить информационную строку состояния в нижней части окна, но в ней нет особой необходимости, поскольку для этих же целей предназначена панель подробностей.
Вы можете изменять ширину панели навигации, перетаскивая с помощью мыши ее границу. Таким же образом регулируйте ширину панели просмотра и высоту панели подробностей. Если увеличить размер панели подробностей, то в ней автоматически появятся дополнительные свойства выделенного файла, если таковые имеются.
Панель навигации состоит из двух частей: Избранные ссылки и Папки. Изменяйте соотношение между ними с помощью мыши. Панель Папки можно вообще свернуть щелчком на ее заголовке, после чего на панели навигации останутся только Избранные ссылки. Для восстановления свернутой панели Папки повторно щелкните на ее заголовке.
Чтобы убрать с экрана панель избранных ссылок, перетащите границу панели Папки к верхнему краю окна. После этого вы сможете переключаться между панелями, сворачивая или разворачивая панель Папки.
Способы просмотра содержимого папок
Варианты отображения значков. В Windows Vista появились совершенно новые возможности для отображения содержимого Проводника. Например, можно произвольно изменять размеры значков в окнах, а для таких файлов, как веб-страницы, рисунки, видео и др., вместо пиктограммы отображается эскиз содержимого файла.
Для изменения размера значков последовательно нажмите кнопку Виды, а лучше щелкните на стрелке ▼ справа от нее и сразу укажите желаемый способ отображения в появившемся меню. Вы можете выбирать следующие варианты.
• Огромные значки. В этом режиме все объекты выводятся в виде больших значков (рис. 3.2). Для изображений, видеозаписей и некоторых других типов файлов вместо значка будет выведена уменьшенная копия содержимого файла. Файлы, хранящиеся в папках, будут изображены в виде страниц, вложенных в папку.
Рис. 3.2. Отображение объектов в виде огромных значков
• Крупные значки. Данный режим просмотра отличается от предыдущего только уменьшенным размером значков (рис. 3.3).
Рис. 3.3. Отображение объектов в виде крупных значков• Обычные значки. В данном случае все объекты выводятся в виде значков среднего размера (рис. 3.4).
Рис. 3.4. Отображение объектов в виде обычных значков• Мелкие значки. В этом режиме все объекты отображаются в виде маленьких значков (рис. 3.5).
Рис. 3.5. Отображение объектов в виде мелких значков• Список. Объекты будут изображены в виде мелких значков, но, в отличие от режима Мелкие значки, сортировка выполняется по столбцам, а не по строкам (рис. 3.6).
Рис. 3.6. Отображение объектов в виде списка• Таблица. Для каждого объекта выводится подробная характеристика в одной строке таблицы (рис. 3.7). В зависимости от содержимого папки Проводник автоматически выбирает нужные столбцы, но при необходимости вы можете изменить набор отображаемых столбцов, выполнив команду Вид ► Выбор столбцов в таблице. Для удобства просмотра таблицы измените ширину столбцов, перетаскивая указателем мыши вертикальные линии в заголовке таблицы.
Рис. 3.7. Отображение объектов в виде таблицы• Плитка. Все объекты отображаются в виде значков средних размеров с подробными подписями (рис. 3.8).
Подписывайтесь на наши страницы в социальных сетях.
Будьте в курсе последних книжных новинок, комментируйте, обсуждайте. Мы ждём Вас!
Похожие книги на "Изучаем Windows Vista. Начали!"
Книги похожие на "Изучаем Windows Vista. Начали!" читать онлайн или скачать бесплатно полные версии.
Мы рекомендуем Вам зарегистрироваться либо войти на сайт под своим именем.
Отзывы о "Дмитрий Донцов - Изучаем Windows Vista. Начали!"
Отзывы читателей о книге "Изучаем Windows Vista. Начали!", комментарии и мнения людей о произведении.