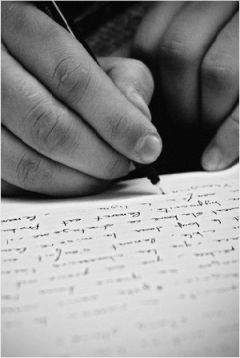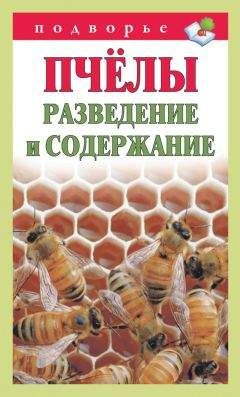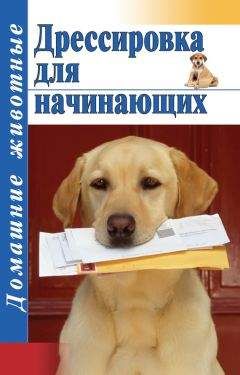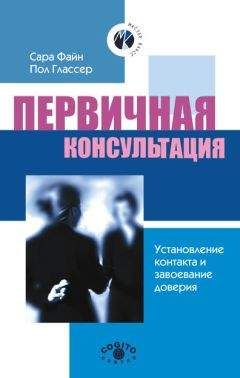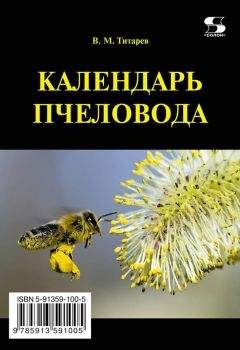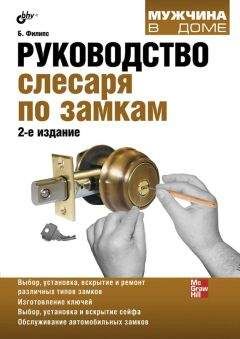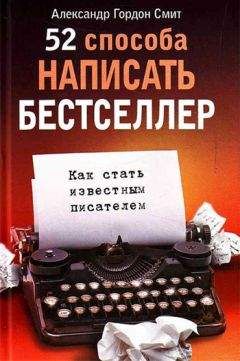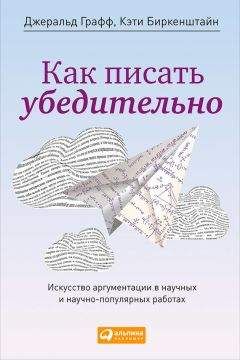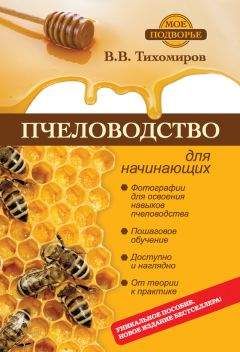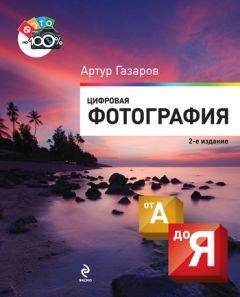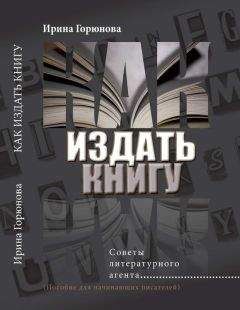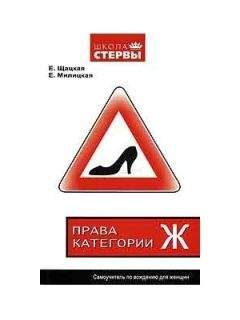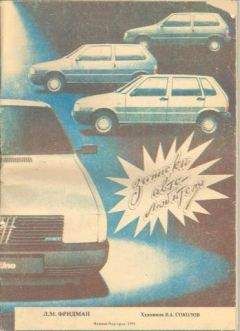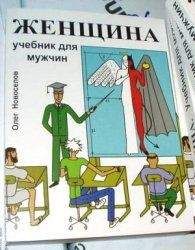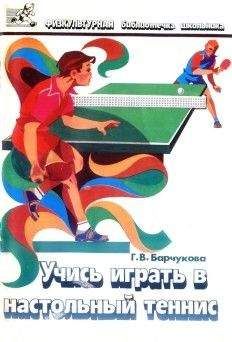Александр Заика - Photoshop для начинающих

Все авторские права соблюдены. Напишите нам, если Вы не согласны.
Описание книги "Photoshop для начинающих"
Описание и краткое содержание "Photoshop для начинающих" читать бесплатно онлайн.
Эта книга для начинающих пользователей, желающих освоить работу в последней версии популярного графического редактора Adobe Photoshop CS6. В книге рассмотрены приемы работы, которые необходимы для обработки цифровых фотоснимков. В частности, книга затрагивает следующие основные темы: особенности использования различных графических форматов, кадрирование фотоснимков, выделение объектов на фотоснимках, работа со слоями, тоновая коррекция, цветокоррекция, коррекция резкости, ретушь фотоснимков, восстановление старых и поврежденных фотографий, подготовка фотографий для печати и для Интернета.
Предположим, вы открыли цифровой фотоснимок, поработали с ним и хотите сохранить его. Лучше всего для этого воспользоваться командой Файл > Сохранить как… и сохранить отредактированный документ, дав ему новое имя. Это нужно для того, чтобы оригинал изображения остался неприкосновенным. Иначе, если вы не делали резервных копий ваших фотографий и отредактированный вариант, сохраненный вместо исходного файла, вас не устроил, вы не сможете вернуться к исходному изображению.
После того, как файл будет сохранен под новым именем, вы можете, в процессе работы над ним, периодически использовать команду Файл > Сохранить для того, чтобы не утерять сделанных изменений. Программа умеет автоматически сохранять информацию, нужную для восстановления файла при непредвиденном завершении работы, это делается каждые десять минут. Соответствующий параметр настройки можно найти в окне, которое появляется при выполнении команды Редактирование > Установки > Обработка файлов . Однако ручное сохранение не помешает. Например, выполнять команду сохранения изображения можно после завершения каждого важного этапа работы над ним.
Когда вы решите сохранить файл в первый раз, выполнив команду Файл > Сохранить как , вы столкнетесь с вопросами выбора нового имени и формата файла. Имя файлу можно дать любое (с учетом того, что в именах файлов нельзя использовать специальные символы вроде значка звездочки), а вот выбор формата файла требует некоторых дополнительных сведений об этих форматах. На рис. 1.4. вы можете видеть диалоговое окно Сохранить как .
На иллюстрации виден открытый список Тип файлов . Здесь почти два десятка наименований. В повседневной работе вам пригодятся лишь некоторые из них, и о них мы сейчас поговорим подробнее. В частности, чаще всего при работе с цифровыми фотоснимками пользуются форматами JPEG, PSD и TIFF.
Тип или формат файла – это его внутренняя структура, интерпретируемая программным обеспечением. Понимание особенностей различных форматов графических файлов позволит вам правильно пользоваться ими.
Рис. 1.4. Диалоговое окно сохранения файловJPEG (Joint Photographic Experts Group) – это один из самых распространенных форматов графических файлов. В таком формате умеют сохранять фотоснимки все цифровые фотокамеры (хотя, профессиональные и полупрофессиональные аппараты поддерживают и другие форматы), он же используется в сотовых телефонах, JPEG популярен в Интернете. Особенность этого формата заключается в том, что он позволяет сжимать изображения для уменьшения размеров их файлов. Причем – поддерживает различные уровни сжатия. Небольшое сжатие почти не ухудшает качества изображения, а сильное сжатие, хотя и влияет на качество, позволяет очень сильно уменьшать размеры файлов изображений. Пожалуй, то, что высокие уровни сжатия сильно влияют на качество изображения – главный недостаток JPEG. Формат JPEG следует использовать для финального сохранения работы, сохраняя промежуточные результаты в других форматах, например, в формате PSD. Дело в том, что если хранить в JPEG промежуточные результаты, искажения, вносимые сжатием в изображение, будут накладываться друг на друга, что ухудшит качество результирующей работы. Если вы собираетесь распечатывать фотографию – ее можно сохранить в JPEG с невысоким уровнем сжатия.
Итак, если в диалоговом окне сохранения файлов вы выбрали формат JPEG и нажали на кнопку Сохранить , появится окно, позволяющее задавать параметры сохранения в JPEG (рис. 1.5.).
Рис. 1.5. Диалоговое окно сохранения JPEG-файлаЗдесь есть группа настроек Параметры изображения – с помощью ползунка в этой группе параметров можно настраивать качество изображения. Чем выше качество – тем больше размер файла и меньше уровень сжатия. Если в данном окне установлен флаг Просмотр , то на изображении, открытом в окне Photoshop, будет показано воздействие на него сжатия. Попробуйте переместить бегунок в крайнее левое положение, вы увидите, что вид изображения ухудшится. Если ваша задача – сохранить изображение с максимальным качеством, например, для печати – используйте самый высокий уровень качества. Если же вам нужно, чтобы файл изображения имел определенный размер, вы можете настраивать качество и тут же оценивать размер будущего файла. Его можно увидеть сразу под флагом Просмотр . Обычно файлы определенного размера (например, что-то вроде «не более 1 Мб) нужны для размещения их в Интернете. Если вы готовите фото для Интернета, для его сохранения можно воспользоваться специальным средством, которое можно вызвать командой Файл > Сохранить для Web . Здесь, при сохранении можно не только настраивать уровень JPEG-сжатия, но и изменять размеры изображения в пикселях. Однако, удобнее настраивать размеры изображения, все же, в самом Photoshop.
PSD (Adobe Photoshop Document) – это стандартный формат файлов Adobe Photoshop. Он позволяет сохранять графические файлы без внесения в них искажений, а самое главное – может хранить в себе все сведения о документе Photoshop (как вы увидите позже, их очень много). В процессе работы над файлом промежуточные сохранения имеет смысл выполнять именно в этом формате.
TIFF (Tagged Image File Format) – главное достоинство этого формата – возможность сжатия файлов без потери качества. В этом формате могут сохранять фотографии некоторые цифровые камеры, в нем же есть смысл хранить отсканированные фотографии, предназначенные для обработки и восстановления. Так же в этом формате обычно сохраняют изображения, предназначенные для обработки в других графических программах.
При сохранении изображения в формате TIFF вы увидите диалоговое окно для выбора параметров сохранения файла. В нем наибольший интерес представляет группа параметров Сжатие изображения (рис. 1.6.).
Обычно TIFF-файлы сохраняют либо в несжатом виде (опция НЕТ ), либо – с использованием LZW-сжатия (опция LZW ). Несжатые TIFF-файлы занимают довольно много места, если вы не преследуете каких – то особых целей, их лучше всего сжимать с использованием LZW.
Теперь поговорим о создании нового документа.
Рис. 1.6. Диалоговое окно сохранения TIFF-файлаСоздание новых документов
Пустой документ может понадобиться для многих целей. Например – для того, чтобы создать коллаж из фотографий, какую-нибудь надпись, рамку и так далее.
Для того чтобы создать новый документ, выберите пункт меню Файл > Создать . После этого появится диалоговое окно (рис. 1.7.).
Давайте рассмотрим назначение и особенности использования элементов управления этого окна.
Набор – в этом списке можно выбирать предустановленные параметры изображения. Например, выбор варианта Международный формат бумаги приведет к возможности выбрать нужный формат (A4, A5 и т.д.). Если вам нужно изображение какого-то конкретного размера (например, как в нашем примере, вы можете вручную вводить параметры в поля этого окна, тогда в поле Набор появится пункт Заказная . Это указывает на то, что пользователь сам настроил параметры создаваемого изображения. Это – его ширина, высота, разрешение, цветовой режим и содержимое фона.
Рис. 1.7. Диалоговое окно создания нового документа
Если вы скопировали какое-нибудь изображение в буфер обмена Windows (воспользовавшись клавишей Print Screen на клавиатуре), то Photoshop автоматически предложит вам создать документ (соответствующие поля уже будут заполнены), такого же размера, как это изображение.
Ширина – данное поле служит для указания ширины создаваемого изображения. В качестве единиц измерения могут быть использованы пикселы, дюймы, сантиметры, миллиметры и некоторые другие единицы.
Высота – здесь указывают ширину изображения. Остальные особенности этого поля аналогичны полю Ширина .
Разрешение – здесь устанавливают разрешение будущего документа. Разрешение чаще всего измеряют в пикселах на дюйм, сокращенно эту единицу измерения разрешения называют – ppi (от pixels/inch), а чаще всего используется сокращение dpi, которое расшифровывается как dot per inch, то есть – точек на дюйм. Разрешение – это количество пикселей, которое приходится на дюйм бумаги (при печати изображения) или на дюйм монитора. Чем выше разрешение – тем выше качество изображения.
Если вы создаете изображение для Интернета – можете не обращать внимание на разрешение – оставьте его в значении по умолчанию и настраивайте лишь ширину и высоту изображения в пикселях. Если вы планируете выводить изображение на печать – вы можете установить его размеры, например, в дюймах, и разрешение – 300 пикселей на дюйм для получения высококачественного отпечатка.
Подписывайтесь на наши страницы в социальных сетях.
Будьте в курсе последних книжных новинок, комментируйте, обсуждайте. Мы ждём Вас!
Похожие книги на "Photoshop для начинающих"
Книги похожие на "Photoshop для начинающих" читать онлайн или скачать бесплатно полные версии.
Мы рекомендуем Вам зарегистрироваться либо войти на сайт под своим именем.
Отзывы о "Александр Заика - Photoshop для начинающих"
Отзывы читателей о книге "Photoshop для начинающих", комментарии и мнения людей о произведении.