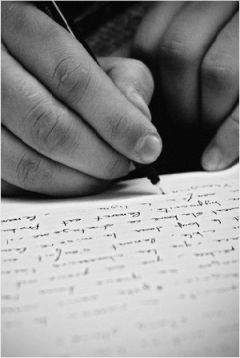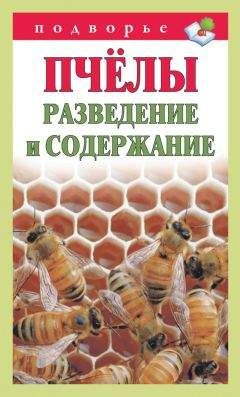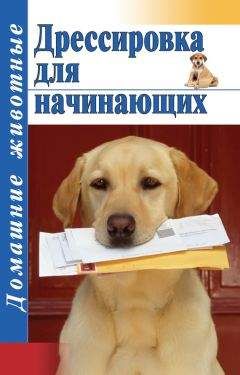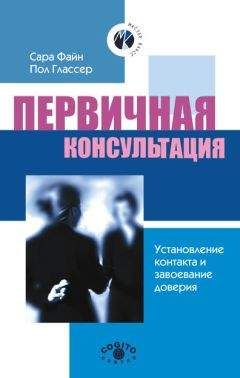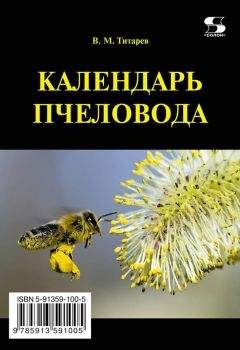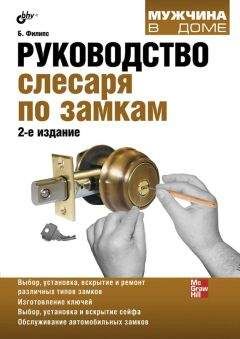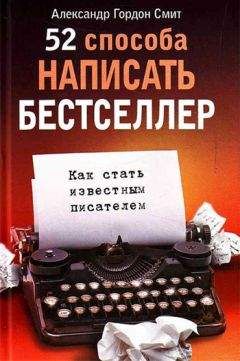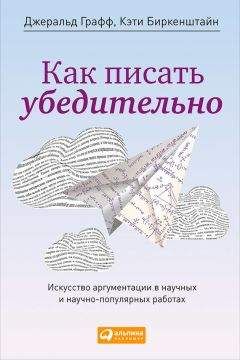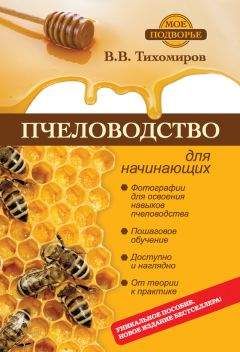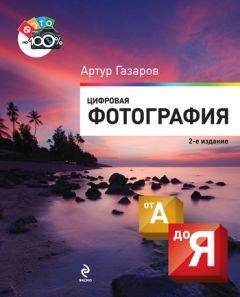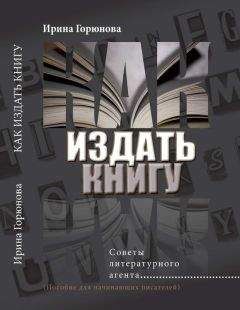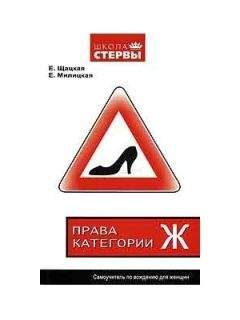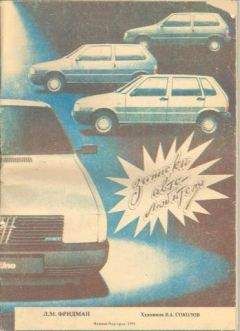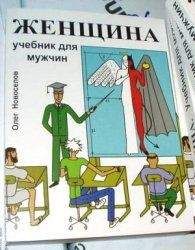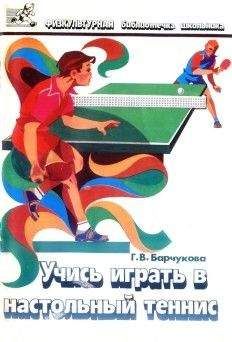Александр Заика - Photoshop для начинающих

Все авторские права соблюдены. Напишите нам, если Вы не согласны.
Описание книги "Photoshop для начинающих"
Описание и краткое содержание "Photoshop для начинающих" читать бесплатно онлайн.
Эта книга для начинающих пользователей, желающих освоить работу в последней версии популярного графического редактора Adobe Photoshop CS6. В книге рассмотрены приемы работы, которые необходимы для обработки цифровых фотоснимков. В частности, книга затрагивает следующие основные темы: особенности использования различных графических форматов, кадрирование фотоснимков, выделение объектов на фотоснимках, работа со слоями, тоновая коррекция, цветокоррекция, коррекция резкости, ретушь фотоснимков, восстановление старых и поврежденных фотографий, подготовка фотографий для печати и для Интернета.
Коррекция перспективы
У фотоснимков, подобным тому, на котором мы рассматриваем кадрирование, встречается еще один распространенный технический недостаток. Это – перспективные искажения. Такие искажения обычно возникают тогда, когда снимают небольшие объекты с маленького расстояния в короткофокусном режиме аппарата, либо – при съемке высоких зданий или других подобных объектов. Кроме того, такие искажения возникают в результате наклона аппарата в вертикальной или горизонтальной плоскости. Эти искажения, в частности, выражаются в том, что части объекта, расположенные ближе к наблюдателю, выглядят заметно большими нежели те, которые расположены дальше. Безусловно, идея кадра может оправдывает подобное, если нет – для коррекции перспективы снимка можно использовать инструмент Кадрирование перспективы .
У многих кнопок, которые находятся на Панели инструментов , есть черный треугольник в правом нижнем углу. Это означает, что если щелкнуть по данной кнопке правой кнопкой мыши будет открыто меню, в котором содержатся кнопки схожих инструментов. Щелчком по нужному инструменту левой кнопкой мыши мы можем выбрать его для работы. Кроме того, он после этого становится тем инструментом, кнопка которого будет отображаться на Панели инструментов – для ускорения работы.
На рис. 1.12. вы можете видеть меню Панели инструментов , открытое для кнопки Рамка .
Рис. 1.12. Меню кнопки инструмента Рамка
Рамку инструмента нужно так вписать в изображение, чтобы ее стороны были параллельны тем объектам на снимке, которые должны быть параллельны краям экрана, а на снимке выглядят наклоненными. Кроме того, в верхней части изображения (если объект заужен вверху) в результате искажений) эта рамка должна быть уже, чем в нижней – так при применении кадрирования верх изображения будет «растянут» – для того, чтобы выровнять объекты, которые подверглись перспективным искажениям. После применения кадрирования то, что было обведено рамкой, будет вписано в прямоугольные границы и выровнено. Очень сильные перспективные искажения таким способом не исправить – объекты все равно выглядят неправдоподобно, однако, другие, не столь сильные искажения вполне поддаются коррекции.
Поворот изображения, настройка размеров изображения и холста
Еще одной распространенной задачей, которую приходится решать, обрабатывая фотоснимки, является поворот изображений. Обычно Photoshop, ориентируясь на сведения, которые содержит цифровой фотоснимок, автоматически поворачивает его в положение, в котором он был снят (это, кроме того, зависит и от фотоаппарата, которым был сделан кадр). Однако иногда вы открываете кадр, который должен иметь вертикальную ориентацию (ее называют книжной или портретной), а он отображается в горизонтальной ориентации (ее называют альбомной или ландшафтной). Для того чтобы это исправить, можно воспользоваться командами поворота изображения, они расположены в меню Изображение > Вращение изображения . Например, на рис. 1.13. можно видеть фотоснимок, который снят в портретном режиме, а выводится в ландшафтном и команды этого меню. Очевидно, что для того,
Рис. 1.13. Команды для поворота изображения
чтобы увидеть снимок в правильной ориентации, его нужно повернуть на 90 градусов против часовой стрелки, воспользовавшись соответствующей командой.
Обратите внимание на команду Изображение > Размер изображения . Она позволяет вызвать окно, в котором можно настраивать размер изображения, рис. 1.14. Кадрируя изображение, мы выделяли некоторую часть этого изображения, если при этом были заданы параметры кадрирования (желаемая ширина, высота, разрешение изображения), то вырезаемый фрагмент приобретал нужный размер. Здесь же, в окне Размер изображения , мы можем воздействовать на весь снимок. С полями, которые можно настраивать в этом окне, вы уже встречались. Для изменения размеров изображения достаточно ввести в соответствующие поля нужные размеры. При этом, по умолчанию, пропорции изображения не нарушаются, то есть, если вы задаете ширину снимка, высота подбирается автоматически, и наоборот.
Рис. 1.14. Настройка размеров изображения
Команда Изображение > Размер холста позволяет настраивать размер так называемого «холста». Для того, чтобы понять, что это такое, представьте себе, что когда снимок только открыт в Photoshop, он «лежит» на листе белой бумаги, который в точности соответствует по размерам самому снимку. Это и есть холст.
Рис. 1.15. Настройка размеров холстаЕсли мы возьмем обычную фотографию и положим ее на лист бумаги, который превышает ее по размерам, по краям листа останутся ничем не заполненные области. То же самое произойдет, если мы увеличим размер холста в Photoshop. При настройке размеров холста (рис. 1.15). Можно указать новый размер холста, а так же то, как именно к холсту будет добавлено новое пространство (или как именно холст будет обрезан, для этого нужно вводить отрицательные значения). Для этого служит квадратное поле, в котором стрелками показано направление изменения размеров. По умолчанию, если мы увеличим холст, например, на 2 сантиметра по высоте и ширине, сверху, снизу, справа и слева от изображения будет добавлено по 1-му сантиметру пустого пространства. Цвет этого пространства можно задать в поле Цвет расширения холста . То есть, в данном случае для этого нам нужно увеличить ширину с 13 до 15 сантиметров, высоту – с 17,34 до 19,34 сантиметра (при необходимости здесь можно оперировать и пикселями и другими единицами).
Если установить флаг Относительная – в полях мы будем задавать уже не абсолютные размеры нового холста, а относительные. Например, на рис. 1.16. показана настройка окна Размер холста , которая позволит добавить к нижней части изображения 200 пикселей пустого пространства. Это место, например, можно использовать для того, чтобы подписать фотографию.
Рис. 1.16. Добавление 200 пикселей пустого пространства в нижней части фотографииСоветую самостоятельно поэкспериментировать с настройками этого окна для того, чтобы лучше понять то, как изменение размеров холста влияет на изображение.
Выводы
В этой главе вы узнали, как работать с файлами в Photoshop, ознакомились с основными графическими форматами, узнали, как осуществлять кадрирование изображений и настройку их размеров. В следующей главе мы поговорим о выделении объектов фотоснимков и рассмотрим важнейшую концепцию Photoshop – работу со слоями.
Глава 2 Выделение объектов и работа со слоями
Для того чтобы сделать что-нибудь с отдельным участком фотографии, например, с каким-нибудь предметом, который на ней запечатлен, соответствующий участок снимка нужно выделить. То есть – сообщить программе о том, с каким именно фрагментом фото мы собираемся работать. Выделение – очень важный этап обработки многих фотоснимков. Не менее важна и работа со слоями. Механизм слоев позволяет работать со сложными изображениями, состоящими из множества частей. Освоить работу со слоями довольно просто, а однажды поняв их устройство, вы постоянно будете пользоваться ими, редактируя снимки.
Выделение объектов
Для выделения участков фотографии пользуются так называемыми инструментами выделения. Хотя выделять объекты можно не только с их помощью, но ими для решения этой задачи пользуются весьма часто. Пожалуй, самый простой инструмент – это Прямоугольная область . Его кнопка находится в верхней части панели инструментов. При этом в одной группе с ним есть еще один часто используемый инструмент – Овальная область , и пара инструментов, которые применяются достаточно редко – Область (горизонтальная строка) и Область (вертикальная строка) . Два последних инструмента обычно используют для коррекции специфических проблем, которые иногда возникают на отсканированных фотоснимках. Такие проблемы выражаются в пропуске при сканировании вертикальных или горизонтальных групп пикселей.
Основы работы с выделением: инструмент Прямоугольная область
Инструмент Прямоугольная область , как можно судить из его названия, служит для выделения прямоугольных фрагментов фотоснимка.
На рис. 2.1. вы можете видеть снимок, на котором с помощью этого инструмента выделен прямоугольный фрагмент, а так же – открытый набор инструментов, среди которых есть и Прямоугольная область .
Рис. 2.1. Выделенная область фотографии
Выделенную часть фотографии можно по-особенному обработать, скопировать или вырезать на новый слой, перенести на другую фотографию. Из нескольких фрагментов разных фотоснимков можно собрать коллаж. На самом деле, выделение объектов – это прием, которым постоянно пользуются те, кто работает в Photoshop.
Для того чтобы почувствовать сейчас, как работает выделение, выполните команду меню Фильтр > Стилизация > Тиснение . Вместо указанного можно применить другой фильтр. Главное сейчас – увидеть, что фильтр воздействует на изображение только в пределах выделения. Фильтры используются для обработки изображений. Понаблюдайте за тем, что происходит с выделенной частью фотографии. Она изменилась – в соответствии с применением фильтра, а остальная часть фотоснимка осталась неизменной (рис. 2.2.).
Подписывайтесь на наши страницы в социальных сетях.
Будьте в курсе последних книжных новинок, комментируйте, обсуждайте. Мы ждём Вас!
Похожие книги на "Photoshop для начинающих"
Книги похожие на "Photoshop для начинающих" читать онлайн или скачать бесплатно полные версии.
Мы рекомендуем Вам зарегистрироваться либо войти на сайт под своим именем.
Отзывы о "Александр Заика - Photoshop для начинающих"
Отзывы читателей о книге "Photoshop для начинающих", комментарии и мнения людей о произведении.