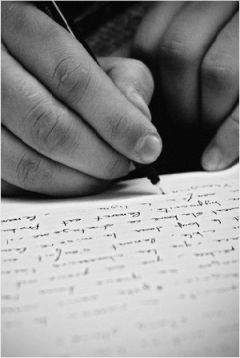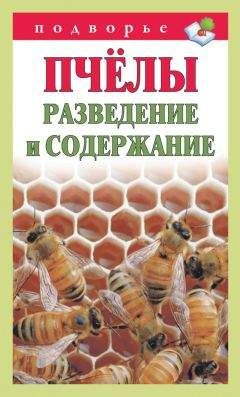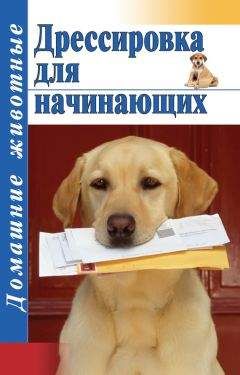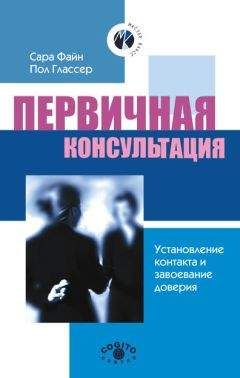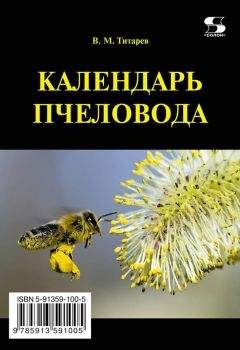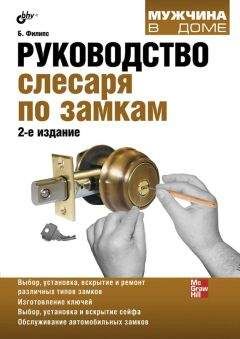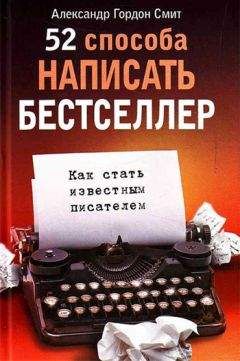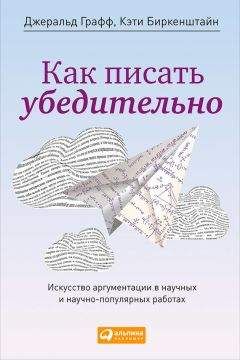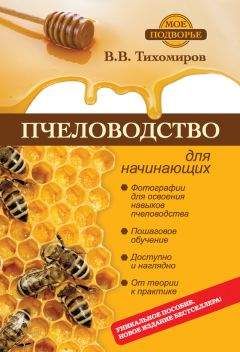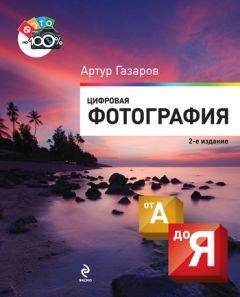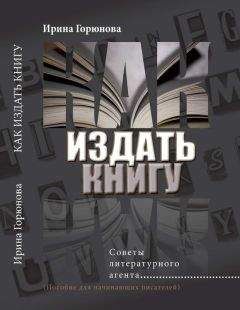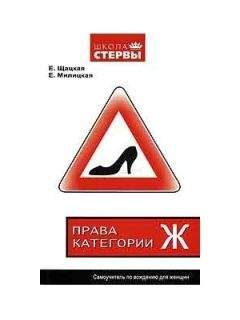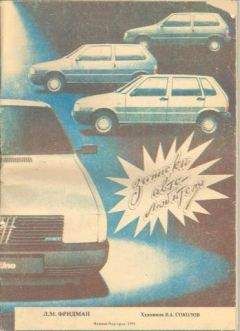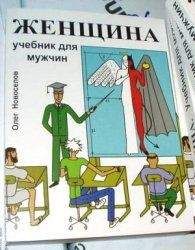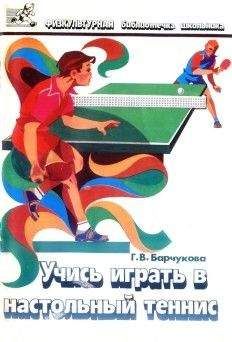Александр Заика - Photoshop для начинающих

Все авторские права соблюдены. Напишите нам, если Вы не согласны.
Описание книги "Photoshop для начинающих"
Описание и краткое содержание "Photoshop для начинающих" читать бесплатно онлайн.
Эта книга для начинающих пользователей, желающих освоить работу в последней версии популярного графического редактора Adobe Photoshop CS6. В книге рассмотрены приемы работы, которые необходимы для обработки цифровых фотоснимков. В частности, книга затрагивает следующие основные темы: особенности использования различных графических форматов, кадрирование фотоснимков, выделение объектов на фотоснимках, работа со слоями, тоновая коррекция, цветокоррекция, коррекция резкости, ретушь фотоснимков, восстановление старых и поврежденных фотографий, подготовка фотографий для печати и для Интернета.
Выделение объектов
Для выделения участков фотографии пользуются так называемыми инструментами выделения. Хотя выделять объекты можно не только с их помощью, но ими для решения этой задачи пользуются весьма часто. Пожалуй, самый простой инструмент – это Прямоугольная область . Его кнопка находится в верхней части панели инструментов. При этом в одной группе с ним есть еще один часто используемый инструмент – Овальная область , и пара инструментов, которые применяются достаточно редко – Область (горизонтальная строка) и Область (вертикальная строка) . Два последних инструмента обычно используют для коррекции специфических проблем, которые иногда возникают на отсканированных фотоснимках. Такие проблемы выражаются в пропуске при сканировании вертикальных или горизонтальных групп пикселей.
Основы работы с выделением: инструмент Прямоугольная область
Инструмент Прямоугольная область , как можно судить из его названия, служит для выделения прямоугольных фрагментов фотоснимка.
На рис. 2.1. вы можете видеть снимок, на котором с помощью этого инструмента выделен прямоугольный фрагмент, а так же – открытый набор инструментов, среди которых есть и Прямоугольная область .
Рис. 2.1. Выделенная область фотографии
Выделенную часть фотографии можно по-особенному обработать, скопировать или вырезать на новый слой, перенести на другую фотографию. Из нескольких фрагментов разных фотоснимков можно собрать коллаж. На самом деле, выделение объектов – это прием, которым постоянно пользуются те, кто работает в Photoshop.
Для того чтобы почувствовать сейчас, как работает выделение, выполните команду меню Фильтр > Стилизация > Тиснение . Вместо указанного можно применить другой фильтр. Главное сейчас – увидеть, что фильтр воздействует на изображение только в пределах выделения. Фильтры используются для обработки изображений. Понаблюдайте за тем, что происходит с выделенной частью фотографии. Она изменилась – в соответствии с применением фильтра, а остальная часть фотоснимка осталась неизменной (рис. 2.2.).
Рис. 2.2. К выделенной области фотографии применен фильтр ТиснениеНе применяя фильтр к фотографии, нажмем в его окне Отмена и продолжим знакомство с выделением.
Для начала разберемся с одним традиционным вопросом. Он заключается в снятии выделения. Для того, чтобы это сделать, можно выполнить команду меню Выделение > Отменить выделение . Обратите внимание на то, что напротив команд в меню обычно указаны сочетания клавиш, которые позволяют быстро вызывать эти команды. Специально заучивать эти команды не стоит – их слишком много и заранее неизвестно, какими вы будете пользоваться чаще всего. Однако полезно выписывать клавиатурные сокращения для тех команд, которыми вы пользуетесь достаточно часто – так со временем вы ускорите работу, пользуясь клавиатурой для вызова команд.
Для настройки инструмента служит панель свойств, которая расположена в верхней части экрана, ее вы можете видеть на рис. 2.3.
Рис 2.3. Панель свойств инструмента Прямоугольная областьВ левой части панели находится пиктограмма выбранного инструмента. Дальше идут четыре кнопки, которые задают режим работы инструмента при повторном выделении участка изображения. Это, слева направо, следующие кнопки:
• Новая выделенная область – если активна эта кнопка, при повторном выделении старое не принимается во внимание и создается новое выделение.
• Добавить к выделенной области – при последующем выделении выделенные участки добавляются к существующему выделению.
• Вычитание из выделенной области – выделенный участок исключается из ранее выделенной области.
• Пересечение с выделенной областью – выделенным остается лишь та часть изображения, на которой области нового и старого выделения совпадают.
Дальше на панели свойств расположено поле Растушевка . Данный параметр измеряется в пикселях и предназначен для указания уровня растушевки (размытия, другими словами) краев выделения. Включенный параметр Сглаживание позволяет мягко сгладить неровные края выделения.
Список Стиль позволяет выбрать один из трех стилей выделения.
При выбранном стиле Обычный вы свободно изменяете размеры и длины сторон выделения.
Стиль Задан. пропорции позволяет задавать соотношение сторон в полях Шир. (Ширина) и Выс. (Высота), которые будут соблюдаться при любом размере выделения. Например, записав в эти поля по единице, вы сможете создавать квадратные выделения любой величины, а, например, записав 3 и 4 – создавать выделения, стороны которых соотносятся как 3 и 4
Стиль Задан. размер позволяет создавать выделения заранее заданного размера.
Кнопка Уточнить край особенно полезна при работе с инструментами выделения, которые позволяют создавать более сложные контуры.
После того, как вы нарисовали рамку выделения инструментом Прямоугольная область (или выделили нужный участок изображения другим инструментом), вы не сможете изменить контур выделения так же, как, например, вы настраиваете рамку кадрирования. Для того, чтобы уменьшить или увеличить выделенную область, нужно щелкнуть правой кнопкой мыши по выделенной области и выбрать в появившемся меню (его называют контекстным меню выделения) команду Трансформировать выделенную область . На рамке выделения появятся маркеры, перетаскивая которые можно изменить выделение. После того, как вы завершите модификацию выделения, нужно нажать на кнопку Подтвердить преобразование на панели инструмента, которая будет изменена в соответствии с текущим режимом работы. Того же эффекта можно достичь, нажав на клавишу Enter на клавиатуре, для отмены преобразований можно либо воспользоваться командой Отменить трансформирование , либо нажать клавишу Escape на клавиатуре.
Выделять прямоугольные области вы уже умеете, а что, если на фотоснимке нужно выделить область более сложной, неправильной формы? Для этого служат специальные инструменты выделения.Лассо, Прямолинейное лассо, Магнитное лассо
Инструмент Лассо предназначен для создания выделений произвольной формы. Вы выбираете этот инструмент и вручную обводите нужный участок изображения, создавая замкнутый контур выделения.
Инструмент Прямолинейное лассо позволяет создавать выделения в виде многоугольников произвольной формы. Работа с инструментом выглядит так. Вы щелкаете мышью один раз в точке начала контура выделения, потом переводите мышь в новую точку и щелкаете еще раз – две точки соединяются прямой линией. Для того чтобы завершить выделение, вам нужно замкнуть его контур.
Инструмент Магнитное лассо – это особый, «умный» инструмент, позволяющий создавать выделения, точно повторяющие контуры выделяемого объекта. Особенности работы с этим инструментом заключаются в том, что вы приблизительно указываете ему, где находится граница фона и объекта, а он сам «обводит» объект линией выделения. Линия выделения как бы «примагничивается» к контуру, через небольшие промежутки расставляются опорные точки. При работе с этим инструментом удобнее всего расположить изображение так, чтобы на экране была видна вся область, которую вы собираетесь выделить.
Для управления масштабом изображения, которое отображается в окне программы, используется палитра Навигатор . Мы с вами еще не работали с палитрами, давайте познакомимся с ними. Палитры (или панели) – это небольшие окна, которые расположены в правой части окна программы. Существует довольно много палитр, они организованы в группы, в верхних частях групп находятся ярлыки, щелкая по которым можно переходить к нужным палитрам. Если нужной вам палитры на экране нет, это может означать, что в настоящий момент она скрыта. Для того, чтобы открыть скрытую палитру, воспользуйтесь соответствующей командой меню Окно . Здесь, напротив палитр, которые присутствуют на экране, установлены флажки. Палитры можно свободно перемещать по экрану, если они организованы в группы, можно «вытаскивать» их из групп. Если свободно перемещаемую палитру хочется объединить с другой палитрой в группу, ее можно перетащить мышью к заголовку окна палитры и они будут объединены.
На рис. 2.4. вы можете видеть палитру Навигатор . Ее размер увеличен, это можно сделать, переведя указатель мыши к ее краю или углу и, когда указатель превратится в двунаправленную стрелку, перетащив край окна в нужном направлении.
Подписывайтесь на наши страницы в социальных сетях.
Будьте в курсе последних книжных новинок, комментируйте, обсуждайте. Мы ждём Вас!
Похожие книги на "Photoshop для начинающих"
Книги похожие на "Photoshop для начинающих" читать онлайн или скачать бесплатно полные версии.
Мы рекомендуем Вам зарегистрироваться либо войти на сайт под своим именем.
Отзывы о "Александр Заика - Photoshop для начинающих"
Отзывы читателей о книге "Photoshop для начинающих", комментарии и мнения людей о произведении.