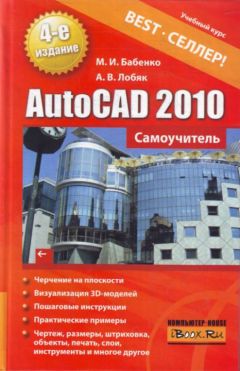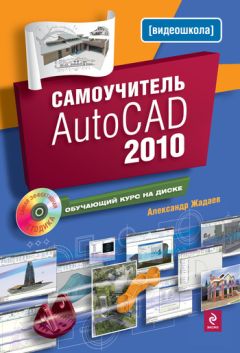Александр Тайц - Самоучитель CorelDRAW 12

Все авторские права соблюдены. Напишите нам, если Вы не согласны.
Описание книги "Самоучитель CorelDRAW 12"
Описание и краткое содержание "Самоучитель CorelDRAW 12" читать бесплатно онлайн.
Предметом книги является пакет компьютерной графики CorelDRAW 12. Рассматриваются настройка рабочей среды, работа с текстом и цветом, создание контуров и фигур, работа с точечными изображениями, заливка и обводка объектов, специальные эффекты (перетекания, оболочки, экструзия, операции над трехмерными объектами), вывод на печать, цветоделение, растрирование, тоновая и цветовая коррекция, управление слоями и цветом.
Для широкого круга пользователей.
♦ рамка, перетаскивая которую, можно изменять размер окна программы;
♦ кнопки сворачивания, разворачивания и закрытия окна программы;
♦ главное меню, через которое осуществляется доступ ко всем функциям программы.
Кроме обычных для большинства приложений элементов окно CorelDRAW содержит множество специфических (о них речь пойдет далее).
Рис. 2.3. Главное окно CorelDRAW
Новая версия программы предлагает 72 шаблона для создания документов, выбрать которые можно с помощью команды File | New From Template (Файл | Новый из шаблонов) (рис. 2.4).
Рис. 2.4. Диалоговое окно New From Template
Шаблон – это специальный файл, хранящий основу разработанных заранее типов документов и их содержательную часть. Шаблоны часто используют в качестве бланка, содержащего часто применяемые параметры страниц, заданные по умолчанию настройки документа и другие свойства. Файлы шаблонов программы CorelDRAW имеют расширение cdt.
Главное меню
Вторая строчка, расположенная под строкой заголовка, – строка главного командного меню. Она является неотъемлемым элементом интерфейса программ, работающих в операционной системе Windows. Причем, некоторые команды можно встретить почти во всех приложениях, например такие, как: File (Файл), Edit (Правка или Редактирование), View (Вид), Window (Окно), Text (Текст), Help (Помощь). Команды Layout (Макет), Arrange (Упорядочить), Effects (Эффекты), Bitmap (Растровые изображения), Tools (Сервис) – характерны только для программы CorelDRAW.
В CorelDRAW так много команд и режимов, что если поместить их все в главное меню, оно стало бы чересчур многоуровневым. В таком меню было бы трудно (если вообще возможно) ориентироваться. Доступ к большей части функций программы осуществляется не из главного меню, а с помощью других элементов интерфейса: панелей управления, докеров, палитр и диалоговых окон. Главное меню преимущественно управляет этими элементами и содержит команды, стандартные для любого приложения Windows:
♦ File (Файл) – открытие, закрытие, импорт, экспорт и сохранение файлов;
♦ Edit (Правка) – работа с буфером обмена и внедренными объектами, команды дублирования и поиска объектов;
♦ View (Вид) – режимы просмотра документа и переключение видимости различных вспомогательных линий разметки страницы;
♦ Layout (Макет) – работа со страницами документа;
♦ Arrange (Упорядочить) – управление взаимным расположением объектов;
♦ Effects (Эффекты) – некоторые специальные эффекты;
♦ Bitmap (Растровые изображения) – работа с импортированными точечными изображениями;
♦ Text (Текст) – команды по размещению и форматированию текста;
♦ Tools (Сервис) – настройки интерфейса и режимов CorelDRAW, цветовых палитр, вызова различных библиотек, макрокоманд и т. п.;
♦ Window (Окно) – стандартные команды управления несколькими открытыми окнами документов, а также список большинства докеров и цветовых палитр;
♦ Help (Помощь) – вызов справочной системы.
При выборе пункта меню File (Файл) на экран выводится раскрывающееся меню команд, представленное на рис. 2.5.
Рис. 2.5. Команды пункта меню File
Команды пункта меню File (Файл) с открывающимся списком команды Send То (Послать) представлены на рис. 2.6. Если в конце команды стоят три точки, то при активизации такой команды появляется диалоговое окно, если в конце команды находится маленький треугольник, смотрящий вправо, то при выборе такой команды появляется список дополнительных команд.
Рис. 2.6. Перечень команд пункта меню File с открывшимся списком Send То
На рис. 2.7 показано диалоговое окно команды File | Export For Office (Файл | Экспорт в Office).
Рис. 2.7. Диалоговое окно Export For Office
На рис. 2.8 показано диалоговое окно команды File | Document Information (Файл | Информация о документе).
Рис. 2.8. Диалоговое окно Document Information
В табл. 2.1 показан перечень команд пункта меню File (Файл).
Таблица 2.1. Перечень команд пункта меню File
Панель инструментов
Вдоль левого края главного окна программы располагается панель инструментов (рис. 2.9). Нажатие на кнопку этой панели (выбор инструмента) указывает программе, каким видом работ вы намерены заниматься. Например, активизация кнопки Pick (Указатель) говорит программе о том, что вы собираетесь выбрать какой-либо из объектов иллюстрации; вызов инструмента Rectangle (Прямоугольник) означает, что вы хотите нарисовать прямоугольник и т. п. Выбор правильного инструмента в CorelDRAW необходим, как и в реальной жизни: не стоит пытаться резать стекло с помощью молотка или забивать гвозди стеклорезом.
Рис. 2.9. Набор инструментов
В табл. 2.2 показаны пиктограммы и назначение каждого из инструментов.
Таблица 2.2. Перечень инструментов
На экране видна только часть инструментов. На пиктограммах некоторых из них есть черная треугольная стрелка, показывающая, что за этим инструментом скрывается еще несколько. Чтобы получить к ним доступ:
1. Подведите курсор мыши к пиктограмме инструмента.
2. Нажмите левую кнопку мыши и удерживайте ее нажатой пару секунд.
3. На появившейся всплывающей панели (flyout) выберите другой инструмент щелчком мыши на его пиктограмме. Всплывающая панель закроется, а выбранный инструмент окажется в видимом наборе панели инструментов.
Плавающая панель инструментов имеет строку заголовка, где указано имя панели, и кнопку закрытия, удаляющую панель с экрана. Плавающая панель занимает ценное место окна документа, поэтому удобнее закрепить ее рядом с другой панелью инструментов. Это можно сделать сразу при создании панели (как описано выше) или перетащив ее мышью к одному из краев главного окна. Если в процессе работы вы обнаружите, что выбрали неудачное место для закрепления панели инструментов, просто передвиньте ее с помощью мыши в более подходящее. Создание и удаление плавающих панелей инструментов не удаляет их из основного набора инструментов.
В табл. 2.3 представлены возможные плавающие панели программы.
Таблица 2.3. Перечень плавающих панелей программы
Панели управления
Панели управления давно стали неотъемлемой частью интерфейса современных программ. Они ускоряют доступ к часто используемым функциям программы. В CorelDRAW можно создать любое количество настраиваемых панелей управления, поместив на них кнопки команд, с которыми чаще всего приходится работать.
По умолчанию на экране находится только стандартная панель управления (рис. 2.10). Она содержит кнопки команд, используемых для любых видов работы: создания, открытия, сохранения, импорта, экспорта и печати документов, работы с буфером обмена, отмены ошибочных действий, установки масштаба отображения в окне документа.
Рис. 2.10. Стандартная панель управления
Так же, как и панель инструментов, панели управления могут быть плавающими или закрепленными. Чтобы сделать панель инструментов плавающей, нужно перетащить ее мышью в направлении окна документа. Панель станет отдельным окном и приобретет заголовок, содержащий ее название. Перетащив панель к любому краю главного окна программы, вы снова закрепите ее.
Панель свойств
Панель свойств – исключительно удобное средство доступа к большинству функций программы (рис. 2.11). Содержимое панели свойств зависит от выбранного инструмента и соответствует его назначению. Использование панели свойств значительно ускоряет работу, поскольку позволяет избежать обращения к многочисленным диалоговым окнам и командам меню. Она предоставляет именно те настройки, которые соответствуют выполняемому действию. Попробуйте выбирать различные инструменты на панели инструментов и понаблюдайте, как изменяется панель свойств.
Как и панели управления, панель свойств можно закрепить вдоль любого края окна программы или сделать плавающей простым перетаскиванием мышью. Поскольку панель свойств исключительно удобна в работе, мы рекомендуем всегда иметь ее "под рукой" и не удалять с экрана.
Подписывайтесь на наши страницы в социальных сетях.
Будьте в курсе последних книжных новинок, комментируйте, обсуждайте. Мы ждём Вас!
Похожие книги на "Самоучитель CorelDRAW 12"
Книги похожие на "Самоучитель CorelDRAW 12" читать онлайн или скачать бесплатно полные версии.
Мы рекомендуем Вам зарегистрироваться либо войти на сайт под своим именем.
Отзывы о "Александр Тайц - Самоучитель CorelDRAW 12"
Отзывы читателей о книге "Самоучитель CorelDRAW 12", комментарии и мнения людей о произведении.