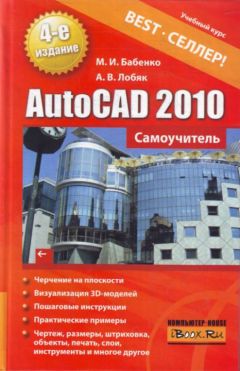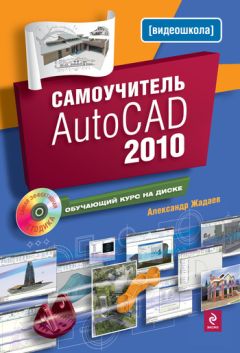Александр Тайц - Самоучитель CorelDRAW 12

Все авторские права соблюдены. Напишите нам, если Вы не согласны.
Описание книги "Самоучитель CorelDRAW 12"
Описание и краткое содержание "Самоучитель CorelDRAW 12" читать бесплатно онлайн.
Предметом книги является пакет компьютерной графики CorelDRAW 12. Рассматриваются настройка рабочей среды, работа с текстом и цветом, создание контуров и фигур, работа с точечными изображениями, заливка и обводка объектов, специальные эффекты (перетекания, оболочки, экструзия, операции над трехмерными объектами), вывод на печать, цветоделение, растрирование, тоновая и цветовая коррекция, управление слоями и цветом.
Для широкого круга пользователей.
Рис. 2.26. Варианты расположения окон документов: а – каскадом; б – мозаикой по горизонтали
Рис. 2.26. Варианты расположения окон документов: в – мозаикой по вертикали
Зачем для одного документа несколько окон
Создание нескольких окон для одного документа тоже имеет смысл. Если вы работаете с фрагментом иллюстрации, но не хотите терять из виду ее общий план, откройте для нее два окна и установите в одном из них общий план, а в другом – редактируемый фрагмент крупным планом. Поскольку в окнах отображается один документ, любые изменения, внесенные в одном окне, немедленно отобразятся в другом.
Масштаб отображения
При редактировании иллюстраций приходится часто менять их масштаб в окне документа. CorelDRAW позволяет это делать в очень широких пределах: от 1 до 405 651 %. Как и для большинства других часто используемых операций CorelDRAW предлагает несколько способов управления масштабом.
♦ Удостоверьтесь, что документ открыт. В противном случае откройте его с помощью команды Open (Открыть) меню File (Файл) или кнопки Open (Открыть) стандартной панели управления.
♦ Найдите список масштабов Zoom Levels (Уровни увеличения) на стандартной панели управления и ознакомьтесь с его содержимым.
♦ Выберите в списке вариант То Fit (Все объекты). Масштаб отображения изменится таким образом, чтобы в окне документа смогли поместиться все объекты иллюстрации.
♦ Укажите в том же списке пункт То Page (На страницу) – масштаб станет таким, чтобы в окне была видна целиком рабочая страница документа.
♦ Выберите вариант То Height (По высоте). Рабочая страница разместилась в окне документа полностью по высоте. Для размещения страницы по ширине служит команда То Width (По ширине).
Кроме приведенных вариантов, список предлагает фиксированные значения масштаба: 10, 25, 50, 75, 100, 200 и 400 %. Впрочем, не ограничиваясь перечисленными вариантами, вы можете ввести в поле списка произвольное значение в процентах, находящееся в допустимых пределах.
При увеличенном масштабе отображения иллюстрация не помещается полностью в окне документа. Чтобы выбрать интересующий вас фрагмент, воспользуйтесь полосами прокрутки.
Если вы решили перейти к редактированию другого фрагмента, нет необходимости прокручивать окно документа с помощью полос прокрутки – воспользуйтесь инструментом Hand (Рука):
1. Выберите инструмент Hand (Рука) на панели инструментов. Курсор при этом примет вид руки.
2. Поместите курсор у правого края окна документа.
3. Нажмите левую кнопку мыши и, не отпуская ее, перемещайте мышь влево. При этом страница будет перемещаться в своем окне вслед за движением мыши.
Прокрутка окна документа с помощью инструмента Hand (Рука) не ограничена строго вертикальным или горизонтальным направлением. Вы можете прокручивать окно по диагонали или под любым другим углом. Важно и то, что использование инструмента Hand (Рука) значительно сокращает время, затрачиваемое на эту часто используемую операцию.
Возможно, вы обратили внимание, что инструментам Hand (Рука) и Zoom (Масштаб) соответствует особый вид панели свойств (рис. 2.27).
Рис. 2.27. Панель свойств для инструментов Hand
На ней появляются раскрывающийся список масштабов (как на стандартной панели), кнопки ступенчатого изменения масштаба Zoom In (Крупнее) и Zoom Out (Мельче), а также его стандартных значений:
♦ по размеру выделенных объектов – Zoom to Selected (Только выделенные объекты);
♦ по размеру иллюстрации – Zoom to All Objects (Все объекты);
♦ по размеру страницы – Zoom to Page (Страница целиком);
♦ по высоте – Zoom to Page Height (Масштабировать до высоты страницы);
♦ по ширине – Zoom to Page Width (Масштабировать до ширины страницы).
Нажать на кнопку масштаба оказывается несколько быстрее и удобнее, чем выбирать нужное значение в списке Zoom Levels (Уровни увеличения).
Альтернативным способом прокрутки служит специальное окно навигации, открывающееся нажатием на квадратную кнопку в правом нижнем углу окна каждого документа. В нем находятся миниатюра иллюстрации и прямоугольная рамка, показывающая границы области, видимой в окне документа. Перемещая курсор мыши (не отпускайте при этом кнопку!), вы изменяете положение рамки и, соответственно, видимую область иллюстрации. Как только вы отпустите кнопку мыши, окно навигации закроется.
Еще большие возможности управления масштабом документа предоставляет докер View Manager (Диспетчер видов), открывающийся одноименной командой из списка Dockers (Докеры) меню Window (Окно) или нажатием комбинации клавиш <Ctrl>+<F2>.
Диспетчер видов позволяет зафиксировать текущее положение иллюстрации в окне документа и при необходимости быстро к нему возвращаться.
1. Откройте докер View Manager (Диспетчер видов). Докер имеет панель инструментов с кнопками команд, которые вам уже большей частью знакомы. Это команды ступенчатого увеличения и уменьшения масштабов Zoom In (Крупнее) и Zoom Out (Мельче), установки масштаба по размерам иллюстрации Zoom to All Objects (Все объекты) и выделенных объектов Zoom to Selected (Только выделенные объекты). Основное пространство докера занимает список сохраненных видов документа. В нем уже есть один вид View 1.
2. Сделайте двойной щелчок мышью на строке с сохраненным видом View 1.
3. Нажмите на кнопку увеличения масштаба Zoom In (Крупнее).
4. Сохраните этот вид с помощью кнопки Add Current View (Добавить текущий вид) с изображением знака «плюс» на панели инструментов докера. В списке появится новый сохраненный вид View 2. Обратите внимание, что в строке вида указывается масштаб. Для вида View 1 это 95 %, а для View 2–200 %. Сохранить текущий вид можно также, выбрав команду New (Создать) меню докера. Оно открывается щелчком кнопкой мыши на маленькой треугольной стрелке в правом верхнем углу окна.
5. Теперь вы можете быстро переходить от одного сохраненного вида к другому единственным щелчком на его строке в докере View Manager (Диспетчер видов). Попробуйте перейти от вида View 1 к View 2 и обратно.
6. Если в палитре находится десяток видов, становится трудно их идентифицировать. Чтобы решить эту проблему, давайте видам значащие имена. Щелкните мышью на имени вида, и через секунду вы сможете это имя отредактировать. Назовите вид View 1 именем «Целая страница». Для переименования вида можно также воспользоваться командой Rename (Переименовать) меню докера.
Восстановление сохраненного масштаба или положения страницы
В строке каждого вида слева находятся пиктограммы лупы и страницы. Они переключают режимы восстановления масштаба и положения страницы соответственно. Если щелкнуть мышью на пиктограмме страницы (она при этом станет серой), то при переходе на этот вид положение страницы в окне документа не будет восстановлено, изменение коснется только масштаба. И наоборот, если щелкнуть на пиктограмме с изображением лупы, будет восстановлено только положение страницы в окне документа, а масштаб останется текущим.
Ненужный вид легко удалить. Щелчком мыши выделите ненужный вид в списке видов и нажмите на кнопку Delete Current View (Удалить текущий вид) с изображением знака «минус» на панели инструментов докера. Можно также использовать команду Delete (Удалить) меню докера.
Как вы убедились, работа с докером View Manager (Диспетчер видов) значительно упрощает переход между масштабами и видами страницы. Панель инструментов докера обеспечивает быстрый доступ к командам масштабирования, когда их нет на панели свойств.
Измерительные линейки
Еще раз подчеркнем, что изменение масштаба документа с помощью инструмента Zoom (Масштаб) никак не сказывается на размере самого документа. По своему действию инструмент напоминает лупу. В нем вы видите предмет крупнее, хотя его размер остается прежним. Реальные размеры объектов иллюстрации определяются пользователем при их создании и редактировании. Визуально оценить их помогают линейки, расположенные вдоль верхней и левой сторон окна документа. Линейки задают обычную прямоугольную систему координат, позволяющую описать положение любого объекта иллюстрации и его размер. За начало координат (точку с координатами 0. 0) по умолчанию принимается левый нижний угол рабочей страницы. При необходимости вы можете переместить его в любую точку страницы или рабочего стола.
1. Если окно документа не имеет линеек, выберите команду Rulers (Линейки) меню View (Вид).
Подписывайтесь на наши страницы в социальных сетях.
Будьте в курсе последних книжных новинок, комментируйте, обсуждайте. Мы ждём Вас!
Похожие книги на "Самоучитель CorelDRAW 12"
Книги похожие на "Самоучитель CorelDRAW 12" читать онлайн или скачать бесплатно полные версии.
Мы рекомендуем Вам зарегистрироваться либо войти на сайт под своим именем.
Отзывы о "Александр Тайц - Самоучитель CorelDRAW 12"
Отзывы читателей о книге "Самоучитель CorelDRAW 12", комментарии и мнения людей о произведении.