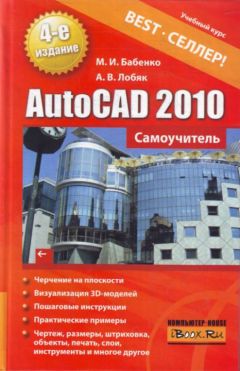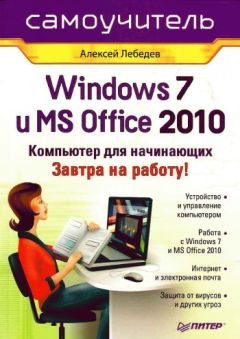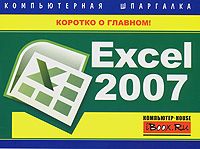Алексей Гладкий - Составление строительных смет на компьютере
Все авторские права соблюдены. Напишите нам, если Вы не согласны.
Описание книги "Составление строительных смет на компьютере"
Описание и краткое содержание "Составление строительных смет на компьютере" читать бесплатно онлайн.
Не секрет, что выполнение любых строительных или ремонтных работ немыслимо без предварительного составления сметы: ведь как можно приступать к работе, не зная, сколько на это потребуется средств? Предлагаемая книга адресована читателям, чья профессиональная деятельность так или иначе связана с составлением или с проверкой смет и процентовок: инженеры, сметчики, прорабы, руководители предприятий, и т.д. В ней доступным и понятным языком раскрывается экономическая сущность сметы и рассматривается порядок ее составления с применением специально предназначенных программных разработок. Наряду с теоретическим материалом, в книге приводится большое количество наглядных примеров и иллюстраций, благодаря чему предлагаемый материал усваивается легко и непринужденно.
Рис. 1.8. Каталог выполняемых работ
В каталоге содержится список введенных ранее работ. Для каждой позиции списка в соответствующих колонках последовательно отображается название работы, кратко отражающая ее суть, единица измерения, цена за единицу (иначе говоря, расценка) и раздел. При первом открытии каталога в нем не будет содержаться ни одной позиции.
Возможности программы предусматривают быстрый поиск нужной работы, что бывает особенно полезно при работе с большим количеством работ. Суть операции поиска заключается в том, что пользователь просто набирает с клавиатуры название требуемой работы, и список автоматически фильтруется в соответствии с вводимым значением. При этом введенный текст будет отображаться в поле Поиск. Для удаления ошибочно введенных символов следует воспользоваться клавишей BackSpace.
При необходимости можно отфильтровать содержащиеся в списке работы по тому или иному разделу, к которому они относятся. Условие фильтра выбирается из раскрывающегося списка в поле Раздел. Для возврата к полному списку работ в данном поле следует установить значение Все разделы.
Каждая работа обязательно должна быть отнесена к определенному разделу. Информация о разделах работ хранится в соответствующем справочнике, для перехода в который нужно выполнить команду Справочники►Разделы работ. При активизации данной команды на экране открывается окно справочника, изображенное на рис. 1.9.
Рис. 1.9. Разделы работ
В данном справочнике содержится список введенных ранее разделов работ. Для добавления нового раздела нужно нажать кнопку Добавить, расположенную над списком, либо выполнить команду Действия►Добавить; чтобы отредактировать введенный ранее раздел, следует нажать кнопку Редакт. или выполнить команду Действия►Редакт. При выполнении любого из перечисленных действий на экране открывается окно, которое показано на рис. 1.10.
Рис. 1.10. Ввод нового раздела работ
В данном окне следует с клавиатуры ввести название раздела и нажать кнопку Записать – в результате в список разделов (см. рис. 1.9) будет добавлена новая позиция. Не стоит забывать, что название каждого раздела должно быть уникальным – в противном случае после нажатия кнопки Записать программа выдаст информационное сообщение о невозможности добавления данного раздела.
Для удаления раздела из списка нужно установить на него курсор и нажать кнопку Удалить либо выполнить команду Действия►Удалить (для этого также можно воспользоваться комбинацией клавиш Ctrl+Delete). При этом программа выдаст дополнительный запрос на подтверждение операции удаления. Отметим, что удалять можно только те разделы, которые не задействованы в программе, т. е. к которым не отнесена ни одна из введенных ранее работ. При попытке удаления задействованного раздела программа выдаст информационное сообщение о невозможности выполнения данной операции.
Чтобы добавить в каталог работ (см. рис. 1.8) информацию о новой работе, нужно нажать кнопку Добавить, которая находится над списком работ; для перехода в режим редактирования информации о введенной ранее работе предназначена кнопка Редакт. При необходимости можно быстро ввести в каталог новую работу путем копирования введенной ранее работы: для этого нужно выделить в списке курсором исходную работу и нажать кнопку Копир. Эту возможность удобно использовать, например, когда у вводимой работы большинство параметров совпадают с введенной ранее работой.
Добавление в каталог новой работы и редактирование имеющейся осуществляется в окне, изображенном на рис. 1.11.
Рис. 1.11. Добавление новой работы в каталог
В данном окне в поле Название с клавиатуры вводится произвольное название работы, которое должно кратко отражать ее суть и быть уникальным (если название работы не является уникальным, то после нажатия кнопки Добавить программа выдаст информационное сообщение о том, что работа с таким названием уже есть в каталоге).
В поле Раздел из раскрывающегося списка, содержимое которого формируется в справочнике разделов работ (см. рис. 1.9), выбирается название раздела, к которому будет отнесена данная работа. При необходимости справочник разделов можно отредактировать, не выходя из режима ввода и редактирования работы – для этого нужно нажать кнопку выбора, расположенную справа от раскрывающегося списка, и в открывшемся окне справочника разделов ввести требуемые данные (порядок работы со справочником разделов рассмотрен выше). Кстати, в справочнике разделов, открываемом по кнопке выбора, также можно выбрать раздел, к которому будет отнесена работа – для этого нужно выделить требуемую позицию курсором и нажать кнопку Выбрать, которая расположена в левом нижнем углу справочника разделов, либо клавишу Enter.
В поле Ед. изм. с клавиатуры вводится название единицы измерения данной работы. В поле Стоимость с клавиатуры либо с помощью календаря, открываемого по кнопке выбора, указывается расценка работы за единицу измерения, введенную в поле Ед. изм.
Завершается процесс ввода и редактирования работы нажатием кнопки Добавить (при добавлении) или Изменить (при редактировании), которая находится в левом нижнем углу окна. Кнопка Отмена предназначена для выхода из данного режима без сохранения выполненных изменений.
Для удаления работы из каталога нужно выделить ее в списке курсором и нажать кнопку Удалить. При этом программа выдаст дополнительный запрос на подтверждение операции удаления. Отметим, что возможно удаление только тех работ, которые не задействованы ни в одной из смет. При попытке удаления работы, которая задействована хотя бы в одной смете, программа выдаст информационное сообщение о невозможности выполнения данной операции.
Для вывода прайс-листа выполняемых работ на печать, нужно нажать кнопку Печать. Пример прайс-листа работ показан на рис. 1.12.
Рис. 1.12. Прайс-лист работ
На рисунке видно, что в прайс-листе все работы сгруппированы по разделам (приведенный прайс-лист соответствует каталогу, который показан на рис. 1.8). В верхней части прайс-листа отображается информация об организации, данные по которой были ранее введены в режиме настройки программы (см. рис. 1.2).
Справочник бригад и справочник заказчиков
В справочнике бригад хранится информация о бригадах, выполняющих работы, а в справочнике заказчиков – информация о заказчиках. Для перехода в режим работы с данными справочниками предназначены команды соответственно Справочники►Бригады и Справочники►Заказчики. Поскольку порядок работы с данными справочниками идентичен, мы рассмотрим его на примере справочника заказчиков.
При активизации команды Справочники►Заказчики на экране отображается окно справочника, изображенное на рис. 1.13.
Рис. 1.13. Справочник заказчиков
В данном окне содержится список введенных ранее заказчиков (при первом открытии окна в нем не будет ни одной позиции). Для каждой позиции списка отображается ее наименование.
Для добавления в справочник нового заказчика нужно нажать кнопку Добавить либо выполнить команду Действия►Добавить, для редактирования имеющегося – нажать кнопку Редакт. либо выполнить команду Действия►Редакт. Необходимые действия выполняются в окне, изображенном на рис. 1.14.
Рис. 1.14. Редактирование заказчика
В данном окне следует с клавиатуры ввести произвольное название заказчика и нажать кнопку Записать. Отметим, что название заказчика должно быть уникальным, в противном случае после нажатия кнопки Записать программа потребует изменить введенное значение. С помощью кнопки Отмена осуществляется выход из данного режима без сохранения выполненных изменений.
Подписывайтесь на наши страницы в социальных сетях.
Будьте в курсе последних книжных новинок, комментируйте, обсуждайте. Мы ждём Вас!
Похожие книги на "Составление строительных смет на компьютере"
Книги похожие на "Составление строительных смет на компьютере" читать онлайн или скачать бесплатно полные версии.
Мы рекомендуем Вам зарегистрироваться либо войти на сайт под своим именем.
Отзывы о "Алексей Гладкий - Составление строительных смет на компьютере"
Отзывы читателей о книге "Составление строительных смет на компьютере", комментарии и мнения людей о произведении.