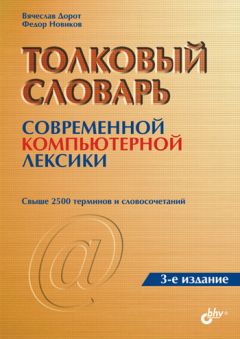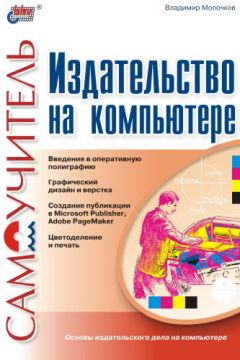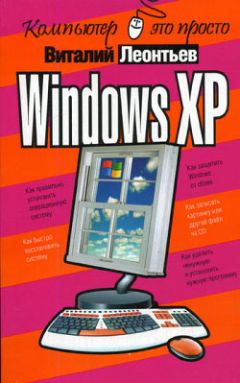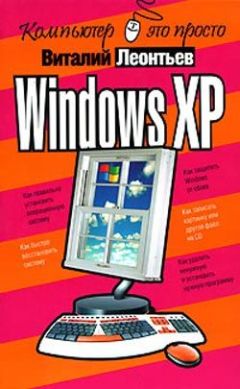Алексей Гладкий - Как сохранить зрение при работе на компьютере
Все авторские права соблюдены. Напишите нам, если Вы не согласны.
Описание книги "Как сохранить зрение при работе на компьютере"
Описание и краткое содержание "Как сохранить зрение при работе на компьютере" читать бесплатно онлайн.
С каждым днем растет число пользователей компьютеров, страдающих теми или иными расстройствами зрительных органов. К сожалению, большинство из нас практически не уделяет должного внимания профилактике глазных заболеваний. А ведь, как известно, любую болезнь гораздо проще предупредить, чем впоследствии — излечить.
В результате изучения данной книги читатель узнал много новой и полезной информации, касающейся вопросов сохранения зрения при работе на компьютере. Чтобы не стать постоянным клиентом офтальмолога, нужно просто серьезно подойти к организации своего рабочего места и планированию рабочего времени, в котором обязательно должны присутствовать перерывы для отдыха и упражнений. Если ваше рабочее место правильно организовано, выбран подходящий монитор и офисная мебель, в процессе работы вы не испытываете чувства дискомфорта, а глазам своевременно предоставляется отдых — ваше зрение не пострадает даже при регулярной и продолжительной работе на компьютере.
Рис. 1.2. Настройка геометрии
В данном режиме осуществляется настройка геометрии изображений. Для этого нужно вызвать меню настройки монитора (оно вызывается нажатием соответствующей кнопки, расположенной на мониторе; обычно эта кнопка называется Menu) и выставить наиболее оптимальные параметры геометрии изображений. Картинка должна быть ровной, пропорциональной, никакие искажения не должны быть видимы на глаз с расстояния примерно 30–40 см от монитора. На рис. 1.2 показана практически оптимальная геометрия изображений.
При нажатии в данном режиме левой кнопки мыши поочередно изменяется цвет сетки: по умолчанию он белый, можно сделать его красным, зеленым и синим. Если нажать правую кнопку мыши, то клетки (ячейки) сетки будут уменьшены в четыре раза. Повторное нажатие правой кнопки мыши приведет к возврату в главное меню программы (также для этого можно воспользоваться клавишей Esc).
Если в главном меню программы (рис. 1.1) нажать вторую слева кнопку в верхнем ряду, то интерфейс примет вид, изображенный на рис. 1.3.
Рис. 1.3. Проверка сведения лучей
В данном режиме выполняется тестирование сведения (иначе говоря – схождения) лучей. Смысл заключается в том, что отрезки одного цвета должны ровно, без искажений входить в отрезки другого цвета (представлены отрезки трех основных цветов – красного, зеленого и синего).
ВНИМАНИЕ
Регулировка сведения лучей предусмотрена только на некоторых мониторах с размером по диагонали не менее 17 дюймов. На всех остальных мониторах можно лишь проверить этот параметр, но не изменить его.
Если отклонение сведения лучей в центре экрана составляет более 0,3 мм, а по краям – более 0,4 мм, то это уже весьма негативно скажется на качестве изображения. Это приведет, во-первых, к увеличению нагрузки на зрение, а во-вторых – к повышению утомляемости.
Третья слева кнопка в верхнем ряду главного меню программы (рис. 1.1) предназначена для перехода в режим тестирования разрешающей способности монитора по вертикали, а четвертая кнопка в этом же ряду – для перехода в режим тестирования разрешающей способности по горизонтали. В первом случае интерфейс представляет собой набор горизонтальных линий (при установленном разрешении 800х600 должно быть четко видно 300 линий), во втором случае – набор вертикальных линий (при установленном разрешении 800х600 должно быть четко видно 400 линий).
Вторая слева кнопка в нижнем ряду главного меню программы (рис. 1.1) предназначена для перехода в режим тестирования фокусировки монитора. Данный режим показан на рис. 1.4.
Рис. 1.4. Тестирование фокусировки монитора
Фокусировка монитора может быть признана удовлетворительной только в том случае, когда все линии данного изображения четко видны и в центре экрана, и по его краям.
Одной из важнейших характеристик любого монитора является его читаемость. Для перехода в режим тестирования читаемости монитора следует в главном меню программы Nokia Monitor Test (рис. 1.1) нажать в нижнем ряду третью слева кнопку. Открывающийся при этом интерфейс изображен на рис. 1.5.
Рис. 1.5. Проверка читаемости монитора
Читаемость монитора признается удовлетворительной в том случае, когда весь текст читается без проблем по всему экрану – и в центре, и по краям, и в углах.
Хороший тест, позволяющий проверить качество монитора, открывается при нажатии в нижнем ряду главного меню пятой слева кнопки. При этом открывается интерфейс, изображенный на рис. 1.6.
Рис. 1.6. Проверка качества монитора
Этот тест проверяет качество цепей управления высоким напряжением на мониторе. Изображение, приведенное на рис. 1.6, постоянно (с интервалом примерно в одну секунду) моргает. На некачественном мониторе геометрия прямоугольника будет заметно нарушена.
В программе Nokia Monitor Test предусмотрены еще некоторые виды тестирования; ввиду своей очевидности отдельного описания они не требуют.
Наиболее важные технические характеристики монитора
Каждый монитор обладает целым рядом технических характеристик, которые определяют параметры и режимы его работы. От того, каким техническим характеристикам соответствует монитор, напрямую зависит его качество (а также цена).
Наиболее известной технической характеристикой любого монитора является его размер по диагонали. Практически любой пользователь при покупке монитора в первую очередь определяется именно с этим параметром. Лишь после этого обычно задумываются о других характеристиках – фирме-производителе, цене и конфигурации монитора, поддерживаемой частоте обновления и разрешении экрана и др.
Размер монитора для жидкокристаллических мониторов и для мониторов с электронно-лучевой трубкой определяется по-разному.
Когда речь идет о размере монитора с ЭЛТ, то имеется в виду полный размер кинескопа, поэтому реальный размер экрана будет меньше. В настоящее время среди таких мониторов наибольшее распространение получают мониторы размером 17 дюймов по диагонали. Конечно, на территории России (да и в других странах бывшего СССР) в настоящее время используется огромное количество 15– и даже 14-ти дюймовых мониторов – но можно смело сказать, что это уже пройденный этап. Следует отметить, что многие веб-разработчики и разработчики программного обеспечения при создании своих продуктов ориентируются в первую очередь на 17-дюймовые мониторы (большинство программных продуктов – сайты, приложения и т. д., рассчитаны на разрешение экрана 1024х768 точек, а с таким разрешением удобно работать не менее чем на 17-дюймовом мониторе). Поэтому, если вы решили приобретать монитор с электронно-лучевой трубкой, то его рекомендуемый размер по диагонали – не менее 17 дюймов. Для работы с графическими изображениями, для дизайнерской и конструкторской работы можно порекомендовать мониторы с ЭЛТ еще большего размера – 19 или 21 дюйм. Но здесь уже вступает в силу немаловажный (а для многих – определяющий) ценовой фактор: мониторы даже небольшой разницы в размерах очень сильно отличаются по цене.
Что касается жидкокристаллических мониторов, то, когда речь идет об их размере по диагонали, то имеется в виду размер именно видимой части экрана. Поэтому 15-дюймовый ЖК-монитор – это примерно то же самое, что и 17-дюймовый монитор с электронно-лучевой трубкой. ЖК-мониторы 14 и 15 дюймов по диагонали поддерживают разрешение 1024х768 точек, чего нельзя сказать о 14-ти и 15-дюймовых мониторах с ЭЛТ.
Далее мы отдельно рассмотрим основные технические характеристики мониторов с ЭЛТ и жидкокристаллических мониторов.
Характеристики монитора с ЭЛТ
В первую очередь следует рассмотреть такой параметр, как поддерживаемое разрешение экрана (этот параметр присутствует и у ЖК-мониторов). В общем случае разрешение – это плотность отображаемого на экране изображения, которое определяется количеством видимых точек по горизонтали и по вертикали. Чем выше разрешение монитора – тем больше информации помещается на его экране. С другой стороны, чем больше разрешение монитора – тем мельче отображается на нем информация. Любой монитор с ЭЛТ поддерживает несколько разрешений, и, как правило, на самом большом разрешении работать невозможно – данные отображаются слишком мелко. Однако максимально поддерживаемое разрешение является одним из важных показателей качества монитора: чем оно выше, тем качественней монитор.
Может ли пользователь самостоятельно изменять разрешение монитора? Да, и это сделать несложно. Для перехода в режим редактирования разрешения следует в любом свободном месте рабочего стола щелкнуть правой кнопкой мыши, и в открывшемся контекстном меню выбрать команду Свойства (рис. 1.7).
Рис. 1.7. Команда Свойства
При активизации данной команды на экран выводится окно настройки параметров экрана, в котором необходимо перейти на вкладку Параметры (рис. 1.8).
Рис. 1.8. Настройка разрешения
ПРИМЕЧАНИЕ
Окно настройки параметров экрана можно вызвать и другим способом. Для этого нужно выполнить команду Пуск►Панель управления, затем в открывшемся окне выбрать категорию Оформление и темы, а затем – значок Экран.
На рисунке видно, что в нижней части вкладки Параметры находится ползунок Разрешение экрана. С помощью этого ползунка и устанавливается требуемое разрешение экрана. Выполненные изменения вступают в силу после нажатия в данном окне кнопки ОК либо Применить. С помощью кнопки Отмена осуществляется выход из данного режима без сохранения выполненных изменений.
На рис. 1.8 выбрано разрешение 800х600 – для используемого монитора это минимально возможное разрешение (максимальное разрешение для данного монитора – 1280х1024).
Подписывайтесь на наши страницы в социальных сетях.
Будьте в курсе последних книжных новинок, комментируйте, обсуждайте. Мы ждём Вас!
Похожие книги на "Как сохранить зрение при работе на компьютере"
Книги похожие на "Как сохранить зрение при работе на компьютере" читать онлайн или скачать бесплатно полные версии.
Мы рекомендуем Вам зарегистрироваться либо войти на сайт под своим именем.
Отзывы о "Алексей Гладкий - Как сохранить зрение при работе на компьютере"
Отзывы читателей о книге "Как сохранить зрение при работе на компьютере", комментарии и мнения людей о произведении.