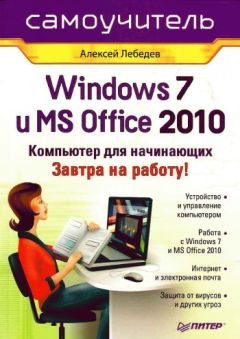Алексей Гладкий - 1С: Зарплата и управление персоналом 8.2. Понятный самоучитель для начинающих
Все авторские права соблюдены. Напишите нам, если Вы не согласны.
Описание книги "1С: Зарплата и управление персоналом 8.2. Понятный самоучитель для начинающих"
Описание и краткое содержание "1С: Зарплата и управление персоналом 8.2. Понятный самоучитель для начинающих" читать бесплатно онлайн.
Немаловажную роль в организации кадрового учета и работы с персоналом играет автоматизация труда работников кадровой службы предприятия. В настоящее время существует целый ряд программных средств, призванных автоматизировать процессы кадрового учета. Одной из наиболее популярных таких программ является 1С 8, которая подробно рассматривается в этой книге.
Не исключено, что в процессе изучения программы читатель обнаружит некоторое несоответствие содержимого данной книги тому, что он видит на экране компьютера – такая вероятность обусловлена тем, что программа 1С постоянно совершенствуется и дорабатывается. В любом случае, эти расхождения не будут носить принципиального характера.
В программе можно использовать так называемые «горячие клавиши». Например, переход в режим редактирования документа осуществляется нажатием клавиши F2, пометка позиции на удаление (а также снятие такой пометки) – нажатием клавиши Delete, удаление позиции из списка – с помощью комбинации клавиш Shift+Delete (правда, для данной операции необходимо наличие соответствующих прав доступа), и т.д. В данном разделе мы приводим перечень «горячих клавиш», которые наиболее востребованы у пользователей.
Таблица 1.1.
«Горячие клавиши» общего назначения
Таблица 1.2.
«Горячие клавиши» для управления окнами программы
Таблица 1.3.
«Горячие клавиши» для работы в окне редактирования
Таблица 1.4.
«Горячие клавиши» для работы в интерфейсах списка и с иерархическими списками
Таблица 1.5.
«Горячие клавиши» для работы с полями ввода в окнах редактирования
Таблица 1.6. «Горячие клавиши», предназначенные для работы с табличными документами
Таблица 1.7. «Горячие клавиши», предназначенные для работы с текстовыми документами
Глава 2.
Подготовка к работе
Перед тем, как приступить к эксплуатации программы, рекомендуется просмотреть и, при необходимости – отредактировать параметры ее настройки. Об этом будет рассказано в данной главе.
Программа 1С (независимо от используемой конфигурации) может функционировать в двух режимах: 1С Предприятие и Конфигуратор. Режим 1С Предприятие – это режим эксплуатации программы в соответствии с ее предназначением, а основные действия по настройке системы выполняются в режиме работы Конфигуратор. В Конфигураторе формируются и редактируются объекты конфигурации, настраиваются интерфейсы и диалоговые окна, определяется вид и содержимое печатной формы документов, а также выполняется целый ряд иных действий по настройке и конфигурированию системы. В большинстве случаев с Конфигуратором работает администратор системы, поскольку это требует специфических знаний.
В этой книге мы не будем рассматривать вопросы конфигурирования программы – для описания этой темы нужна отдельная книга. Тем более что рядовому пользователю и не рекомендуется самостоятельно вносить изменения в Конфигуратор системы – это может нарушить целостность данных, да и вообще привести к непредсказуемым последствиям.
Однако наиболее простые и доступные параметры настройки вынесены в режим работы 1С Предприятие. Эти параметры пользователь может редактировать самостоятельно (однако при этом рекомендуется ставить в известность системного администратора). В этой главе мы рассмотрим, какие действия по настройке программы пользователь может выполнять самостоятельно.
Установка пароля доступа
Чтобы защитить свои данные от несанкционированного доступа, рекомендуется защитить их паролем. Для перехода в режим ввода и редактирования пароля следует выполнить команду главного меню программы Сервис▸Параметры пользователя – при этом на экране откроется окно, изображенное на рис. 2.1.
Рис. 2.1. Ввод пароля
В данном окне в полях Имя и Полное имя отображается сокращенный и полный вариант имени текущего пользователя. Пароль вводится с клавиатуры в полях Пароль и Подтверждение. Двойной ввод пароля необходим для того, чтобы исключить возможность появления ошибки.
При необходимости введенный пароль можно впоследствии изменить. Если программа защищена паролем,, то при активизации команды Сервис▸Параметры пользователя на экране откроется окно, в котором нужно будет ввести имеющийся пароль. Только после ввода имеющегося пароля откроется окно, изображенное на рис. 2.1, в котором этот пароль можно изменить.
Если программа защищена паролем, то необходимо сохранить его в надежном месте – при утере пароля доступ к данным будет невозможен.
Настройка интерфейса
Для перехода в режим настройки пользовательского интерфейса программы следует выполнить команду главного меню Сервис▸Настройка. В результате на экране откроется окно Настройка, в котором выполняются необходимые действия. Данное окно показано на рис. 2.2.
Рис. 2.2. Настройка пользовательского интерфейса
Окно настройки пользовательского интерфейса состоит из двух вкладок: Панели инструментов и Команды. Рассмотрим порядок работы на каждой из них.
Вкладка Панели инструментов (содержимое данной вкладки показано на рис. 2.2) предназначена для управления отображением инструментальных панелей. Чтобы включить отображение требуемой панели, необходимо установить соответствующий флажок.
Обратите внимание, что на рис. 2.2 некоторые флажки показаны черным цветом, а некоторые – серым. Черными флажками помечаются инструментальные панели, использование которых возможно в текущем режиме работы, а серыми – те панели, которые станут доступными при переходе в соответствующие режимы работы. Например, мы видим, что на рис. 2.2 панель Главное меню обозначена черным флажком, а панель Текст – серым. Это означает, что главное меню будет отображаться в составе пользовательского интерфейса постоянно, а панель Текст – только в режиме работы с текстовыми документами (причем – в нижней части интерфейса).
Изначально на вкладке Панели инструментов представлен перечень системных инструментальных панелей, заложенных в конфигурации. Эти панели нельзя переименовывать либо удалять. Однако пользователь может самостоятельно создать любое необходимое количество пользовательских инструментальных панелей.
Для создания пользовательской панели инструментов следует нажать кнопку Создать – в результате на экране откроется окно, изображенное на рис. 2.3.
Рис. 2.3. Создание пользовательской панели инструментов
В данном окне в поле Имя командной панели следует с клавиатуры ввести произвольное имя создаваемой панели инструментов и нажать кнопку ОК – в результате новая панель будет добавлена в список панелей на вкладке Панели инструментов. При необходимости пользовательскую инструментальную панель можно переименовать – для перехода в соответствующий режим следует выделить ее в списке курсором и нажать кнопку Переименовать. Чтобы удалить из списка пользовательскую панель инструментов, нужно установить на нее курсор и нажать кнопку Удалить. При удалении пользовательской инструментальной панели следует учитывать, что система не выдает дополнительный запрос на подтверждение операции удаления, а сразу удаляет панель инструментов из списка.
С помощью кнопки Сброс осуществляется восстановление параметров системной инструментальной панели, выделенной в списке курсором, которые были установлены для нее по умолчанию. Это бывает целесообразно, например, после редактирования системной панели для возврата к ее первоначальному состоянию.
Вкладка Команды предназначена для добавления в состав той или иной инструментальной панели новых команд. Содержимое вкладки показано на рис. 2.4.
Рис. 2.4. Вкладка Команды
Все команды, имеющиеся в системе, в зависимости от своего функционального назначения объединены в тематические категории. Перечень этих категорий представлен в левой части вкладки Команды в поле Категории. В правой части этой вкладки в поле Команды отображается перечень команд, входящих в категорию, на которой в поле Категории установлен курсор. Кроме этого, в поле Категории есть категория Все команды – она включает в себя все команды, имеющиеся в конфигурации.
Чтобы добавить требуемую команду (а точнее – соответствующую ей кнопку) на панель инструментов, следует выбрать ее в поле Команды и просто перетащить мышью в нужное место. Для удаления кнопки из панели инструментов нужно щелкнуть на ней правой кнопкой мыши и выполнить команду контекстного меню Удалить (данная операция возможна только при открытом окне Настройка, независимо от выбранной вкладки).
Настройка параметров программы
Для перехода в режим настройки параметров работы программы предназначена команда главного меню Сервис▸Параметры. При активизации данной команды на экране открывается окно, изображенное на рис. 2.5.
Рис. 2.5. Настройка параметров
На рисунке видно, что данное окно состоит из трех вкладок: Общие, Тексты и Справка. Остановимся подробнее на каждой из них.
На вкладке Общие определяется значение рабочей даты, используемой в конфигурации. Рабочая дата – это дата, которая будет по умолчанию подставляться во вновь создаваемые документы и формы, использоваться при расчете курсов валют, а также в иных случаях, когда конкретная дата не указана. Если на данной вкладке установить флажок Использовать текущую дату компьютера, то в качестве рабочей даты будет использоваться текущая дата компьютера. Если же данный флажок сброшен, то рабочую дату нужно будет ввести в расположенном ниже поле Использовать значение (по умолчанию здесь отображается текущая дата компьютера).
Подписывайтесь на наши страницы в социальных сетях.
Будьте в курсе последних книжных новинок, комментируйте, обсуждайте. Мы ждём Вас!
Похожие книги на "1С: Зарплата и управление персоналом 8.2. Понятный самоучитель для начинающих"
Книги похожие на "1С: Зарплата и управление персоналом 8.2. Понятный самоучитель для начинающих" читать онлайн или скачать бесплатно полные версии.
Мы рекомендуем Вам зарегистрироваться либо войти на сайт под своим именем.
Отзывы о "Алексей Гладкий - 1С: Зарплата и управление персоналом 8.2. Понятный самоучитель для начинающих"
Отзывы читателей о книге "1С: Зарплата и управление персоналом 8.2. Понятный самоучитель для начинающих", комментарии и мнения людей о произведении.