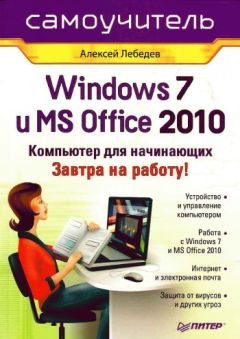Алексей Гладкий - 1С: Зарплата и управление персоналом 8.2. Понятный самоучитель для начинающих
Все авторские права соблюдены. Напишите нам, если Вы не согласны.
Описание книги "1С: Зарплата и управление персоналом 8.2. Понятный самоучитель для начинающих"
Описание и краткое содержание "1С: Зарплата и управление персоналом 8.2. Понятный самоучитель для начинающих" читать бесплатно онлайн.
Немаловажную роль в организации кадрового учета и работы с персоналом играет автоматизация труда работников кадровой службы предприятия. В настоящее время существует целый ряд программных средств, призванных автоматизировать процессы кадрового учета. Одной из наиболее популярных таких программ является 1С 8, которая подробно рассматривается в этой книге.
Не исключено, что в процессе изучения программы читатель обнаружит некоторое несоответствие содержимого данной книги тому, что он видит на экране компьютера – такая вероятность обусловлена тем, что программа 1С постоянно совершенствуется и дорабатывается. В любом случае, эти расхождения не будут носить принципиального характера.
На вкладке Тексты (содержимое данной вкладки показано на рис. 2.5) выполняется настройка параметров работы с текстовыми данными. Если установлен флажок Перетаскивание текста, то при работе с блоками (выделенными фрагментами) текста можно будет выполнять его перетаскивание мышью с помощью метода drag & drop. При установленном флажке Разрешать помещать курсор после концов строк курсор в тексте можно будет помещать в конце строк; в противном случае – только перед символом «перевод строки», который устанавливается нажатием клавиши Enter.
Если установлен флажок Отображать пробелы и табуляции, то в текстовом документе будут отображаться символы пробела и табуляции. Данный режим удобно использовать для форматирования текстовых документов. При установленном данном флажке становятся доступными поля Пробел и Табуляция; в данных полях с клавиатуры вводятся символы соответственно пробела и табуляции.
При необходимости можно включить режим, при котором символ табуляции будет автоматически заменяться определенным количеством пробелов. Для этого нужно установить флажок Заменять табуляцию при вводе, и в расположенном ниже поле Ширина табуляции с клавиатуры либо с помощью кнопок счетчика ввести требуемое число пробелов.
В поле Автоотступ можно установить либо отключить режим автоматического отступа при нажатии клавиши Enter. Требуемое значение выбирается из раскрывающегося списка, возможные варианты – Включить либо Отключить.
В поле Шрифт осуществляется выбор шрифта, который будет использоваться при наборе текста. При нажатии на кнопку выбора на экране открывается окно настройки параметров шрифта, изображенное на рис. 2.6.
Рис. 2.6. Настройка параметров шрифта
Если установлен флажок Шрифт стиля, то требуемый шрифт выбирается из списка, который расположен ниже данного флажка. Правее расположены два флажка с одинаковым названием – Из стиля; такой же флажок находится в выделенной области Начертание. Если указанные флажки установлены, то параметры шрифта будут соответствовать выбранному стилю. Если же требуется отредактировать параметры выбранного стиля шрифта (например, изменить его размер), то нужно сбросить соответствующий флажок и вручную установить требуемые значения.
При установленном флажке Системный шрифт выбор стиля шрифта осуществляется из списка, который расположен под этим флажком. Флажки Из стиля используются таким же образом, как и при установленном флажке Шрифт стиля.
ПРИМЕЧАНИЕ
Одновременная установка флажков Шрифт стиля и Системный шрифт невозможна.
Если установлен флажок Системный шрифт, то справа внизу окна становится доступным поле Набор символов. В данном поле из раскрывающегося списка выбирается требуемый набор символов.
В левом нижнем углу окна настройки параметров шрифта демонстрируется образец того, как будет выглядеть текст при установленных в данный момент настройках.
После того, как установлены требуемые параметры шрифта, следует в данном окне нажать кнопку ОК – в результате в окне Параметры на вкладке Тексты соответствующим образом будет заполнено поле Шрифт. С помощью кнопки Отмена осуществляется закрытие окна Выбор шрифта без сохранения выполненных изменений.
На вкладке Справка с помощью переключателя Справочная информация выбирается способ представления справочной информации. Если данный переключатель установлен в положение Выводить в одном окне, то все элементы справки будут показываться в одном окне. Если же выбрано значение Выводить в разных окнах (это значение установлено по умолчанию), то разные элементы справочной информации будут выводиться по отдельности – каждый элемент в своем окне. Первый вариант позволяет избежать нагромождения окон при частом вызове разных элементов и разделов справочной информации; с помощью второго варианта можно одновременно просматривать несколько разных элементов (разделов) справки.
Все изменения, выполненные на вкладках окна настройки параметров, вступают в силу только после нажатия кнопок ОК либо Применить. С помощью кнопки Отмена осуществляется выход из данного режима без сохранения выполненных изменений.
Описание интерфейсов списка
Выбор объектов для просмотра или редактирования осуществляется в окнах списка. Такое окно открывается при активизации многих функций главного меню. Например, если вы хотите сформировать документ или заполнить справочник – вам нужно выполнить соответствующую команду главного меню или щелкнуть на соответствующей ссылке панели функций. В любом случае на экране откроется окно списка, в котором будет представлен перечень сформированных ранее объектов, а уже из этого окна вы будете переходить в режим ввода, просмотра или редактирования объекта. В нижеследующих главах книги мы будем знакомиться со многими окнами списка, а здесь расскажем об общих правилах работы с этими окнами, поскольку порядок действий во многих из них аналогичен.
В левом верхнем углу окна списка находится кнопка Действия. При нажатии на данную кнопку открывается меню с перечнем команд, которые предназначены для работы со списком документов либо для перехода в другие режимы работы. Эти же команды содержатся в контекстном меню, которое вызывается нажатием правой кнопки мыши в правой части окна списка, а также дублируются соответствующими кнопками инструментальной панели. Рассмотрим подробнее некоторые из этих команд.
Команда Действия▸Добавить предназначена для добавления в список новой позиции (документа, элемента справочника и т.п.). Данная команда вызывается также нажатием клавиши Insert. При необходимости можно добавить новую позицию списка на основании текущей позиции – это бывает целесообразно в случаях, когда большинство параметров у имеющейся и создаваемой позиции совпадает. Для добавления новой позиции на основании текущей предназначена команда Действия▸Скопировать, вызываемая также нажатием клавиши F9.
Для перехода в режим редактирования текущей позиции списка следует воспользоваться командой Действия▸Изменить либо клавишей F2.
Формирование новой и редактирование имеющейся позиции списка иногда может выполняться как непосредственно в окне списка, так и в отдельном диалоговом окне. Переключение между этими режимами осуществляется с помощью команды Действия▸Редактировать в диалоге.
В программе реализована возможность так называемого «отложенного удаления». Смысл ее заключается в том, что объекты, которые предполагается удалить, вначале помечаются на удаление, а само удаление осуществляется позже, с помощью команды главного меню программы Операции▸Удаление помеченных объектов. Чтобы пометить позицию списка на удаление, следует установить на нее курсор и активизировать команду Действия▸Установить пометку удаления. При этом программа выдаст дополнительный запрос на подтверждение данной операции. Аналогичным образом впоследствии можно снять пометку на удаление.
С помощью команды Действия▸Установить отбор и сортировку списка осуществляется переход в режим настройки фильтра на отображаемые в окне данные. Использование этой возможности целесообразно при работе с большими объемами данных, а также в иных случаях. При выполнении команды на экране открывается окно настройки параметров фильтра, изображенное на рис. 2.7.
Рис. 2.7. Настройка отбора данных
Данное окно состоит из двух вкладок: Отбор (эта вкладка открыта на рис. 1.8) и Сортировка. Рассмотрим содержимое каждой из них.
На вкладке Отбор осуществляется настройка параметров фильтра. В левой части вкладки содержатся возможные условия фильтра. Для выбора требуемого условия необходимо установить соответствующий флажок. Справа с клавиатуры указывается конкретное значение выбранного фильтра: например, на рис. 2.7 выбран фильтр Организация, а значение фильтра – ЗАО Станкоимпорт. Между условием фильтра и его значением из раскрывающегося списка следует выбрать вариант применения фильтра (Равно, Не равно, В списке, Не в списке и др. – у разных условий фильтра могут быть разные варианты применения). Например, на рис. 2.7 для фильтра Организация выбран вариант Равно. Это означает, что после применения фильтра в списке останутся только позиции для организации ЗАО «Станкоимпорт». Если же установить вариант Не равно, то из списка будут исключены все позиции кроме тех, которые относятся к организации ЗАО «Станкоимпорт» (иначе говоря, с помощью варианта Не равно включается обратный фильтр).
Для выбора множественного значения фильтра (например, чтобы указать несколько наименований) следует выбрать вариант В списке либо Не в списке. В первом случае будут показаны позиции, соответствующие заданным параметрам, во втором – такие позиции будут из списка исключены (здесь прослеживается аналогия с вариантами Равно и Не равно).
Подписывайтесь на наши страницы в социальных сетях.
Будьте в курсе последних книжных новинок, комментируйте, обсуждайте. Мы ждём Вас!
Похожие книги на "1С: Зарплата и управление персоналом 8.2. Понятный самоучитель для начинающих"
Книги похожие на "1С: Зарплата и управление персоналом 8.2. Понятный самоучитель для начинающих" читать онлайн или скачать бесплатно полные версии.
Мы рекомендуем Вам зарегистрироваться либо войти на сайт под своим именем.
Отзывы о "Алексей Гладкий - 1С: Зарплата и управление персоналом 8.2. Понятный самоучитель для начинающих"
Отзывы читателей о книге "1С: Зарплата и управление персоналом 8.2. Понятный самоучитель для начинающих", комментарии и мнения людей о произведении.