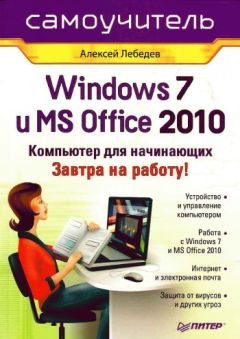Алексей Гладкий - 1С: Зарплата и управление персоналом 8.2. Понятный самоучитель для начинающих
Все авторские права соблюдены. Напишите нам, если Вы не согласны.
Описание книги "1С: Зарплата и управление персоналом 8.2. Понятный самоучитель для начинающих"
Описание и краткое содержание "1С: Зарплата и управление персоналом 8.2. Понятный самоучитель для начинающих" читать бесплатно онлайн.
Немаловажную роль в организации кадрового учета и работы с персоналом играет автоматизация труда работников кадровой службы предприятия. В настоящее время существует целый ряд программных средств, призванных автоматизировать процессы кадрового учета. Одной из наиболее популярных таких программ является 1С 8, которая подробно рассматривается в этой книге.
Не исключено, что в процессе изучения программы читатель обнаружит некоторое несоответствие содержимого данной книги тому, что он видит на экране компьютера – такая вероятность обусловлена тем, что программа 1С постоянно совершенствуется и дорабатывается. В любом случае, эти расхождения не будут носить принципиального характера.
Для выбора множественного значения фильтра (например, чтобы указать несколько наименований) следует выбрать вариант В списке либо Не в списке. В первом случае будут показаны позиции, соответствующие заданным параметрам, во втором – такие позиции будут из списка исключены (здесь прослеживается аналогия с вариантами Равно и Не равно).
Текущую настройку фильтра можно сохранить, воспользовавшись кнопкой Отборы. В открывшемся окне следует с клавиатуры ввести произвольное имя сохраняемого фильтра и нажать кнопку Сохранить.
ВНИМАНИЕ
Сохранение фильтра возможно только в том случае, когда в нем выбрано хотя бы одно условие. В противном случае кнопка Сохранить в окне Список отборов будет недоступна.
В дальнейшем для использования сохраненного фильтра следует вновь открыть окно Список отборов, установить курсор в соответствующую позицию и нажать кнопку Восстановить – в результате в окне Отбор и сортировка на вкладке Отбор будут восстановлены все параметры выбранного фильтра. Для удаления фильтра из окна Список отборов нужно установить на него курсор и нажать кнопку Удалить. Кнопка Закрыть предназначена для закрытия окна Список отборов без выбора фильтра, а с помощью кнопки Справка осуществляется вызов справочной информации.
На вкладке Сортировка выполняется настройка сортировки позиций, содержащихся в окне списка. Содержимое вкладки показано на рис. 2.8.
Рис. 2.8. Вкладка Сортировка
В правой части вкладки содержится перечень возможных признаков сортировки, в левой части – те из них, которые необходимо применить. Перемещение признаков слева направо и наоборот осуществляется с помощью кнопок со стрелками, расположенных в центральной части вкладки. Порядок использования элементов сортировки и переключение направления сортировки осуществляется с помощью кнопок со стрелками, которые находятся слева вверху вкладки. Если установить флажок Использовать эту настройку сортировки при открытии, то при последующих открытиях окна списка все позиции в нем будут по умолчанию отсортированы в соответствии с текущими настройками сортировки.
Для применения настроек фильтра и сортировки, выполненных в окне Отбор и сортировка, следует нажать кнопку ОК; с помощью кнопки Отмена осуществляется выход из данного режима без сохранения изменений. Кнопка Справка предназначена для вызова справочной информации.
Команда Действия▸Отбор по значению в текущей колонке также предназначена для включения фильтра на отображаемые данные, причем в качестве условия фильтра принимается текущее значение. Под текущим значением подразумевается значение ячейки окна списка, в которой установлен курсор. Для выключения фильтра следует повторно активизировать данную команду.
Подменю Действия▸История отборов доступно только после того, как хотя бы один раз в текущем сеансе работы был применен фильтр. С его помощью можно быстро восстановить какой-нибудь из примененных ранее фильтров.
С помощью команды Действия▸Отключить отбор осуществляется отключение примененного ранее фильтра. Данная команда становится доступной только после применения какого-либо фильтра.
С помощью команды Действия▸Вывести список осуществляется переход в режим настройки печатной формы списка перед его выводом на печать. При активизации данной команды на экране отображается окно, которое представлено на рис. 2.9.
Рис. 2.9. Настройка печатной формы списка
В данном окне в поле Выводить в указывается тип выходного документа. Требуемое значение выбирается из раскрывающегося списка; возможные варианты – Табличный документ либо Текстовый документ. В поле Выводить колонки путем установки соответствующих флажков указываются колонки, которые должны быть включены в печатную форму документа. По умолчанию флажки установлены возле всех колонок. После нажатия в данном окне кнопки ОК на экране откроется окно с печатной формой списка; для вывода его на печать следует воспользоваться командой главного меню программы Файл▸Печать, которая вызывается также нажатием комбинации клавиш Ctrl+P.
Команда Действия▸Настройка списка предназначена для перехода в режим настройки представления содержащейся в окне списка информации. При выполнении команды на экране открывается окно, изображенное на рис. 2.10.
Рис. 2.10. Настройка списка
Данное окно состоит из двух вкладок: Колонки и Прочее. На вкладке Колонки путем установки соответствующих флажков следует указать колонки, которые будут отображаться в списке. По умолчанию установлены все флажки. Справа вверху расположены кнопки, с помощью которых можно быстро установить либо снять сразу все флажки. Изменение порядка следования колонок в списке осуществляется с помощью кнопок со стрелками, которые находятся слева вверху вкладки. При необходимости можно быстро вернуться к настройке, используемой по умолчанию – для этого следует воспользоваться кнопкой Стандартная настройка. В правой части окна с помощью соответствующих параметров можно выполнить дополнительную настройку списка.
Вкладка Прочее включает в себя следующие параметры:
♦ При открытии восстанавливать позицию – если установлен данный флажок, то при открытии окна списка курсор будет установлен в ту же позицию, где он находился при последнем закрытии окна.
♦ При открытии переходить – значение данного поля выбирается из раскрывающегося списка. Возможные варианты – В начало списка (в данном случае курсор при открытии окна будет расположен в первой позиции списка) и В конец списка (курсор будет помещен в конец списка).
♦ Обновлять автоматически каждые ... секунд – использование данного параметра целесообразно в случаях, когда в течение одного сеанса работы со списком в нем могут произойти изменения, выполненные другими пользователями (например, были добавлены либо удалены какие-либо позиции). При установленном флажке следует указать интервал времени в секундах, через который должно выполняться автоматической обновление списка.
Команда Действия▸Обновить (она вызывается также нажатием комбинации клавиш Ctrl+Shift+R) предназначена для немедленного обновления текущего списка физических лиц. Обычно она используется при работе в многопользовательском режиме.
Глава 3.
Ввод исходных данных
После того, как выполнена настройка программы, можно приступать к заполнению ее справочников. Справочник в системе 1С – это своего рода каталог, хранилище основной, базовой информации, на основании которой строится вся дальнейшая работа. В справочниках содержится информация о физических лицах компании, ее структуре, штатном расписании, и др.
ВНИМАНИЕ
Не стоит забывать, что эксплуатация программы возможна только после заполнения основных справочников.
В этой главе мы рассмотрим порядок заполнения и ведения основных справочников, используемых в конфигурации «1С Зарплата и управление персоналом 8».
Сведения о физических лицах
Справочник физических лиц – самый главный справочник, используемый в конфигурации «Управление персоналом». Это неудивительно: ведь персонал любого предприятия – это его сотрудники, каждый из которых является физическим лицом. В справочнике физических лиц хранится самая подробная информация о каждом сотруднике предприятия.
Окно списка физических лиц
Для перехода в режим работы со справочником физических лиц следует выполнить команду главного меню Предприятие▸Физические лица – в результате на экране откроется окно списка Физические лица, изображенное на рис. 3.1.
Рис. 3.1. Список физических лиц
Для удобства работы со списком в программе реализована возможность группировки физических лиц. Поэтому окно списка разделено на две части. В левой части содержится список групп сотрудников, а в правой части – перечень сотрудников, входящих в активную группу. Активная группа – это группа, которая выбрана в левой части окна; для выбора группы нужно щелкнуть на ней мышью.
В левом верхнем углу окна находится кнопка Действия. При нажатии на данную кнопку открывается меню с перечнем команд, которые предназначены для работы со списком документов либо для перехода в другие режимы работы. Эти же команды содержатся в контекстном меню, которое вызывается нажатием правой кнопки мыши в правой части окна списка, а также дублируются соответствующими кнопками инструментальной панели. Рассмотрим подробнее некоторые из этих команд.
Для добавления в список новой позиции следует выполнить команду Действия▸Добавить либо нажать клавишу Insert; для перехода в режим редактирования параметров текущего физического лица нужно выполнить одно из следующих действий: нажать клавишу Enter, дважды щелкнуть левой кнопкой мыши, выполнить команду Действия▸Изменить либо нажать клавишу F2. И при создании нового, и при редактировании параметров текущего физического лица на экране открывается окно редактирования, описание которого приводится в следующем разделе.
Подписывайтесь на наши страницы в социальных сетях.
Будьте в курсе последних книжных новинок, комментируйте, обсуждайте. Мы ждём Вас!
Похожие книги на "1С: Зарплата и управление персоналом 8.2. Понятный самоучитель для начинающих"
Книги похожие на "1С: Зарплата и управление персоналом 8.2. Понятный самоучитель для начинающих" читать онлайн или скачать бесплатно полные версии.
Мы рекомендуем Вам зарегистрироваться либо войти на сайт под своим именем.
Отзывы о "Алексей Гладкий - 1С: Зарплата и управление персоналом 8.2. Понятный самоучитель для начинающих"
Отзывы читателей о книге "1С: Зарплата и управление персоналом 8.2. Понятный самоучитель для начинающих", комментарии и мнения людей о произведении.