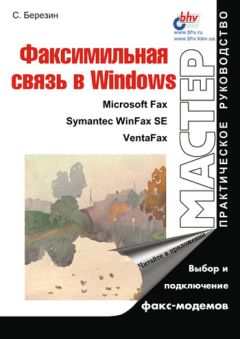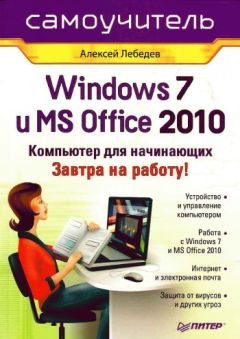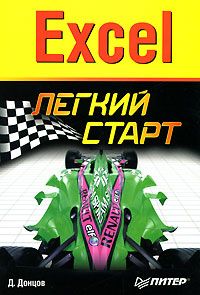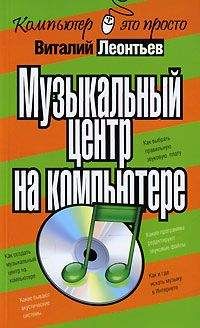Алексей Гладкий - Компьютер от «А» до «Я»: Windows, Интернет, графика, музыка, видео и многое другое
Все авторские права соблюдены. Напишите нам, если Вы не согласны.
Описание книги "Компьютер от «А» до «Я»: Windows, Интернет, графика, музыка, видео и многое другое"
Описание и краткое содержание "Компьютер от «А» до «Я»: Windows, Интернет, графика, музыка, видео и многое другое" читать бесплатно онлайн.
Чтобы пользоваться компьютером, его недостаточно просто купить и включить — в отличие от того же телевизора. Вначале нужно получить необходимый минимум знаний, и данная книга поможет вам в этом начинании. Она адресована тем, кто не имеет ни малейшего представления о работе на компьютере, и хочет освоить его в максимально короткие сроки. Описание в ней построено на примере Windows 7 Professional — последней версии операционной системы самого популярного в мире семейства.
♦ По возможности минимизировать попадание пыли в системный блок. Пыль может вызывать перегрев компонентов компьютера, периодическое исчезновение контактов и др. Не рекомендуется устанавливать системный блок на пол, поскольку именно там обычно возникает наибольшее скопление пыли. Периодически (хотя бы раз в год) необходимо выполнять профилактическую уборку компьютера (удалять накопившуюся пыль с его компонентов).
♦ Следить за температурным режимом работы компонентов компьютера. Все установленные вентиляторы и кулеры должны функционировать, при поломке какого-либо из них необходимо оперативно его отремонтировать либо заменить. Для слежения за температурным режимом можно использовать специальные утилиты, множество которых можно найти в Интернете.
♦ Не следует устанавливать компьютер в местах, которые могут вызвать его преждевременный перегрев (например, в зоне попадания прямых солнечных лучей).
♦ Если компьютер какое-то время находился в холодном помещении либо на улице (с температурой ниже 0 градусов), то нужно дать ему постоять 2–3 часа в теплом помещении, и только после этого включать.
♦ Обеспечить нормальное электропитание. Качество отечественной электроэнергии оставляет желать много лучшего, поэтому необходимо защитить компьютер от возможных скачков напряжения, внезапного отключения электроэнергии и т. п. Как минимум, для этого необходимо использовать сетевой фильтр, а лучше всего – источник бесперебойного питания.
♦ Не стоит самостоятельно экспериментировать с внутренним устройством компьютера. Если необходимо внести какие-либо изменения в его конфигурацию, лучше доверить эту процедуру специалисту (либо получить у него подробную консультацию). Например, несложная на первый взгляд операция – добавление оперативной памяти – может не только не привести к ожидаемым результатам (в частности, к увеличению быстродействия), но и вызвать неправильную работу некоторых приложений, что может закончиться большими неприятностями. А причина может быть в том, что выбранная «оперативка» просто несовместима с некоторым другим оборудованием, установленным на компьютере.
♦ Обязательно установить хорошую антивирусную программу. Даже если пользователь не выходит в Интернет, велик риск подхватить вирус с какой-либо дискеты, компакт-диска, из локальной сети и др. Периодически необходимо с помощью антивирусной программы выполнять полное сканирование компьютера на предмет обнаружения вирусов. Ну и, конечно, следите за актуальностью антивирусных баз.
♦ При работе в Интернете настоятельно рекомендуется использовать сетевой экран (называется также «брандмауэр» либо «файрвол»). В операционной системе Windows имеется встроенный брандмауэр, однако опытные хакеры давно научились его обходить. Поэтому рекомендуется использовать другую защиту – благо, в настоящее время существует масса таких программ, некоторые из которых имеют как бесплатную, так и платную версии.
♦ Каждый сеанс работы должен завершаться корректно – с использованием штатной функциональности завершения работы операционной системы.
Выполняя эти несложные рекомендации, вы избавите себя от многих лишних неприятностей и защитите свой компьютер от различного рода «потрясений».
Глава 2. Быстрый старт
Содержимое этой главы адресовано тем, кому необходимо срочно воспользоваться компьютером, но времени на полноценное его изучение в данный момент нет. Иначе говоря, здесь мы покажем, как выполнять на компьютере некоторые наиболее востребованные у большинства пользователей операции.
Как включить компьютер?
Чтобы включить стационарный компьютер, подсоедините к сети питания системный блок и монитор, после чего нажмите соответствующую кнопку вначале на системном блоке, а затем – на мониторе.
ВНИМАНИЕ
Категорически не рекомендуется включать компьютер в электрическую сеть напрямую, без «буфера» в виде сетевого фильтра или источника бесперебойного питания. Иначе малейший скачок напряжения приведет к поломке компьютера: может выйти из строя материнская плата, блок питания, и т. д. Как правило, ремонт в подобных случаях стоит немалых денег. Кроме этого, вы рискуете потерять данные.
Через пару секунд должен прозвучать короткий звуковой сигнал (его подает BIOS) – это будет подтверждением того, что все компоненты компьютера функционируют нормально.
После этого нужно какое-то время подождать, пока компьютер загрузится (обычно это занимает от нескольких секунд до одной минуты – в зависимости от конфигурации компьютера и иных факторов). Если на компьютере установлено несколько операционных систем, то будет предложено выбрать одну из них для загрузки. Если выбор не произведен, то будет загружена система, используемая на компьютере по умолчанию.
Что касается ноутбука, то он включается нажатием одной кнопки, действие которой распространяется и на монитор. При этом подсоединять ноутбук к сети необязательно, поскольку в нем имеется встроенный аккумулятор для автономной работы. Отметим, что звуковое подтверждение от BIOS на ноутбуке не выдается.
Как открыть и создать папку на рабочем столе?
После загрузки операционной системы Windows 7 на экране отобразится ее главный интерфейс, который называется Рабочий стол. О том, что он собой представляет и какие действия можно на нем производить, мы подробно расскажем ниже, а здесь продемонстрируем, как быстро открыть и создать папку на Рабочем столе.
Чтобы открыть папку на Рабочем столе, нужно дважды щелкнуть мышью на ее значке. После этого в окне проводника Windows (с которым мы также познакомимся позже) отобразится ее содержимое.
Чтобы создать на Рабочем столе новую папку, нужно щелкнуть на нем правой кнопкой мыши, и в открывшемся контекстном меню выбрать команду Создать ▶ Папку (рис. 2.1).
Рис. 2.1. Создание папки
После активизации данной команды на Рабочем столе появится папка, которой по умолчанию будет присвоено имя Новая папка (рис. 2.2).
Рис. 2.2. Новая папка на Рабочем столе
Теперь осталось лишь ввести с клавиатуры требуемое имя папки и нажать Enter или просто щелкнуть мышью в любом свободном месте Рабочего стола. При необходимости впоследствии вы сможете изменить имя папки – для этого щелкните на ней правой кнопкой мыши и в открывшемся контекстном меню выберите команду Переименовать.
Как запустить файл, вызвать приложение и создать ярлык на рабочем столе?
Чтобы запустить файл или вызвать приложение, ярлык которого выведен на Рабочий стол, нужно либо дважды щелкнуть на этом ярлыке мышью, либо щелкнуть на нем правой кнопкой мыши и в открывшемся контекстном меню выбрать команду Открыть.
Создавать ярлыки на Рабочем столе можно по-разному. Рассмотрим два наиболее востребованных способа.
Откройте в Проводнике Windows (более подробно с ним мы познакомимся ниже) папку с файлом (этот может быть как файл документа, так и исполняемый файл приложения), ярлык которого требуется поместить на Рабочий стол. Щелкните на этом файле правой кнопкой мыши, и в открывшемся контекстном меню выберите команду Отправить ▶ Рабочий стол (создать ярлык), рис. 2.3.
Рис. 2.3. Отправка ярлыка на Рабочий стол
После этого на Рабочем столе появится ярлык для запуска этого файла с присвоенным по умолчанию именем. Чтобы изменить имя ярлыка, щелкните на нем правой кнопкой мыши, затем в открывшемся контекстном меню выполните команду Переименовать, введите с клавиатуры требуемое имя и нажмите Enter либо щелкните мышью в любом свободном месте Рабочего стола.
Второй способ заключается в использовании Мастера создания ярлыков, что также довольно удобно. Щелкните правой кнопкой мыши в любом свободном месте Рабочего стола, и в открывшемся контекстном меню (см. рис. 2.1) выберите команду Создать ▶ Ярлык. При активизации данной команды на экране отобразится окно, изображенное на рис. 2.4.
Рис. 2.4. Мастер создания ярлыков
В данном окне в поле Укажите расположение объекта нужно указать полный путь к файлу, ярлык которого требуется вывести на Рабочий стол. Это можно сделать с клавиатуры, но намного удобнее воспользоваться кнопкой Обзор. При нажатии данной кнопки на экране отображается окно, которое показано на рис. 2.5.
Рис. 2.5. Выбор файла для создания ярлыка
В данном окне представлена иерархическая структура хранящихся в компьютере файлов и папок. Здесь нужно найти файл, ярлык которого необходимо вывести на Рабочий стол. Это делается следующим образом: вначале нужно выбрать диск, затем указать папку, в которой хранится этот файл, после чего выделить его щелчком мыши и нажать кнопку ОК. Все папки в данном окне открываются также щелчком мыши. Например, если ваш файл называется File.exe и находится по пути C/Program Files/Soft/File.exe, то в данном окне нужно вначале щелчком мыши выбрать диск С, затем щелкнуть на папке Program Files (в результате чего откроется ее содержимое), затем – на папке Soft, затем в этой папке щелкнуть на файле File.exe и нажать кнопку ОК.
Подписывайтесь на наши страницы в социальных сетях.
Будьте в курсе последних книжных новинок, комментируйте, обсуждайте. Мы ждём Вас!
Похожие книги на "Компьютер от «А» до «Я»: Windows, Интернет, графика, музыка, видео и многое другое"
Книги похожие на "Компьютер от «А» до «Я»: Windows, Интернет, графика, музыка, видео и многое другое" читать онлайн или скачать бесплатно полные версии.
Мы рекомендуем Вам зарегистрироваться либо войти на сайт под своим именем.
Отзывы о "Алексей Гладкий - Компьютер от «А» до «Я»: Windows, Интернет, графика, музыка, видео и многое другое"
Отзывы читателей о книге "Компьютер от «А» до «Я»: Windows, Интернет, графика, музыка, видео и многое другое", комментарии и мнения людей о произведении.