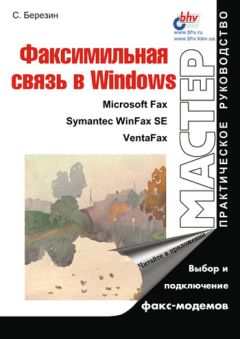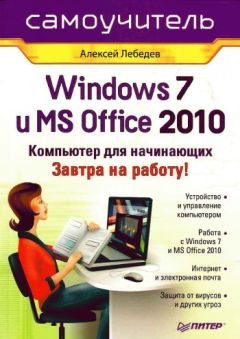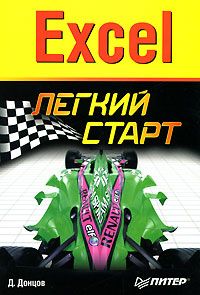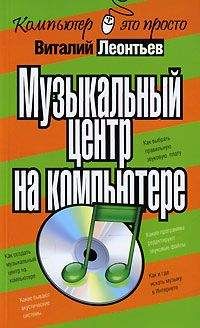Алексей Гладкий - Компьютер от «А» до «Я»: Windows, Интернет, графика, музыка, видео и многое другое
Все авторские права соблюдены. Напишите нам, если Вы не согласны.
Описание книги "Компьютер от «А» до «Я»: Windows, Интернет, графика, музыка, видео и многое другое"
Описание и краткое содержание "Компьютер от «А» до «Я»: Windows, Интернет, графика, музыка, видео и многое другое" читать бесплатно онлайн.
Чтобы пользоваться компьютером, его недостаточно просто купить и включить — в отличие от того же телевизора. Вначале нужно получить необходимый минимум знаний, и данная книга поможет вам в этом начинании. Она адресована тем, кто не имеет ни малейшего представления о работе на компьютере, и хочет освоить его в максимально короткие сроки. Описание в ней построено на примере Windows 7 Professional — последней версии операционной системы самого популярного в мире семейства.
После этого в окне Мастера (см. рис. 2.4) нужно нажать кнопку Далее – в результате на экране отобразится окно, которое показано на рис. 2.6.
Рис. 2.6. Ввод имени ярлыка
В данном окне нужно с клавиатуры ввести произвольное имя ярлыка (можно оставить и вариант, предлагаемый системой по умолчанию – это имя будет совпадать с именем файла), и нажать кнопку Готово.
Как создать текстовый документ?
Иногда возникает необходимость максимально быстро создать текстовый документ – например, чтобы срочно зафиксировать какую-то информацию, которую есть риск забыть или потерять. Это делается следующим образом.
Щелкните в любом свободном месте Рабочего стола правой кнопкой мыши, и в открывшемся контекстном меню выберите команду Создать ▶ Текстовый документ (рис. 2.7).
Рис. 2.7. Создание текстового документа
В результате на Рабочем столе появится ярлык текстового документа, которому по умолчанию будет присвоено имя Новый текстовый документ (при необходимости это имя вы можете изменить по своему усмотрению). Щелкните мышью в любом свободном месте Рабочего стола (чтобы отключился режим редактирования имени ярлыка), после чего запустите этот ярлык. В результате отобразится окно встроенного текстового редактора «Блокнот» (подробнее с этой программой мы познакомимся позже), рис. 2.8.
Рис. 2.8. Ввод текста
В данном окне нужно с клавиатуры ввести текст документа. Чтобы сохранить введенные данные, нажмите в левом верхнем углу данного окна кнопку Файл, и в открывшемся меню выберите команду Сохранить. К аналогичному результату приведет нажатие комбинации клавиш Ctrl+S. Если вы все же забудете сохранить данные, то при закрытии этого окна программа выдаст дополнительный запрос на сохранение введенной информации.
Как быстро найти файл?
Поиск нужного документа или файла порой может отнять массу времени. Однако в операционной системе Windows имеется механизм, который специально предназначен для быстрого поиска объектов. Причем в Windows 7 он намного удобнее, чем в предыдущих версиях этой системы.
Чтобы быстро найти файл, используйте строку поиска в меню Пуск (рис. 2.9).
Рис. 2.9. Строка поиска в меню Пуск
Как видно на рисунке, по умолчанию в данной строке отображается текст Найти программы и файлы. Щелкните в ней мышью (текст автоматически исчезнет), и с клавиатуры введите имя или фрагмент имени объекта, который вы хотите найти.
Поиск будет осуществляться по мере ввода данных. При этом в верхней части меню Пуск будет автоматически формироваться список объектов, удовлетворяющих условию поиска (рис. 2.10).
Рис. 2.10. Поиск данных в Windows 7
Чтобы быстро перейти к найденному объекту, щелкните на соответствующей позиции в списке результатов поиска.
Как воспроизвести мультимедийный файл?
Для воспроизведения мультимедийных файлов существуют специальные программные средства. Одна из самых популярных таких программ – это проигрыватель Windows Media, который входит в комплект поставки Windows, и является универсальным приложением, позволяющим и музыку слушать, и видео смотреть.
Самый простой способ воспроизвести аудио– или видео-файл – просто запустить его двойным щелчком мыши. В этом случае он будет воспроизведен программой, которая используется в компьютере по умолчанию для проигрывания файлов данного типа.
Однако можно воспроизводить медиа-файлы и другим способом. Запустите Windows Media, и выполните команду главного меню Файл ▶ Открыть (эта команда вызывается также нажатием комбинации клавиш Ctrl+O), рис. 2.11.
Рис. 2.11. Открытие мультимедийного файла
При активизации данной команды на экране откроется окно, в котором нужно указать путь к файлу для воспроизведения (рис. 2.12).
Рис. 2.12. Выбор файла для воспроизведения
В данном окне нужно выбрать каталог, в котором хранится требуемый файл, после чего выделить этот файл в списке щелчком мыши и нажать кнопку Открыть.
Ниже, в соответствующей главе, мы более подробно рассмотрим порядок работы с мультимедийными файлами. Вы узнаете, как формировать списки воспроизведения (плей-листы), работать с библиотекой мультимедиа, приостанавливать и возобновлять воспроизведение, а также о многом другом.
Как быстро заархивировать или разархивировать объект?
Архивирование объекта (файла или папки) позволяет намного уменьшить его объем без потери данных. Это намного облегчает задачу пересылки объекта по электронной почте, его копирования, записи на оптические диски, и др. Чтобы впоследствии работать с заархивированным объектом, его следует разархивировать, то есть вернуть в первоначальное состояние.
Для создания и распаковки архивов предназначены специальные программы, которые называются архиваторами. Далее, в соответствующей главе, мы подробно познакомимся с одной из самых популярных таких программ, которая называется WinRAR. Здесь же мы продемонстрируем, как можно создать и распаковать архив буквально парой щелчков мыши.
Учтите, что для реализации продемонстрированного здесь способа необходимо, чтобы на компьютере был установлен архиватор, а в его настройках были включены параметры интеграции с операционной системой (только в этом случае соответствующие команды будут присутствовать в контекстном меню, рис. 2.13).
Итак, чтобы заархивировать объект, откройте Проводник Windows и щелкните на значке этого объекта правой кнопкой мыши – в результате откроется контекстное меню, как на рис. 2.13.
Рис. 2.13. Команды архивирования в контекстном меню
В данном случае меню было вызвано на папке, которая называется Документы. Имя этой папки фигурирует в названии некоторых команд контекстного меню.
Чтобы быстро создать архив с тем же именем, что и архивируемый объект, нужно выбрать в контекстном меню команду Добавить в архив «Имя_объекта. rar» (на рис. 2.13 эта команда называется Добавить в архив «Документы. rar»). Если же необходимо задать архиву другое имя, выберите команду Добавить в архив. При активизации данной команды на экране откроется окно программы-архиватора, в котором нужно будет с клавиатуры ввести имя создаваемого архива и нажать кнопку ОК.
По умолчанию архив будет помещен в тот же каталог, где находится и архивируемый объект.
Как записать CD– или DVD-диск?
В операционной системе Windows 7 имеется встроенный механизм для записи компакт-дисков. Причем он поддерживает работу как с CD-, так и с DVD-дисками. Это позволяет осуществлять быструю запись информации на оптические носители без использования прочих программных средств.
Чтобы записать информацию на CD– или DVD-диск, вставьте его в дисковод, затем в окне Проводника Windows щелкните правой кнопкой мыши на объекте, который вы ходите записать, и в открывшемся контекстном меню выберите соответствующую команду в подменю Отправить (рис. 2.14).
Рис. 2.14. Выбор команды в подменю Отправить
Учтите, что эта команда не имеет универсального названия. Ее название зависит от того, какого типа привод для компакт-дисков используется на данном компьютере, а также от того, какой диск вставлен в дисковод. На рис. 2.14 эта команда называется DVD RW дисковод (F:) Taxcom_Update. Но найти эту команду в меню несложно, поскольку она в любом случае будет содержать имя, определенное для CD– или DVD-привода в системе (на рис. 2.14 он имеет имя F).
СОВЕТ
Если вы хотите записать на диск сразу несколько объектов, выделяйте их щелчком мыши, удерживая нажатой клавишу Ctrl. Дальнейшие действия будут такими же, как и при записи одного объекта.
После активизации данной команды операционная система подготовит выбранные файлы для записи на компакт-диск. Перечень этих файлов отобразится в отдельном окне (рис. 2.15).
Рис. 2.15. Подготовка объектов для записи на компакт-диск
В верхней части данного окна приводится список уже имеющихся на диске объектов, а внизу – список объектов, подготовленных для записи на компакт-диск. Если же диск на данный момент пуст, то, соответственно, в окне отобразится только список подготовленных для записи объектов.
Чтобы записать подготовленные объекты на диск, выполните в данном окне команду Файл ▶ Записать на диск, или нажмите в инструментальной панели данного окна кнопку Запись на компакт-диск. В результате на экране отобразится окно, которое показано на рис. 2.16.
Рис. 2.16. Запуск процесса записи
В данном окне можно ничего не менять, а просто нажать кнопку Далее (при желании в соответствующих полях можно изменить имя диска и скорость записи). Начнется процесс записи, а на экране будет демонстрироваться информация о ходе этого процесса (рис. 2.17).
Подписывайтесь на наши страницы в социальных сетях.
Будьте в курсе последних книжных новинок, комментируйте, обсуждайте. Мы ждём Вас!
Похожие книги на "Компьютер от «А» до «Я»: Windows, Интернет, графика, музыка, видео и многое другое"
Книги похожие на "Компьютер от «А» до «Я»: Windows, Интернет, графика, музыка, видео и многое другое" читать онлайн или скачать бесплатно полные версии.
Мы рекомендуем Вам зарегистрироваться либо войти на сайт под своим именем.
Отзывы о "Алексей Гладкий - Компьютер от «А» до «Я»: Windows, Интернет, графика, музыка, видео и многое другое"
Отзывы читателей о книге "Компьютер от «А» до «Я»: Windows, Интернет, графика, музыка, видео и многое другое", комментарии и мнения людей о произведении.