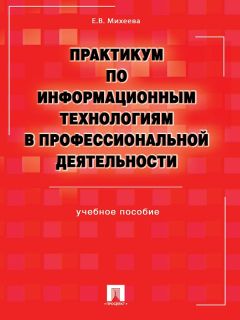Алексей Гладкий - 1С: Управление торговлей 8.2. Руководство пользователя

Все авторские права соблюдены. Напишите нам, если Вы не согласны.
Описание книги "1С: Управление торговлей 8.2. Руководство пользователя"
Описание и краткое содержание "1С: Управление торговлей 8.2. Руководство пользователя" читать бесплатно онлайн.
С помощью этой книги вы изучите последнюю версию популярной программы для автоматизации деятельности торгового предприятия – «1С: Управление торговлей 8.2». В издании содержится большое количество практических примеров, иллюстрирующих функциональные возможности программы, что значительно упрощает и ускоряет обучение. Все примеры, рассмотренные в книге, могут применяться на предприятиях различной сферы деятельности.
Чтобы включить возможность задействовать характеристики и упаковки номенклатуры, нужно установить флажки соответственно Использовать характеристики номенклатуры и Использовать упаковки номенклатуры. При этом в соответствующих интерфейсах списка и выбора появятся параметры для работы с характеристиками и упаковками номенклатуры (например, окна списка и редактирования видов номенклатуры и др.). Кроме того, указывать характеристики и упаковку номенклатуры можно будет в режиме редактирования товарно-сопроводительных и товарных документов.
Если установлен флажок Использовать номенклатуру партнеров, то становится доступным механизм ведения номенклатуры партнеров и партнерских цен.
Возможности программы предусматривают использование заказов поставщикам. В данном случае под заказом подразумевается оформленное соответствующим образом намерение организации приобрести у поставщика определенные товары (получить услуги) в установленные сроки на оговоренных предварительно условиях. Вы можете сформировать заказ поставщику на основании предварительно заключенного соглашения. В свою очередь, на основании заказа поставщику можно сформировать целый ряд других документов: например, документ на поступление товаров (получение услуг), приходный складской ордер, документ на возврат товаров поставщику и др. Для перехода в режим работы с заказами поставщикам на панели навигации раздела Запасы и закупки предназначена ссылка Заказы поставщикам. Но она отображается только в том случае, если в настройках параметров учета в разделе Запасы и закупки установлен флажок Использовать заказы поставщикам (см. рис. 2.5).
Аналогичным образом с помощью флажков Использовать заказы на внутреннее потребление, Использовать заказы на перемещение и Использовать заказы на сборку/разборку осуществляется управление соответствующими ссылками, которые находятся на панели навигации раздела Запасы и закупки и предназначены для перехода в режимы работы с соответствующим заказами.
Если установлен флажок Использовать передачи товаров между организациями, то появляется возможность продажи товаров, которые числятся на балансе другой организации холдинга. Очевидно, что задействование данного механизма имеет смысл только в том случае, если в состав предприятия входит несколько организаций. При установленном данном флажке на панели навигации раздела Запасы и закупки появляется ссылка Передачи товаров, предназначенная для перехода в режим работы с документами на передачу товаров между организациями.
Настройка финансового учета
Для перехода в режим настройки финансового учета нужно в левой части окна щелкнуть на ссылке Финансы. В результате откроются параметры, которые представлены на рис. 2.6.
Рис. 2.6. Параметры финансового учета
Как видно на рисунке, в данном разделе имеется три параметра. Если вы хотите вести учет доходов и расходов в разрезе подразделений, установите флажок Использовать подразделения для учета доходов и расходов. Чтобы задействовать механизм приема оплаты платежными картами, установите флажок Использовать оплату платежными картами.
Установка флажка Использовать планирование денежных средств открывает возможность планирования денежных средств предприятия с применением специально предназначенных документов, а также путем составления платежного календаря.
Все изменения, выполненные в окне настройки параметров учета, вступают в силу только после нажатия кнопки Записать и закрыть. Эта кнопка находится в верхней части окна и доступна независимо от того, какой раздел настройки открыт в данный момент.
Глава 3
Настройка параметров организации работы
Персональные настройки пользователя
Учетные записи электронной почты
Виды и использование взаимодействий
Работа с файловым хранилищем
В программе «1С: Управление торговлей 8.2» реализованы широкие функциональные возможности для организации работы пользователей. Соответствующие настройки выполняются в разделе Органайзер. Первое, что мы рассмотрим, – персональные настройки пользователя.
Персональные настройки пользователя
Персональные настройки пользователя включают в себя пароль доступа, параметры работы с файлами и параметры прокси-сервера (если применяется такой вариант для соединения с Интернетом). Для перехода в данный режим работы нужно на панели навигации раздела Органайзер щелкнуть на ссылке Персональные настройки. В результате откроется окно, изображенное на рис. 3.1.
Рис. 3.1. Персональные настройки пользователя
В данном окне находятся три ссылки, каждая из которых предназначена для перехода к соответствующим настройкам. Далее рассмотрим все режимы работы.
Изменение пароля пользователя
Чтобы изменить пароль доступа к программе, щелкните на ссылке Изменение пароля пользователя. В результате откроется окно, которое показано на рис. 3.2.
Рис. 3.2. Изменение пароля пользователя
В данном окне в поле Новый пароль нужно ввести новый пароль доступа, а в поле Новый пароль (подтверждение) – набрать его повторно. Двойной ввод пароля необходим для предотвращения ошибок при вводе. После этого сохраните введенный пароль нажатием кнопки Сменить пароль. Помните, что при утере пароля вы не сможете войти в программу, поэтому сохраните его в надежном месте.
Персональные настройки работы с файлами
В программе предусмотрена возможность работы с внешними файлами. Они могут использоваться для хранения какой-то дополнительной информации. Например, такая возможность имеется в режиме редактирования физического лица (справочник физических лиц), партнера (справочник партнеров), в режиме работы с файловым хранилищем и др. Далее научимся выполнять настройку данного режима работы.
Для перехода к настройкам работы с внешними файлами щелкните в списке настроек на ссылке Персональные настройки работы с файлами (см. рис. 3.1). Дальнейшие действия выполняются в окне, изображенном на рис. 3.3.
Рис. 3.3. Персональные настройки работы с файлами
В данном окне из раскрывающегося списка По двойному щелчку мыши нужно выбрать действие, которое будет выполняться над файлом при нажатии клавиши Enter или при двойном щелчке кнопкой мыши. Возможные варианты – Открывать файл или Открывать карточку. В первом случае будет открыт сам файл с использованием соответствующего приложения (например, если это DOC-файл, то он будет открыт с помощью Word), во втором случае на экране отобразится карточка файла (с ней мы подробнее познакомимся позже).
Если установлен флажок Выбор режима открытия файла при двойном щелчке мыши, то при попытке открытия файла программа будет выдавать запрос относительно того, в каком режиме будет вестись дальнейшая работа с файлом: просмотра или редактирования.
Если вы работаете в режиме веб-клиента, то можно использовать настройку Показывать подсказки при редактировании файлов (только веб-клиент). Если данный флажок установлен, то в режиме редактирования внешнего файла будут отображаться соответствующие подсказки.
Для сравнения версий текстовых внешних файлов можно использовать Microsoft Word или OpenOffice.org Writer. Требуемый вариант выбирается из раскрывающегося списка Сравнивать версии файлов DOC, RTF, TXT при помощи.
В программе реализован механизм дополнительной настройки рабочего каталога, где хранятся используемые в программе внешние файлы. Для перехода в данный режим нажмите кнопку Настройка основного рабочего каталога – в результате на экране отобразится окно, которое показано на рис. 3.4.
Рис. 3.4. Настройка основного рабочего каталога
В данном окне определяются значения перечисленных ниже параметров.
♦ Расположение – в данном поле указывается путь к каталогу, предназначенному для хранения внешних файлов. Значение данного поля формируется программой автоматически, но при необходимости вы можете отредактировать его самостоятельно. Для этого нажмите кнопку Выбрать путь к локальному кэшу файлов, которая находится справа от поля (название кнопки отображается в виде всплывающей подсказки при подведении к ней указателя мыши), и в открывшемся окне по обычным правилам работы с Windows-приложениями укажите требуемый путь.
♦ Максимальный размер – в данном поле указывается предельный размер суммарного объема всех файлов в основном рабочем каталоге (в мегабайтах). Это поле также заполняется автоматически – по умолчанию в нем предлагается значение 100, но вы можете указать любое другое значение. Если вы не хотите ограничивать размер суммарного объема всех файлов, укажите в данном поле значение 0.
♦ Подтверждать при удалении из основного рабочего каталога – если этот флажок установлен, то при попытке удаления файла из рабочего каталога на экран будет выводиться запрос на подтверждение данной операции.
Подписывайтесь на наши страницы в социальных сетях.
Будьте в курсе последних книжных новинок, комментируйте, обсуждайте. Мы ждём Вас!
Похожие книги на "1С: Управление торговлей 8.2. Руководство пользователя"
Книги похожие на "1С: Управление торговлей 8.2. Руководство пользователя" читать онлайн или скачать бесплатно полные версии.
Мы рекомендуем Вам зарегистрироваться либо войти на сайт под своим именем.
Отзывы о "Алексей Гладкий - 1С: Управление торговлей 8.2. Руководство пользователя"
Отзывы читателей о книге "1С: Управление торговлей 8.2. Руководство пользователя", комментарии и мнения людей о произведении.