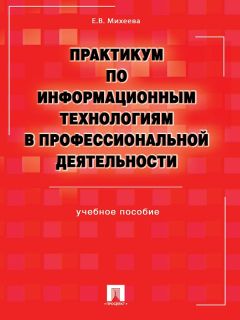Алексей Гладкий - 1С: Управление торговлей 8.2. Руководство пользователя

Все авторские права соблюдены. Напишите нам, если Вы не согласны.
Описание книги "1С: Управление торговлей 8.2. Руководство пользователя"
Описание и краткое содержание "1С: Управление торговлей 8.2. Руководство пользователя" читать бесплатно онлайн.
С помощью этой книги вы изучите последнюю версию популярной программы для автоматизации деятельности торгового предприятия – «1С: Управление торговлей 8.2». В издании содержится большое количество практических примеров, иллюстрирующих функциональные возможности программы, что значительно упрощает и ускоряет обучение. Все примеры, рассмотренные в книге, могут применяться на предприятиях различной сферы деятельности.
♦ Максимальный размер – в данном поле указывается предельный размер суммарного объема всех файлов в основном рабочем каталоге (в мегабайтах). Это поле также заполняется автоматически – по умолчанию в нем предлагается значение 100, но вы можете указать любое другое значение. Если вы не хотите ограничивать размер суммарного объема всех файлов, укажите в данном поле значение 0.
♦ Подтверждать при удалении из основного рабочего каталога – если этот флажок установлен, то при попытке удаления файла из рабочего каталога на экран будет выводиться запрос на подтверждение данной операции.
♦ Удалять файлы при завершении редактирования – при установленном данном флажке после переноса файла в информационную базу он автоматически стирается с жесткого диска. Данный параметр обычно используется для экономии места на жестком диске или в целях повышения безопасности.
♦ Очистить основной рабочий каталог – с помощью данной кнопки осуществляется быстрое удаление всех файлов в основном рабочем каталоге, кроме тех, в которые были внесены какие-либо изменения.
♦ Открыть список файлов – с помощью данной кнопки на экран выводится список файлов, находящихся в данный момент в основном рабочем каталоге.
Все изменения, выполненные в режиме персональных настроек работы с файлами, вступают в силу после нажатия кнопки OK. С помощью кнопки Отмена осуществляется выход из данного режима без сохранения выполненных изменений.
Персональная настройка прокси-сервера
Для перехода к персональным настройкам прокси-сервера нужно в окне, изображенном на рис. 3.1, щелкнуть на ссылке Персональная настройка прокси-сервера. В результате на экране отобразится окно, которое показано на рис. 3.5.
Рис. 3.5. Персональная настройка прокси-сервера
Первое, что нужно сделать в данном окне, – установить флажок Использовать прокси-сервер для соединения с Интернет. Только после этого станут доступными для редактирования все остальные параметры. Затем в соответствующих полях указывается адрес сервера, имя пользователя и пароль, а также номер порта. Выполненные настройки вступают в силу после нажатия кнопки OK.
Учетные записи электронной почты
Возможности программы предусматривают ведение списка учетных записей электронной почты. Эти учетные записи необходимы при отправке сообщений по электронной почте. Стоит также отметить, что для корректной работы некоторых механизмов требуется корректная настройка системной учетной записи электронной почты.
Учетные записи электронной почты создает и ведет администратор системы. Для перехода в режим работы с учетными записями следует на панели навигации раздела Органайзер щелкнуть на ссылке Учетные записи электронной почты. В результате на экране откроется окно, изображенное на рис. 3.6.
Рис. 3.6. Список учетных записей электронной почты
В данном окне отображается перечень всех сформированных ранее учетных записей электронной почты. Для каждой позиции списка в соответствующих колонках отображается ее наименование, имя пользователя и адрес электронной почты.
Чтобы сформировать новую учетную запись, нужно на панели инструментов данного окна нажать кнопку Создать. Чтобы просмотреть и при необходимости отредактировать параметры созданной ранее учетной записи, выделите ее в списке и выполните команду Все действия – Изменить или нажмите клавишу F2. Формирование и редактирование учетных записей электронной почты осуществляется в окне, изображенном на рис. 3.7.
В данном окне в поле Наименование следует ввести произвольное название учетной записи. Электронный адрес учетной записи вводится в поле Почтовый адрес, а в поле Имя можно указать имя, от которого будут отправляться электронные письма.
Рис. 3.7. Окно ввода и редактирования учетной записи
Данные для аутентификации учетной записи вводятся в полях Пользователь и Пароль. Если вы хотите использовать данную учетную запись для отправки и получения электронных сообщений, установите флажки соответственно Использовать для отправки и Использовать для получения.
Необходимо также обязательно указать серверы входящей (РОР3) и исходящей (SMTP) электронной почты.
Завершается ввод и редактирование учетной записи нажатием кнопки Записать и закрыть.
Виды и использование взаимодействий
В рассматриваемой конфигурации реализован механизм взаимодействий, который предусматривает возможность дополнительного планирования работы и деятельности пользователя. В данном случае под взаимодействием подразумевается одно из следующих событий: встреча, телефонный звонок или исходящее электронное письмо.
Чтобы открыть список запланированных ранее взаимодействий, нужно на панели навигации раздела Органайзер щелкнуть на ссылке Взаимодействия. В результате отобразится окно, которое показано на рис. 3.8.
Все зарегистрированные в программе взаимодействия автоматически включаются в данный список. Для каждой позиции списка в соответствующих колонках отображаются следующие сведения:
♦ дата взаимодействия;
♦ краткое описание взаимодействия;
♦ предмет взаимодействия;
♦ участники взаимодействия;
♦ лицо, ответственное за реализацию взаимодействия;
♦ признак отработанного взаимодействия (отображается только для отработанных взаимодействий).
Рис. 3.8. Список взаимодействий
В нижней части окна находится несколько параметров, с помощью которых можно установить фильтр на отображаемые в списке позиции. Данный механизм приобретает особую актуальность при работе с большими объемами данных, поскольку позволяет оставить в списке только те позиции, которые удовлетворяют заданным критериям.
В поле Режим можно отфильтровать взаимодействия по статусу. Требуемый режим отбора выбирается из раскрывающегося списка. Возможен выбор одного из следующих вариантов: Все (в данном случае отображается полный список всех без исключения взаимодействий), К исполнению, Новые, Отложенные и Отработанные.
В поле Ответственный можно указать пользователя, ответственного за взаимодействия. В данном случае отбор позиций в список будет осуществляться в соответствии со значением колонки Ответственный. Чтобы установить критерий отбора, нажмите в данном поле кнопку выбора или клавишу F4, затем в открывшемся окне списка пользователей выделите требуемую позицию щелчком кнопкой мыши и нажмите кнопку Выбрать или клавишу Enter. Чтобы снять фильтр по ответственному пользователю, нужно очистить данное поле. Для этого нажмите кнопку с изображением крестика (она расположена справа от кнопки выбора) или сочетание клавиш Shift+F4.
Чтобы систематизировать содержимое списка, можно использовать механизм группировки. При этом все позиции будут собраны в группы по указанному признаку – это может быть дата взаимодействия, ответственный пользователь или предмет взаимодействия. Требуемый вариант выбирается из раскрывающегося списка Группировка. Чтобы снять группировку и вернуться к обычному представлению списка, укажите в данном поле значение Без группировки.
С помощью кнопки Получить почту, которая находится на панели инструментов окна списка взаимодействий (см. рис. 3.8), можно в любой момент инициировать получение входящей электронной корреспонденции.
Далее мы подробнее рассмотрим порядок работы с каждым видом взаимодействий, используемых в программе.
Планирование встреч
Деловые встречи являются одним из непременных атрибутов современной бизнес-среды. Чтобы пользователи не забывали о предстоящих встречах, в программе «1С: Управление торговлей 8.2» предусмотрена возможность планирования деловых встреч. О том, как это делается, будет рассказано в данном подразделе.
Чтобы запланировать деловую встречу, нужно на панели действий раздела Органайзер выбрать пункт Встреча. Можно также нажать в окне списка взаимодействий кнопку Создать, затем в открывшемся окне (рис. 3.9) выделить пункт Встреча и нажать кнопку OK или клавишу Enter.
Рис. 3.9. Выбор вида взаимодействия
Ввод сведений о предстоящей встрече осуществляется в окне, изображенном на рис. 3.10.
В поле Предмет указывается сущность предстоящего взаимодействия. Поскольку речь идет о деловой встрече, то в данном поле после нажатия кнопки выбора или клавиши F4 в открывшемся окне выбирается значение Встреча. Данный параметр не является обязательным для заполнения.
Рис. 3.10. Планирование встречи
Все деловые встречи можно делить по важности. Для этого предназначен параметр Важность – здесь из раскрывающегося списка выбирается одно из следующих значений: Обычная, Высокая или Низкая. По умолчанию в данном поле установлено значение Обычная.
Подписывайтесь на наши страницы в социальных сетях.
Будьте в курсе последних книжных новинок, комментируйте, обсуждайте. Мы ждём Вас!
Похожие книги на "1С: Управление торговлей 8.2. Руководство пользователя"
Книги похожие на "1С: Управление торговлей 8.2. Руководство пользователя" читать онлайн или скачать бесплатно полные версии.
Мы рекомендуем Вам зарегистрироваться либо войти на сайт под своим именем.
Отзывы о "Алексей Гладкий - 1С: Управление торговлей 8.2. Руководство пользователя"
Отзывы читателей о книге "1С: Управление торговлей 8.2. Руководство пользователя", комментарии и мнения людей о произведении.