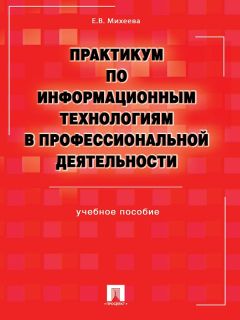Алексей Гладкий - 1С: Управление торговлей 8.2. Руководство пользователя

Все авторские права соблюдены. Напишите нам, если Вы не согласны.
Описание книги "1С: Управление торговлей 8.2. Руководство пользователя"
Описание и краткое содержание "1С: Управление торговлей 8.2. Руководство пользователя" читать бесплатно онлайн.
С помощью этой книги вы изучите последнюю версию популярной программы для автоматизации деятельности торгового предприятия – «1С: Управление торговлей 8.2». В издании содержится большое количество практических примеров, иллюстрирующих функциональные возможности программы, что значительно упрощает и ускоряет обучение. Все примеры, рассмотренные в книге, могут применяться на предприятиях различной сферы деятельности.
Все деловые встречи можно делить по важности. Для этого предназначен параметр Важность – здесь из раскрывающегося списка выбирается одно из следующих значений: Обычная, Высокая или Низкая. По умолчанию в данном поле установлено значение Обычная.
В поле Место вводится информация о месте проведения встречи. Это может быть, например, конференц-зал, кабинет, офис, кафе и т. д. Данный параметр не является обязательным для заполнения – ведь не всегда место предстоящей встречи можно определить заранее.
С помощью параметров Начало и Окончание определяется продолжительность встречи. Они заполняются одинаково: вначале с помощью календаря указывается дата начала и окончания встречи (по умолчанию предлагается текущая дата), а в расположенном справа поле – время начала и окончания встречи.
При необходимости можно запланировать дату и время работ по данной встрече – для ввода этих сведений предназначен параметр Отработать после. После того как встреча отработана (проведена, и все действия по ней закончены), нужно присвоить ей соответствующий признак, установив флажок Отработано. В окне списка взаимодействий отработанные взаимодействия помечаются признаком в колонке Отработано (см. рис. 3.8).
На следующем этапе необходимо сформировать перечень участников предстоящей встречи. Как минимум одну позицию в этот список нужно включить обязательно. Необходимые действия выполняются в табличной части, которая находится в области Участники встречи.
Для добавления в список новой позиции нужно нажать кнопку Добавить или выполнить аналогичную команду контекстного меню, вызываемого нажатием правой кнопкой мыши. Можно также воспользоваться клавишей Insert. В результате выполнения любого из перечисленных действий в списке появится новая позиция. Далее в поле Контакт необходимо нажать кнопку выбора – в результате отобразится окно, которое показано на рис. 3.11.
Рис. 3.11. Выбор контакта
В данном окне нужно открыть вкладку, соответствующую виду контакта, который вы хотите выбрать. После этого выделите контакт (пользователя, партнера или физическое лицо – в зависимости от открытой вкладки) щелчком кнопкой мыши и нажмите клавишу Enter. Если вы затрудняетесь найти требуемое значение, воспользуйтесь механизмом быстрого поиска, который реализован на вкладке Поиск контактов.
В полях Представление контакта и Как связаться можно указать соответственно вариант представления (или способ обращения) и способ связи с контактом. Не исключено, что данные параметры заполнятся автоматически – это возможно при условии, что они ранее были указаны в соответствующем справочнике.
В поле Описание следует ввести краткое описание предстоящей встречи. Данный параметр является обязательным для заполнения.
Завершается процесс планирования встречи нажатием в данном окне кнопки Записать и закрыть.
Планирование телефонных звонков
Чтобы запланировать телефонный звонок, нужно в окне списка взаимодействий (см. рис. 3.8) нажать кнопку Создать или клавишу Insert, затем в открывшемся окне (см. рис. 3.9) выделить позицию Телефонный звонок и нажать кнопку OK или клавишу Enter. В результате на экране откроется окно, изображенное на рис. 3.12.
Рис. 3.12. Планирование телефонного звонка
Возможности программы предусматривают планирование как исходящих, так и входящих телефонных звонков. По умолчанию звонок считается исходящим, а если вы хотите запланировать входящий звонок – установите флажок Входящий.
Чтобы указать абонента, нажмите в поле Контакт кнопку выбора и в открывшемся окне (см. рис. 3.11) укажите абонента, с которым вы хотите связаться. После этого автоматически будет заполнено поле Абонент, значение которого можно отредактировать с клавиатуры. В поле Как связаться вводится способ связи (то есть здесь можно указать телефонный номер абонента), причем этот параметр является обязательным для заполнения.
В поле Предмет задается сущность предстоящего взаимодействия. Поскольку речь идет о телефонном звонке, то в данном поле после нажатия кнопки выбора или клавиши F4 в открывшемся окне выбирается значение Телефонный звонок. Данный параметр не является обязательным для заполнения.
Все телефонные звонки можно делить по важности. Для этого предназначен параметр Важность – здесь из раскрывающегося списка выбирается одно из следующих значений: Обычная, Высокая или Низкая. По умолчанию в данном поле установлено значение Обычная.
В поле Ответственный указывается пользователь, ответственный за обработку данного телефонного звонка. Требуемое значение выбирается в окне списка пользователей, которое вызывается нажатием клавиши F4 или по кнопке выбора.
При необходимости можно запланировать дату и время работ по телефонному звонку – для ввода этих сведений предназначен параметр Отработать после. После того как звонок совершен и все вопросы по нему закрыты, нужно присвоить ему соответствующий признак, установив флажок Отработано. В окне списка взаимодействий отработанные взаимодействия помечаются признаком в колонке Отработано (см. рис. 3.8).
В текстовом поле с клавиатуры следует ввести краткое описание предстоящего телефонного звонка. Данный параметр является обязательным для заполнения.
Завершается процесс планирования телефонного звонка нажатием в данном окне кнопки Записать и закрыть.
Создание электронного почтового сообщения
В программе реализована возможность использования электронной почты. Чтобы задействовать данный механизм, необходимо предварительно настроить учетные записи электронной почты – о том, как это делать, см. выше раздел «Учетные записи электронной почты». Чтобы написать электронное письмо, нужно на панели действий раздела Органайзер выбрать пункт Исходящее электронное письмо. Можно также нажать в окне списка взаимодействий кнопку Создать, затем в открывшемся окне (рис. 3.9) выделить щелчком кнопкой мыши пункт Электронное письмо исходящее и нажать кнопку OK или клавишу Enter.
Окно формирования исходящего электронного почтового сообщения показано на рис. 3.13.
В данном окне в поле Отправитель указывается электронный адрес, с которого будет отправлено письмо. Требуемое значение выбирается из раскрывающегося списка. Содержимое данного списка формируется программой автоматически – в него включаются те электронные адреса, для которых в окне редактирования учетной записи (см. рис. 3.7) был установлен флажок Использовать для отправки.
В поле Кому указывается один или несколько получателей письма (в последнем случае их нужно разделять запятой). Это поле можно заполнить как вручную (путем ввода требуемых электронных адресов с клавиатуры), так и автоматически. Для автоматического заполнения нажмите на панели инструментов данного окна кнопку Подобрать контакты – в результате откроется окно, которое показано на рис. 3.14.
Рис. 3.13. Формирование исходящего электронного сообщения
Рис. 3.14. Подбор адресатов для списка адресатов
Как видно на рисунке, данное окно состоит из двух частей, причем левая включает в себя несколько вкладок. Первое, что нужно сделать, – открыть вкладку, на которой вы будете выбирать адресатов электронного письма (выбор может осуществляться из справочников пользователей, партнеров и физических лиц). Для поиска контакта (например, если вы не помните, в какой справочник он был внесен, или просто затрудняетесь его найти) используйте вкладку Поиск контактов.
В правой части окна формируется список адресатов. Для этого нужно в левой части дважды щелкнуть кнопкой мыши на требуемой позиции – сразу после этого выбранный контакт появится в правой части окна, где в соответствующих колонках отобразится его электронный адрес, представление, название и группа. В данном случае главным параметром является электронный адрес: если он не заполнен – очевидно, что отправка письма этому адресату будет невозможной. В такой ситуации вернитесь в левую часть окна, щелкните правой кнопкой мыши на том адресате, который не имеет электронного адреса, и в открывшемся окне редактирования введите электронный адрес, после чего сохраните данные. Затем перевыберите этого адресата – и введенный адрес должен отобразиться для него в правой части окна в колонке Адрес.
Для удаления позиций из списка адресатов в правой части окна используйте кнопку Удалить текущий элемент, которая находится на панели инструментов (название данной кнопки отображается в виде всплывающей подсказки при подведении к ней указателя мыши). Для этого можно также воспользоваться клавишей Delete. В любом случае предварительно следует выделить удаляемую позицию.
Завешается подбор адресатов нажатием кнопки OK, которая находится в левом верхнем углу окна (см. рис. 3.14).
Подписывайтесь на наши страницы в социальных сетях.
Будьте в курсе последних книжных новинок, комментируйте, обсуждайте. Мы ждём Вас!
Похожие книги на "1С: Управление торговлей 8.2. Руководство пользователя"
Книги похожие на "1С: Управление торговлей 8.2. Руководство пользователя" читать онлайн или скачать бесплатно полные версии.
Мы рекомендуем Вам зарегистрироваться либо войти на сайт под своим именем.
Отзывы о "Алексей Гладкий - 1С: Управление торговлей 8.2. Руководство пользователя"
Отзывы читателей о книге "1С: Управление торговлей 8.2. Руководство пользователя", комментарии и мнения людей о произведении.