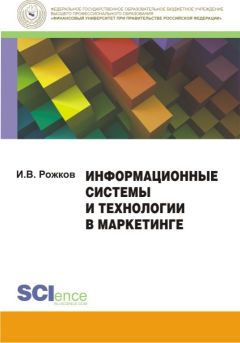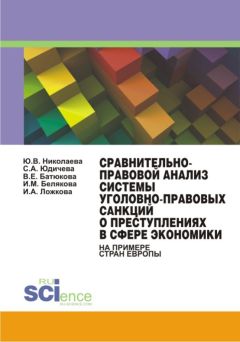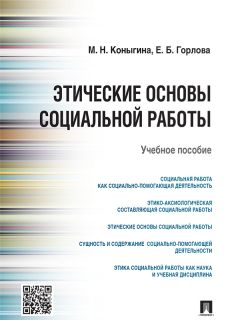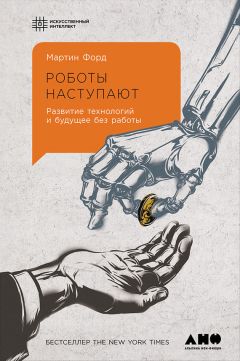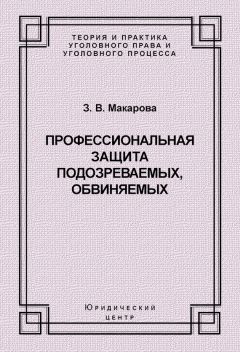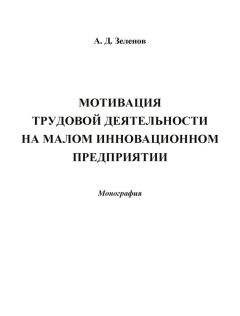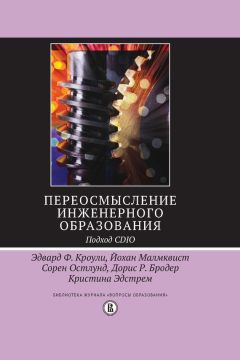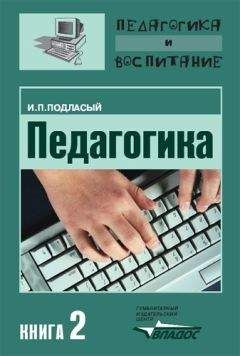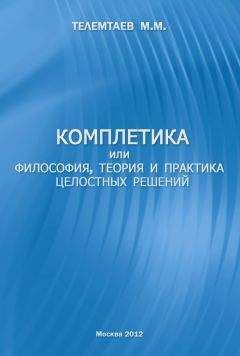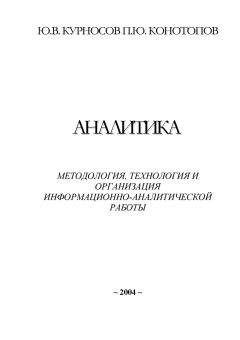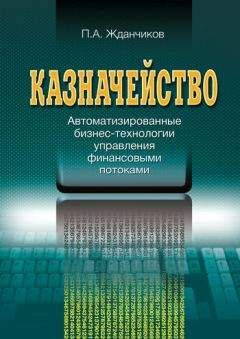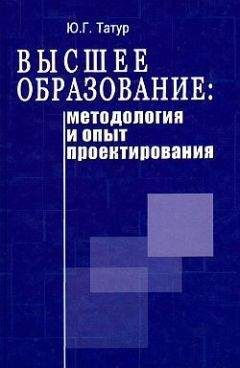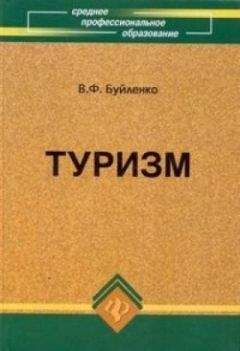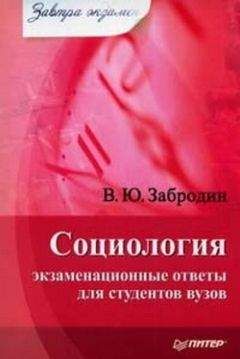Елена Михеева - Информационные технологии в профессиональной деятельности
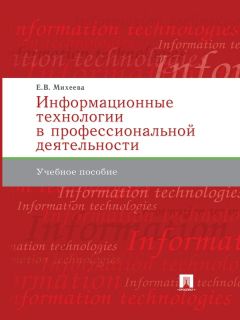
Все авторские права соблюдены. Напишите нам, если Вы не согласны.
Описание книги "Информационные технологии в профессиональной деятельности"
Описание и краткое содержание "Информационные технологии в профессиональной деятельности" читать бесплатно онлайн.
В учебном пособии изложены основы базовых понятий по информационным технологиям, а также возможности практического применения в профессиональной деятельности программ офисного пакета MS Office, программ обработки графических изображений, программ сканирования и распознавания текстов (Fine Reader), программ автоматического перевода текстов (Promt, Lingvo), программ финансового менеджмента («Финансовый анализ», «ИНЭК-Аналитик»), бухгалтерских автоматизированных систем на примере программы «1С: Предприятие», компьютерных справочно-правовых систем на примере СПС «КонсультантПлюс», программ работы в сети Интернет. Для студентов средних профессиональных учебных заведений. Может быть использована для самообразования.
• перемещение. С помощью буксировки (перетаскивания) элемента можно переместить по полю экрана тот или иной элемент или изменить его размер. Для выполнения буксировки следует поместить курсор мыши на выделяемый объект, нажать левую кнопку мыши и, не отпуская ее, переместить элемент в нужное положение на экране. Этот прием называется drag & dr op (протяни и брось).
Одним из наиболее важных приемов при работе сWindows является использование правой кнопки мыши. Эта кнопка – настоящий инструмент исследователя, универсальный и практически безопасный. Правая кнопка мыши вызывает контекстное меню с перечислением всех операций, которые вы можете выполнить с выделенным объектом. Щелкнув правой кнопкой мыши по экрану, увидим контекстное меню экрана.
3.3.3. Windows-окно
Каждая программа работает в своем окне – специально оформленном участке экрана. Запустим программу текстового редактора Word (Пуск => Программы => Microsoft Word) и рассмотрим ее окно (рис. 3.1).
Рис. 3.1. Интерфейс окна Windows
Все компоненты оконного интерфейса стандартизованы.
В верхней части окна располагается его заголовок с именем программы и именем документа, который открыт в нем в данный момент. Чтобы переместить окно, наведите курсор мыши на заголовок окна и перетащите его на новое место.
В правом верхнем углу находятся кнопки управления размером окна _||X. Нажатием на кнопку X мы закрываем окно.
Советы практика
Завершение работы программы и закрытие окна также произойдет при одновременном нажатии клавиш [Alt]+[F4].
Чтобы развернуть окно на весь экран, нажмите кнопку ||. У развернутого окна эта кнопка примет вид |||, и ее нажатие возвращает окно к стандартным размерам.
Если нужно временно убрать (свернуть) изображение окна, нажмите на кнопку [3].
Советы практика
Чтобы свернуть все открытые окна, щелкните правой кнопкой мыши на свободном месте Панели задач и в открывшемся меню выберите команду «Свернуть все окна».
Чтобы развернуть окно на весь экран, дважды щелкните левой кнопкой мыши на его заголовке.
Под заголовком обычно находится строка меню, в которой присутствуют пункты Файл и Правка, а также пункт вызова справки по работе с программой в виде кнопки? или пункта Справка. Для выбора команды из меню щелкните мышкой на ее названии.
Обычным элементом окна является Панель инструментов, которая, как правило, находится под строкой меню. Эта панель представляет собой набор кнопок для выполнения часто применяемых действий. Обычно мы видим две панели – Стандартную и Форматирование, но если требуется открыть, скажем, панель Рисование, щелкните правой кнопкой мыши на свободном месте строки меню и выберите нужную панель управления левой кнопкой мыши. Около открытой панели инструментов слева видна отметка в виде галочки.
В строке состояния, которая обычно располагается в нижней части окна программы над Панелью задач, отображается информация о текущем состоянии программы. Здесь всегда можно увидеть, сколько страниц содержит ваш документ и какая страница видна на экране.
Полосы (линейки) прокрутки появляются в правой нижней части экрана, когда содержимое окна не помещается целиком на экране. Чтобы просмотреть содержимое документа или данные в списке, нажмите на одну из кнопок прокрутки по краям полосы прокрутки. Перемещаться по документу можно перетаскиванием «бегунка».
Итак, коротко подводя итог, можно сказать, что основными элементами Windows-окна являются:
• заголовок – строка непосредственно под верхней границей окна, содержащая его название;
• значок системного меню – кнопка слева в строке заголовка, открывающая меню перемещения и изменения размеров окна;
• кнопки Свернуть, Развернуть, Восстановить, Закрыть, расположенные в верхней правой части окна;
• строка меню, располагающаяся непосредственно под заголовком (содержит пункты подменю, обеспечивает доступ к командам);
• панель инструментов под строкой меню – представляет собой набор кнопок, обеспечивающих быстрый доступ к некоторым командам;
• рабочая область – внутренняя часть окна (в окнах приложений в рабочей области размещаются окна документов и рабочие панели);
• полосы (линейки) прокрутки, с помощью которых можно просматривать содержимое окна, если оно не умещается в окне целиком;
• границы – рамка, охватывающая окно с четырех сторон (размеры окна можно изменять, ухватив и перемещая его границы мышью);
• строка состояния – служит для вывода дополнительной информации.
3.3.4. Справочная система
Справочная система Windows относится к классу гипертекстовых систем, содержащих контекстно-зависимые разделы. Вызов справочной системы осуществляется из главного меню командой Пуск => Справка (рис. 3.2).
Рис. 3.2. Окно справочной системы Windows
Советы практика
Для вызова справки с помощью клавиатуры можно нажать клавишу [F1], что всегда проще, чем нажимать мышью маленький знак вопроса на строке оконного меню. Практически всякая «уважающая себя» программа выдает справку в ответ на [F1].
В заключение отметим, что благодаря стандартизации оконного интерфейса все Windows-программы очень похожи друг на друга, что способствует их быстрому освоению.
Контрольные вопросы
1. Перечислите классы компьютеров.
2. Из каких компонентов состоит настольный ПК?
3. Какие компьютеры могут быть применены в вашей профессиональной деятельности?
4. На что надо обратить внимание при приобретении ПК?
5. Какие виды мониторов и их характеристики вы знаете?
6. Перечислите виды принтеров и их преимущества и недостатки.
7. По каким параметрам необходимо производить выбор сканера?
8. Что позволяют делать плоттеры и дигитайзеры?
9. Почему цифровую камеру называют «фотоаппаратом без пленки»?
10. Как защитить компьютер от перепадов напряжения?
11. Охарактеризуйте технические средства презентаций.
12. Что понимается под программным обеспечением?
13. Какие программные средства относятся к базовому ПО?
14. Каково назначение основных групп прикладного ПО?
15. В чем особенности операционной системы Windows?
16. Перечислите основные элементы Windows-окна.
17. Когда применяется справочная система Windows?
РАЗДЕЛ II
ТЕХНОЛОГИИ ПОДГОТОВКИ ДОКУМЕНТОВ
Глава 4
ТЕХНОЛОГИЯ ПОДГОТОВКИ ТЕКСТОВЫХ ДОКУМЕНТОВ
В работе специалиста с персональными компьютерами значительная доля времени расходуется на создание, редактирование и печать документов. В основном это текстовые документы с таблицами и рисунками. Главы 4–7 посвящены вопросам технологии работы с текстовыми документами.
Создание и редактирование на компьютере текстовой информации обеспечивают пакеты прикладных программ – текстовые редакторы (текстовые процессоры). Различают встроенные текстовые редакторы (в Norton Commander, Турбо Паскаль и т. п.) и самостоятельные (Editor, Лексикон, Microsoft Word, Corel WordPerfect, Lotus WordPro, OpenWriter/StarWriter).
Работа с графическими объектами производится в векторных (встроенный графический редактор Word, CorelDraw) и растровых (Paint, Adobe Photoshop) графических редакторах (гл. 5).
Создать текстовый документ можно набором в текстовом редакторе или путем сканирования с последующим распознаванием (системой оптического распознавания, гл. 6) и редактированием в текстовом редакторе.
Для перевода текстовой информации с одного языка на другой используются системы машинного перевода (пакеты PROMT, Lingvo) (гл. 7).
4.1. КЛАССИФИКАЦИЯ И ВОЗМОЖНОСТИ ТЕКСТОВЫХ РЕДАКТОРОВ
Наиболее распространенными и востребованными прикладными программами работы с текстовыми документами являются текстовые редакторы и процессоры.
Программы для работы с текстом подразделяются на несколько категорий: текстовые редакторы, текстовые процессоры, настольные издательские системы.
Текстовые редакторы предназначены для создания несложного текста с элементами простого форматирования, например WordPad, Блокнот.
Мощный текстовый редактор, располагающий большими возможностями по обработке текстовых документов, обычно называют текстовым процессором. Современные текстовые процессоры предусматривают множество дополнительных функций, позволяющих намного упростить набор и модификацию текстов, повысить качество отображения текста на экране, качество распечатки документов. Например:
• форматирование символов (использование различных шрифтов и начертаний);
• форматирование абзацев (выравнивание по ширине страницы, задание междустрочного интервала и автоматический перенос слов);
Подписывайтесь на наши страницы в социальных сетях.
Будьте в курсе последних книжных новинок, комментируйте, обсуждайте. Мы ждём Вас!
Похожие книги на "Информационные технологии в профессиональной деятельности"
Книги похожие на "Информационные технологии в профессиональной деятельности" читать онлайн или скачать бесплатно полные версии.
Мы рекомендуем Вам зарегистрироваться либо войти на сайт под своим именем.
Отзывы о "Елена Михеева - Информационные технологии в профессиональной деятельности"
Отзывы читателей о книге "Информационные технологии в профессиональной деятельности", комментарии и мнения людей о произведении.