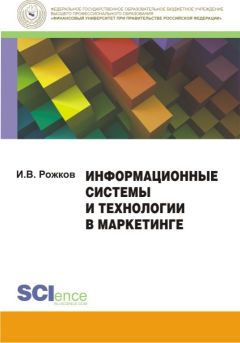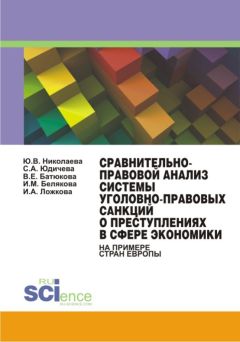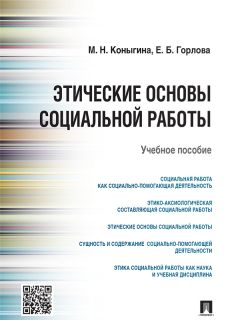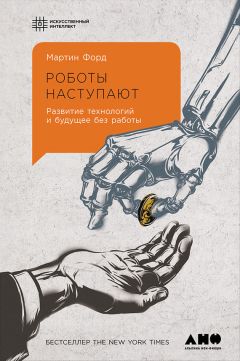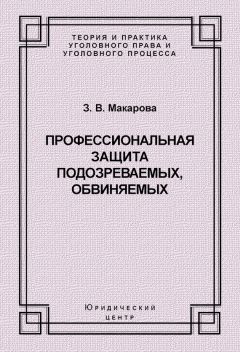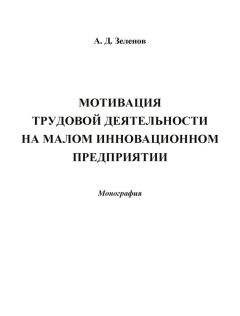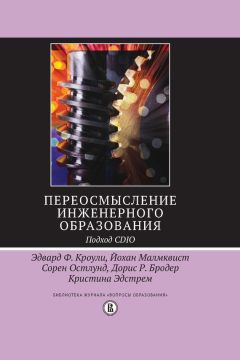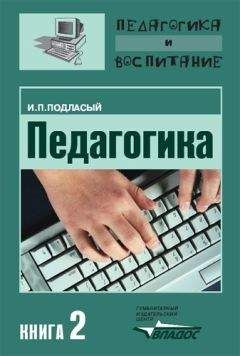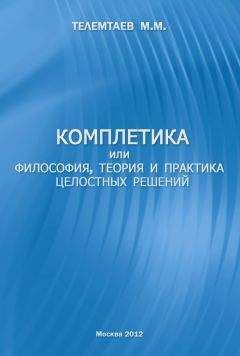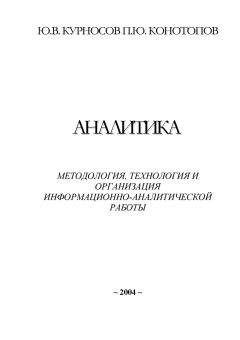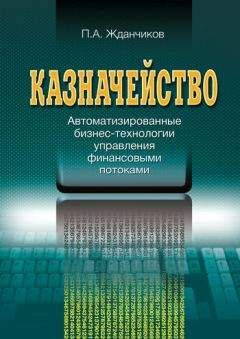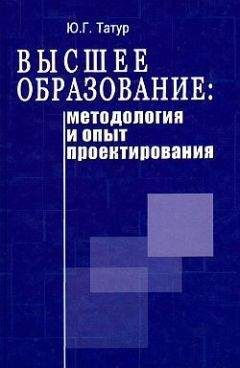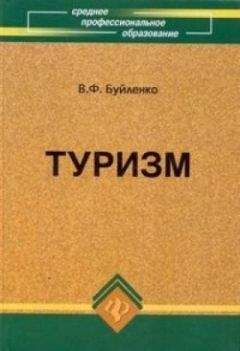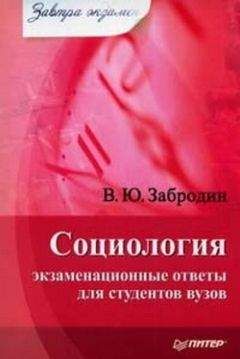Елена Михеева - Информационные технологии в профессиональной деятельности
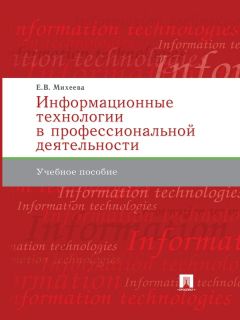
Все авторские права соблюдены. Напишите нам, если Вы не согласны.
Описание книги "Информационные технологии в профессиональной деятельности"
Описание и краткое содержание "Информационные технологии в профессиональной деятельности" читать бесплатно онлайн.
В учебном пособии изложены основы базовых понятий по информационным технологиям, а также возможности практического применения в профессиональной деятельности программ офисного пакета MS Office, программ обработки графических изображений, программ сканирования и распознавания текстов (Fine Reader), программ автоматического перевода текстов (Promt, Lingvo), программ финансового менеджмента («Финансовый анализ», «ИНЭК-Аналитик»), бухгалтерских автоматизированных систем на примере программы «1С: Предприятие», компьютерных справочно-правовых систем на примере СПС «КонсультантПлюс», программ работы в сети Интернет. Для студентов средних профессиональных учебных заведений. Может быть использована для самообразования.
4.4.5. Открытие документа
Существует несколько весьма известных способов открытия созданного документа:
• нажать комбинацию клавиш [Ctrl] + O (в сочетаниях клавиш используются буквы латинского алфавита). При загрузке документов не забывайте о правильной установке каталога, из которого читается файл. doc;
• щелкнуть по кнопке Открыть стандартной панели инструментов
• выбрать команду Файл ⇒ Открыть – имя файла;
выбрать один из четырех сохраненных последними файлов, имена которых находятся в нижней части меню Файл.
Последний вариант удобно использовать тогда, когда документ был недавно использован и сохранен. Правда, зачастую желательно отображать в нижней части меню не четыре документа, а, скажем, шесть-семь. Это можно просто изменить, увеличив число видимых, недавно сохраненных файлов.
Число запоминаемых файлов обычно равно четырем, но его можно изменить на вкладке Общие диалогового окна Параметры (Сервис ⇒ Параметры ⇒ вкладка Общие) (рис. 4.3).
Рис. 4.3. Диалоговое окно Параметры
4.4.6. Сохранение документа
Если документ понадобится в будущем, его надо сохранить на диске. Для этого выберем в меню Файл команду Сохранить или нажмем клавишу [F12]. Можно также нажать кнопку Сохранить на панели инструментов Стандартная. На экране появится диалоговое окно Сохранение документа (рис. 4.4).
Рис. 4.4. Диалоговое окно Сохранение документа
В списке Имя файла введите имя документа, после чего нажмите кнопку Сохранить.
При сохранении документов не забывайте о правильной установке каталога, в который помещается файл. doc.
Имена документов в компьютере имеют две части – собственно имя и расширение, показывающее, в какой программе создан документ. Имя отделяется от расширения точкой. Как правило, пользователь не набирает расширение файла. И это не страшно, потому что компьютер сам присвоит стандартный вид расширения той программы, в которой вы работаете. Все документы, созданные в программе Word, имеют расширение .doc – документ программы Word.
После сохранения ваш документ станет файлом. Файлом называется поименованная область памяти на диске компьютера.
Советы практика
Имя файла может содержать до 255 символов, включая буквы русского и латинского алфавитов, цифры от 0 до 9 и некоторые символы пунктуации – скажем, восклицательный знак «!», скобки (), пробел. А вот двоеточие (:) использовать при задании имени нельзя!
Обычно имя файла несет смысловую нагрузку. Программа Word предлагает пользователю первую строку сохраняемого документа в качестве имени, что не всегда удобно. Поэтому имя файла выбирают таким, чтобы по прошествии некоторого времени, едва взглянув на него, вы поняли, что за информация хранится в вашем файле.
4.4.7. Автосохранение текста
Программа позволяет производить автоматическое сохранение файлов.
Режим автосохранения задается командами Сервис ⇒ Параметры ⇒ Сохранение (рис. 4.5) с указанием временного интервала (например, 10 мин), по истечении которого Word будет автоматически сохранять ваш документ.
В этом же окне можно задать параметры доступа к файлу (пароли).
Рис. 4.5. Задание времени автосохранения текста
4.4.8. Завершение работы Word
Завершение работы программы осуществляют любым из стандартных способов {Файл ⇒ Выход, кнопкой Закрыть [X] в строке заголовка окна, одновременным нажатием клавиш [Alt] + [F4]). Если в момент закрытия окна Word обнаруживает, что вы внесли изменения в документ, но не сохранили его в файл, на экран выводится диалоговое окно, в котором предлагаются три варианта. Вы можете сохранить изменения в файле (Да), не сохранять изменения (Нет) или продолжить редактирование (Отмена).
4.5. НАБОР ТЕКСТА ДОКУМЕНТА
Приступая к набору текста документа, желательно иметь открытыми две панели инструментов – Стандартная и Форматирование. Обычно программа открывает их сама – по умолчанию. Для открытия дополнительных панелей инструментов воспользуйтесь командой Вид ⇒ Панели инструментов и выберите нужные панели инструментов.
4.5.1. Отображение документа на экране
На первый взгляд экран программы Word, состоящий из множества команд меню, пиктограмм и командных кнопок, может показаться таким же сложным, как пульт управления истребителем. Правда, экран программы можно изменять, в отличие от пульта истребителя.
Документ Word может иметь довольно сложную структуру: каждая страница, помимо основного текста, может содержать верхние и нижние колонтитулы, сноски, рисунки, таблицы и т. п. В зависимости от задачи, которая решается в данный момент, можно выбрать один из вариантов представления документа в окне Word: Обычный, Web-документ, Разметка страницы, Режим чтения и Структура.
Чтобы установить режим отображения, необходимо воспользоваться одним из следующих способов:
• выбрать пункт меню Вид и щелкнуть кнопкой мыши по одной из пяти команд: Обычный, Web-документ, Разметка страницы, Режим чтения или Структура (эти команды образуют группу полей выбора);
• щелкнуть мышью по одной из пяти кнопок в группе полей выбора в левой части горизонтальной полосы прокрутки в нижней части экрана (рис. 4.6).
Рис. 4.6. Кнопки переключения режимов отображения
4.5.2. Выбор режима отображения
Каждый режим хорош по-своему. Обычный режим удобен при наборе больших фрагментов текста и его редактировании, но в этом режиме не видны поля документа, колонтитулы и номера страниц. Границей раздела между страницами в этом режиме служит пунктирная черта.
Режим Web-документ удобен для создания Web-страниц или документов, предназначенных для просмотра на экране. В этом режиме отображается фон, перенос текста выполняется по размерам окна, а рисунки занимают те же позиции, что и в окне Web-обозревателя.
Наиболее универсальным является режим Разметка страницы. В этом режиме вы видите документ именно таким, каким он появится на бумаге после печати. Подготовку текста к печати целесообразно вести именно в режиме разметки страницы, поскольку некоторые элементы документа (например, колонтитулы, рисованные объекты) отображаются только в этом режиме. Так что если ваша работа с Word в основном заключается в отделке текста, советуем забыть о режиме Обычный и пользоваться только режимом Разметка страницы. Основной недостаток этого режима – низкая производительность, особенно при вводе символов и прокрутке документа. При высокой скорости набора на компьютере средней производительности Word просто не успевает за вами и систематически «глотает» одну-две подряд введенные буквы.
При открытии документа в основном для чтения режим чтения оптимизирует его необходимым образом. В режиме чтения все панели инструментов скрыты, за исключением панелей инструментов Режим чтения и Рецензирование.
Конец ознакомительного фрагмента.
Текст предоставлен ООО «ЛитРес».
Прочитайте эту книгу целиком, купив полную легальную версию на ЛитРес.
Безопасно оплатить книгу можно банковской картой Visa, MasterCard, Maestro, со счета мобильного телефона, с платежного терминала, в салоне МТС или Связной, через PayPal, WebMoney, Яндекс.Деньги, QIWI Кошелек, бонусными картами или другим удобным Вам способом.
Подписывайтесь на наши страницы в социальных сетях.
Будьте в курсе последних книжных новинок, комментируйте, обсуждайте. Мы ждём Вас!
Похожие книги на "Информационные технологии в профессиональной деятельности"
Книги похожие на "Информационные технологии в профессиональной деятельности" читать онлайн или скачать бесплатно полные версии.
Мы рекомендуем Вам зарегистрироваться либо войти на сайт под своим именем.
Отзывы о "Елена Михеева - Информационные технологии в профессиональной деятельности"
Отзывы читателей о книге "Информационные технологии в профессиональной деятельности", комментарии и мнения людей о произведении.