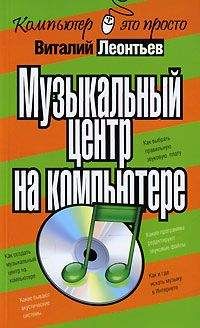Виталий Леонтьев - Microsoft Office

Все авторские права соблюдены. Напишите нам, если Вы не согласны.
Описание книги "Microsoft Office"
Описание и краткое содержание "Microsoft Office" читать бесплатно онлайн.
Удобный и современный самоучитель по Microsoft Office. С его помощью вы быстро освоите популярный текстовый редактор Word, научитесь работать с электронными таблицами Excel. Узнаете, как создавать собственные презентации в PowerPoint, работать с мастером публикации Microsoft Publisher, пользоваться электронной почтой. А также узнаете о полезных программах, позволяющих сделать работу на компьютере еще проще и эффективней.
Выбор шрифтового оформления – еще один важный прием форматирования. И здесь нужно быть очень внимательным. Конечно, хочется выбрать для своего текста шрифт покрасивее и поизысканнее, однако в большинстве случаев куда лучше воспользоваться самым простым, стандартным шрифтом, например, Times New Roman или Arial.
Помните, что витиеватый изысканный шрифт очень часто отвлекает читателя, не давая ему возможности сосредоточиться на смысле текста.
Однако не думайте, что два шрифта – это мало. Ведь каждый шрифт имеет целых четыре основных начертания – нормальное, курсивное, полужирное и подчеркнутое. Кроме того, вы можете использовать самые разнообразные комбинации этих начертаний: полужирный курсив, подчеркнутый курсив и т. д.
Для изменения начертания после выделения фрагмента нажмите не одну, а сразу две (или три) кнопки начертания на Панели форматирования.
При необходимости вы можете заменить и цвет шрифта. Конечно, шрифтовая «радуга» не слишком уместна в официальных документах (разве что для оформления «шапки»), а вот в поздравлениях, объявлениях или визитках она придется как нельзя кстати.
Для того чтобы изменить цвет слова (или даже отдельной буквы), выделите предназначенный для «раскрашивания» элемент текста и нажмите кнопку Цвет шрифта (Font Color) на Панели форматирования. Теперь вам остается только выбрать из палитры цветов требуемый оттенок.
Наконец, последний элемент шрифтового оформления, который мы будем менять, – размер шрифта, или кегль. Как правило, для обычного текста используется кегль в диапазоне 10–12, а для заголовков можно подобрать кегль и покрупнее.
Кегль можно выбрать с помощью меню Размер шрифта (Font Size) на Панели форматирования.
Для дополнительных операций по изменению шрифта стоит зайти в меню Формат/Шрифт: здесь вы можете, к примеру, изменить положение знака в строке, сделав его подстрочным или надстрочным. Нужно это, к примеру, для вставки в текст математического выражения со степенью: 2^2=4.
Границы абзацев и выравнивание
Как вы помните, Word позволяет выбрать несколько способов выравнивания границ текста: по левому или правому краю, по обоим краям (т. е. по ширине) или по центру. В большинстве случаев для того, чтобы ваш текст выглядел аккуратно и приятно для глаз, стоит остановиться на выравнивании по ширине. Выравнивание по центру применяется в том случае, когда нужно составить изысканный текст, расположенный своеобразной «елочкой». Этот стиль редко применяется в официальных документах, но для объявления, письма или списка может вполне подойти. А уж применять выравнивание по центру к заголовкам – сам Бог велел!
За эти операции, как мы уже говорили, отвечает специальный управляющий элемент Word – Линейка с тремя регулирующими бегунками. Границы текста определяют два нижних бегунка, а одинокий верхний бегунок отвечает за абзацный отступ. Не стоит пытаться устанавливать абзацный отступ, яростно нажимая на клавишу пробела: после того как вы нажмете на клавишу Enter, Word сам сообразит, что следующее предложение нужно начинать с красной строки.
Работаем со стилями
Выбор шрифтов, способа расположения строки текста на странице и т. д. – простая, но надоедливая процедура. Представьте, что вы каждый день создаете добрый десяток документов, в каждом из которых – три-четыре смысловых блока, нуждающихся в специфическом оформлении. И для форматирования каждого вам приходится выполнять добрый десяток однообразных операций: менять шрифт, размер его кегля, начертание, изменять параметры выравнивания...
Все эти операции можно заменить одним-единственным щелчком мыши, выбрав нужный стиль в Меню стилей на Панели форматирования Microsoft Word.
Каждый стиль содержит всю совокупность параметров текста, которые необходимо изменить в том или ином случае. Например, применив к выделенному фрагменту стиль Заголовок, вы одновременно даете команду изменить тип шрифта, размер кегля и начертание (например, шрифт Arial полужирного начертания размером 14 пунктов), а заодно – и параметры расположения текста на странице (выравнивание по центру). Просто и удобно! Учтите, что стили Заголовок 1, Заголовок 2 и т. д. предназначены не только для видимого выделения заголовков – они позволяют упорядочить текст, создав его логическую структуру! Воспользовавшись «заголовочными» стилями при разметке текста, вы сможете затем автоматически создать его оглавление, а также вывести структуру документа в панели Схема документа в левой части экрана.
Для работы со стилями предусмотрена специальная панель Стили и форматирование – чтобы открыть ее, необходимо выбрать одноименный пункт в меню Формат. Эта панель введена не просто для красоты – благодаря ей в вашем распоряжении окажутся совершенно новые инструменты для работы со стилями. Например, вы сможете разом выделить ВСЕ участки текста, оформленные каким-либо стилем (кнопка Выделить все), а затем, щелкнув по нужной строчке в списке, заменить их стиль на новый.
Здесь же вы можете создать новый стиль, удалить старый, ставший по какой-то причине ненужным, или изменить параметры любого существующего стиля, щелкнув по стрелочке справа от его названия. Эту же операцию вы можете выполнить и с помощью пункта Стиль (Style) меню Формат (Format).
Для создания нового стиля выберите из списка стиль, который вы хотите дополнить, например, стиль Обычный. После этого нажмите кнопку Создать (New), а затем – кнопку Формат (Format).
В появившемся Контекстном меню выберите параметр, который вам необходимо изменить, а затем установите нужные вам значения. После завершения операции новый стиль появится в списке стилей на Панели форматирования. Если вы хотите, чтобы созданный вами стиль сохранился в библиотеке стилей и был доступен для работы с другими документами, установите галочку в окошке Добавить в шаблон (Add to Template) в окне изменения или создания нового стиля. Можно также пометить другое окошко – Автоматическое обновление. В этом случае, если вы измените оформление одного элемента текста, к которому применен данный стиль (к примеру, заголовка), точно таким же образом автоматически изменятся и другие элементы с тем же стилем.
Оформление текста
Если вы создаете в Word документ большого объема (такой, например, как эта книга, дипломная работа или большая журнальная статья), частенько возникает необходимость добавить в него всевозможные дополнительные перечни.
Оглавление, например. Или список литературы. Или список иллюстраций. Или указатели терминов. Набирать такой список «ручками» долго и нудно. А если еще в нем необходимо указывать номера страниц – и вовсе беда: документы имеют свойство обновляться, изменять структуру. Так что же – опять делать список заново? Не волнуйтесь. Умница Word умеет составлять оглавления и прочие списки автоматически. Конечно, только в том случае, если вы предварительно, еще при наборе текста, будете помечать, к примеру, будущие элементы того же оглавления, используя специальные стили. А Word впоследствии, повинуясь вашей команде, отыщет в тексте все элементы, помеченные нужными стилями, и представит их вам в виде аккуратного списка.
Возьмем то же оглавление. Набирая текст, форматируйте набранный вами заголовок первого, самого высокого уровня, используя стиль Заголовок 1, более низкий уровень будет Заголовком 2... То же самое и с терминами – только теперь мы применим стили Указатель 1, Указатель 2 и т. д.
Теперь зайдите в меню Вставка (Insert) и выберите меню Оглавление и указатели. Вам остается выбрать внешний вид вашего будущего указателя и число уровней отображения.
Разумеется, перед тем как нажать кнопку ОК, не забудьте поставить курсор в то место текста, где должен возникнуть указатель или оглавление. Желательно – в начало текста: оглавление в середине нам как-то ни к чему... Для обновления оглавления или списка (а это необходимо делать в том случае, если после его создания вы существенно изменяли содержимое документа) вам нужно вызвать Контекстное меню оглавления или списка, щелкнув по нему правой кнопкой мышки, и выбрать пункт Обновить поля (Update Fields). Используя стили (особенно это касается оформления заголовков), вы получаете возможность, в качестве приятного дополнения, обзавестись средствами быстрой навигации по документу. В том случае, если ваш текст занимает не одну, а несколько страниц, без них работать становится куда тяжелее.
Подписывайтесь на наши страницы в социальных сетях.
Будьте в курсе последних книжных новинок, комментируйте, обсуждайте. Мы ждём Вас!
Похожие книги на "Microsoft Office"
Книги похожие на "Microsoft Office" читать онлайн или скачать бесплатно полные версии.
Мы рекомендуем Вам зарегистрироваться либо войти на сайт под своим именем.
Отзывы о "Виталий Леонтьев - Microsoft Office"
Отзывы читателей о книге "Microsoft Office", комментарии и мнения людей о произведении.