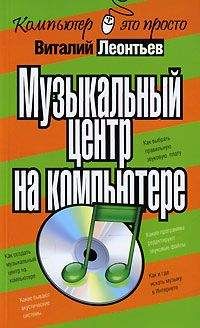Виталий Леонтьев - Microsoft Office

Все авторские права соблюдены. Напишите нам, если Вы не согласны.
Описание книги "Microsoft Office"
Описание и краткое содержание "Microsoft Office" читать бесплатно онлайн.
Удобный и современный самоучитель по Microsoft Office. С его помощью вы быстро освоите популярный текстовый редактор Word, научитесь работать с электронными таблицами Excel. Узнаете, как создавать собственные презентации в PowerPoint, работать с мастером публикации Microsoft Publisher, пользоваться электронной почтой. А также узнаете о полезных программах, позволяющих сделать работу на компьютере еще проще и эффективней.
Интерфейс
На самом деле Word – это не просто текстовый редактор (то есть, программа, предназначенная для создания и обработки текстов), а нечто гораздо большее. С помощью Word вы можете не просто набрать текст, но и оформить его по своему вкусу: включить в него таблицы и графики, картинки и даже звуки и видеоизображения. Word поможет вам составить простое письмо и сложный объемный документ, яркую поздравительную открытку или рекламный блок. Он умеет работать с математическими формулами, самостоятельно создавать оглавления, указатели и списки иллюстраций.
Теоретически в этом редакторе можно полностью подготовить к печати (или, как говорят специалисты, сверстать) журнал, газету или даже книгу, изготовить интернет-страничку и даже целый сайт... Лучше, конечно, этого не делать, оставив за Word подготовку небольших по объему офисных документов.
Интерфейс
Интерфейс Microsoft Word
Ну а теперь перейдем от славословий и осанн к конкретике. Запустите Word... И пока что ничего не делайте. Просто помедитируйте (как говорят на Востоке) на его солнцеподобный лик. А когда глаза привыкнут – попытайтесь вычленить из единой картинки отдельные элементы.
Текстовое менюПри щелчке по любому пункту текстового меню вверху страницы он услужливо раскроется в обширное спускающееся меню. Его пункты включают все возможные операции, какие только можно проделать с текстом и настройками самого редактора. Word-2003 показывает только те пункты меню, которые, по его мнению, наиболее часто запрашиваются пользователем. А для того чтобы заставить его показать меню полностью, необходимо щелкнуть мышкой по стрелочке в его нижней части.
Некоторые пункты в выпадающем меню Word 2003, открывающемся после нажатия стрелочки внизу окна меню, будут «слепыми» – т. е. не выделенными. Но данное отнюдь не значит, что эти команды в настоящий момент недоступны – просто, скорее всего, вы еще ни разу ими не пользовались.
■ Меню «Файл» (File)
Здесь вы найдете команды основных операций с документом: создание нового документа, открытие или закрытие уже существующего, команда предварительного просмотра документа перед печатью. Пункт Печать отправляет созданный документ на принтер, а послать его по электронной почте или по факсу вы можете с помощью пункта Отправить. Здесь же вы можете установить необходимые вам параметры страницы Microsoft Word, заполнить «карточку свойств» готового документа. Как правило, внизу выпадающего меню Файл вы найдете список документов, с которыми работали в последнее время. Нажатие на любую строчку с именем документа приведет к его запуску в окне Word.
■ Меню «Правка» (Edit)
С помощью пунктов этого меню вы можете отменить или повторить последние выполненные вами операции. Word способен запоминать, повторять и отменять практически все действия, производимые вами в процессе создания документа. Таким образом, в рамках одного сеанса вы можете в любой момент «отступить» на добрую сотню «шагов» назад, ликвидируя последствия ошибочных действий. Кроме того, в этом же меню вы найдете команды операций с фрагментами текста (спрятать в «карман», скопировать в «карман», вставить из «кармана»). Здесь же – меню поиска нужного вам слова или словосочетания в тексте и мощный инструмент замены слов, словосочетаний и параметров текста.
■ Меню «Вид» (View)
С его помощью вы можете изменить практически любой параметр внешнего вида вашего документа, да и всего окна Microsoft Word в целом. Вы можете добавить или убрать любые элементы интерфейса Microsoft Word (например, линейку, дополнительные панели инструментов), изменить масштаб отображения окна и т. д. Здесь же вы можете выбрать колонтитулы – специальные пометки, которые будут автоматически добавляться в начало и/или конец каждой созданной вами страницы.
■ Меню «Вставка» (Insert)
Трудно даже перечислить все, что вы можете вставить в документ Microsoft Word! Во-первых, с помощью этого меню вы можете добавить в документ новые элементы, например, примечания, сноски и оглавление (которое Word способен составлять автоматически – если, конечно, вы предусмотрительно оформили документ в полном соответствии с правилами, используя различные стили), включить автоматическую нумерацию страниц... Кроме того, с помощью этого меню вы можете добавить в документ любой объект нетекстового формата – картинку, таблицу и т. д. – созданный в другом приложении Windows.
■ Меню «Формат» (Format)
Здесь заключены всевозможные параметры форматирования текста, т. е. изменения его внешнего вида. Вы можете изменить шрифтовое оформление, параметры абзаца, отступа (табуляции) и многое другое – во всем документе или в его выделенной части. Здесь же находятся инструменты работы со стилями оформления документа, управление фоном и рамками.
■ Меню «Сервис» (Tools)
Едва ли не самый важный элемент этого меню – пункт Параметры, с помощью которого мы получаем ключик к важнейшим настройкам Word. Здесь же вы найдете команды проверки орфографии, меню Автозамены. С помощью этого меню вы можете присвоить какому-либо сочетанию букв или слов значение целой фразы. В итоге после ввода нужной вам комбинации букв Word автоматически заменит ее на значение, которое указано в Автозамене. Например, при написании этой книги я набирал фразу типа «МО от фирмы МС», которую умный Word автоматически заменял на «Microsoft Office от фирмы Microsoft». Наконец, пункт Язык поможет вам установить признак языка в выделенном фрагменте или во всем документе Word.
■ Меню «Таблица» (Table)
Здесь сосредоточены все операции, отвечающие за вставку таблиц в документ Word. Вы можете вставить уже готовую таблицу, созданную, к примеру, в Microsoft Excel, а можете просто нарисовать в документе новую, пользуясь стандартными средствами Word. Здесь же вы можете установить параметры сортировки строк в вашей таблице (и просто в любом текстовом фрагменте).
■ Меню «Окно» (Window)
Вы не забыли, что с Word можно работать в многооконном режиме? В частности, именно этот режим мы используем, открывая в Word несколько документов подряд. И вот для переключения между открытыми окнами-документами нам и пригодится это меню. В эпоху Word-97 этот способ переключения был единственным, ныне ситуация исправилась, и мы можем увидеть список всех открытых документов Word еще и на Панели задач Wndows.
Кнопочная Панель Операций (Панель инструментов)Панель инструментов
Через кнопки этой панели доступны все основные операции, которые вы можете проделать с уже готовым текстом.
Кнопка Создать новый документ.
Кнопка Открыть документ. С ее помощью вы можете открыть уже созданный вами документ, добравшись до него с помощью специального мини-проводника.
Кнопка Сохранить документ. С ее помощью вы можете сохранить созданный вами документ в любой папке на вашем диске и под нужным вам именем.
Кнопка Сообщение. С ее помощью можно создать в Word новое электронное письмо или отправить по электронной почте уже существующий документ.
Кнопка Найти.
Кнопка Печать документа.
Кнопка Предварительный просмотр – нажав на нее, вы увидите текст в том виде, в котором он будет напечатан.
Кнопка Проверка правописания.
Кнопка Справочные материалы – нажав ее, вы откроете справа панель поиска по справочному механизму Word.
Кнопка Вырезать – ее назначение вам уже знакомо: убрать в «буфер обмена» Windows выделенный вами фрагмент текста.
Кнопка Копировать – то же, что и Вырезать, но без удаления фрагмента.
Кнопка Вставить – вставка текста из буфера обмена.
Кнопка Копировать формат. Выделите фрагмент текста со сложным форматированием (например, особыми абзацными отступами, специальными шрифтами и т. д.) и щелкните по этой кнопке. Теперь вы сможете перенести все элементы этого абзаца одним щелчком мышки.
Кнопка Отменить – отмена последних действий. Стрелка, указывающая в другую сторону, позволяет вновь вернуться на шаг вперед.
Подписывайтесь на наши страницы в социальных сетях.
Будьте в курсе последних книжных новинок, комментируйте, обсуждайте. Мы ждём Вас!
Похожие книги на "Microsoft Office"
Книги похожие на "Microsoft Office" читать онлайн или скачать бесплатно полные версии.
Мы рекомендуем Вам зарегистрироваться либо войти на сайт под своим именем.
Отзывы о "Виталий Леонтьев - Microsoft Office"
Отзывы читателей о книге "Microsoft Office", комментарии и мнения людей о произведении.