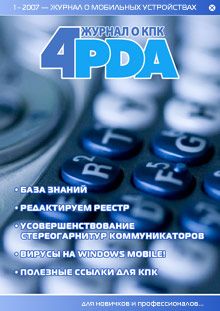Дмитрий Бардиян - Как перейти на Windows Vista. Начали!

Все авторские права соблюдены. Напишите нам, если Вы не согласны.
Описание книги "Как перейти на Windows Vista. Начали!"
Описание и краткое содержание "Как перейти на Windows Vista. Начали!" читать бесплатно онлайн.
Вы пользуетесь Windows ХР и стали задумываться, стоит ли спешить расстаться со ставшей столь привычной операционной системой и переходить на новую Windows Vista, о которой только и говорят? Есть ли в Windows Vista усовершенствования, достойные того, чтобы тратить время на свое обучение и немалые деньги на модернизацию компьютера? Безусловно, есть! И очень скоро большинство пользователей не смогут себе представить, как они обходились без этих возможностей ранее. Данная книга поможет вам присмотреться к новой операционной системе, освоить новые технологии и решения, примененные в Windows Vista, сравнить ее с уже привычной и хорошо изученной Windows ХР. Благодаря этому изданию вы буквально за день-два сможете почувствовать себя уверенным пользователем Windows Vista.
Ближе к окончанию установочного процесса на экране появится красочное окошко, где следует указать имя пользователя и пароль, а также выбрать картинку, которая будет соответствовать этому пользователю при входе в систему.
На следующем этапе необходимо ввести имя компьютера и выбрать обои для Рабочего стола. Такой возможности на этапе установки Windows XP не было, а в Vista можно еще и просмотреть обои в полный экран.
Следующее окно подтверждает заявления Microsoft о том, что безопасности в Windows Vista уделено немало внимания. Вам предлагается выбрать уровень защиты операционной системы (нечто похожее было и в Windows XP, но только после установки пакета обновлений Service Pack 2).
Затем понадобится указать свой часовой пояс. Далее инсталлятор операционной системы проверит оборудование, что займет пару минут.
На этом установка Windows Vista завершена.
Первый запускWindows Vista запускается достаточно быстро. Конечно, не настолько, как Windows XP, однако я, честно говоря, ожидал более длительной загрузки. При старте на черном экране появляется только индикатор загрузки – ничего лишнего.
Вообще следует отметить, что новая операционная система от Microsoft стала более стильной. Разработчики Vista наверняка очень пристально смотрели в сторону Mac OS от Apple и графических оболочек KDE и Gnome для Linux. Впрочем, пользователи от этого только в выигрыше.
Итак, перед нами появляется Рабочий стол. Он претерпел довольно существенные изменения, но их мы коснемся чуть позже. Пока обратим внимание на окно Центр начальной настройки (рис. 1.4). По задумке инженеров Microsoft, оно должно помочь освоиться в новой операционной системе.
В разделе Начало работы с Windows расположены различные средства и возможности Vista. Щелкнув на определенном значке, вы получите краткую информацию о выбранном пункте в верхней части окна. По умолчанию показаны лишь самые основные возможности. Чтобы получить полный список, щелкните на ссылке Показать все элементы, расположенной чуть ниже.
Рис. 1.4. Окно Центр начальной настройки появляется при первом запуске Windows Vista
В разделе Предложения от корпорации Майкрософт находятся дополнительные возможности, которыми вы можете воспользоваться для общения в Интернете, получения технической поддержки и т. п.
2. Рабочий стол
В переводе с итальянского слово vista означает «новые возможности», «открывающиеся перспективы». Как заявляют в Microsoft, название новой операционной системы выбиралось очень тщательно: сначала оно было протестировано среди сотрудников корпорации, а затем в нескольких регионах мира методом фокус-групп и «глубинных» интервью.
Весьма интересно, что Longhorn (кодовое имя Vista) происходит от названия ресторана Longhorn Saloon на горнолыжном курорте, расположенном недалеко от штаб-квартиры Microsoft. А кодовое имя Whistler, которое во время разработки носила Windows XP, является названием этого самого курорта.
Итак, Рабочий стол (рис. 2.1). Обустройством этого элемента операционной системы занимаются практически все пользователи. И если в Windows XP возможностей по перекраиванию Рабочего стола на свой вкус было не так много, то Vista позволяет делать практически все, что душе угодно.
Рис. 2.1. Рабочий стол Windows Vista
Меню Пуск и Панель задачПервое, что бросается в глаза, – это круглая кнопка Пуск (рис. 2.2). Что стало причиной этого – следование дизайнеров Microsoft теории фэн-шуй или просто полет творческой мысли в сторону Mac OS – неизвестно. Ясно одно – теперь она круглая.
Рис. 2.2. В Windows Vista кнопка Пуск круглая
Кстати, тенденция к изменению формы этого элемента наметилась еще в Windows XP, где края кнопки Пуск уже были закруглены по сравнению с прямоугольной формой в аскетичной Windows 2000.
При нажатии кнопки Пуск открывается одноименное меню (рис. 2.3). Если приглядеться, то его структура является продолжением начинаний, внедренных в Windows XP.
Меню Пуск в Windows Vista состоит из трех основных частей.
□ Строка поиска. Находится внизу левого столбца меню и позволяет находить программы и файлы на вашем компьютере по мере ввода поискового запроса.
□ Большая левая панель. Здесь отображается короткий список программ, которые вы недавно запускали, а также ярлыки наиболее важных приложений, таких как Internet Explorer и Почта Windows. Данный список настраивается, но об этом чуть позже.
□ Правая панель. Позволяет получить доступ к часто используемым папкам, файлам и настройкам. Здесь вы можете также выбрать завершение сеанса или отключение компьютера.
Рис. 2.3. Меню Пуск
Теперь проверим все на деле. Если в левой части меню Пуск вы не нашли ту программу, которую искали, не стоит растерянно водить указателем мыши – нажмите кнопку Все программы, которая незаметно примостилась внизу над строкой поиска. В результате левая панель преобразится – появится длинный список всех программ, установленных на компьютере (рис. 2.4). Если приложение входит в какую-то группу, например Стандартные, щелкните на ней два раза – и группа раскроется прямо на этой панели. В отличие от Windows XP, в Vista не будет появляться никаких выпадающих меню, которые занимают весь экран. Чтобы вернуться к первоначальному виду левой панели, нажмите кнопку Назад, расположенную внизу.
Рис. 2.4. Список всех установленных программ
Строка поиска в меню Пуск – удобный способ отыскать нужный файл, затерявшийся на компьютере. Причем это необязательно должна быть программа. Система просматривает не только папки с приложениями, но и ваши персональные каталоги (включая документы, картинки, музыку и Рабочий стол), что позволяет искать почтовые сообщения, сохраненные диалоги из интернет-пейджеров, ключи от машины... Хотя нет, с ключами я, наверное, погорячился.
Чтобы начать поиск, откройте меню Пуск и начните вводить запрос. При этом помните, что клавишу Enter нажимать не нужно. По мере набора запроса результаты поиска будут отображаться на левой панели. Для остановки поиска щелкните на кнопке с изображением крестика в поисковой строке.
Настройка меню Пуск
Чтобы разместить ярлык нужной программы в левой части меню Пуск, щелкните правой кнопкой мыши на значке искомого приложения и выберите в контекстном меню пункт Закрепить в меню «Пуск». На левую панель меню Пуск можно также поместить ярлык папки, документа или другого объекта, просто перетащив его значок с помощью мыши. Для удаления строки из этого списка щелкните на ней правой кнопкой мыши и выберите команду Удалить из этого списка.
Настройка меню Пуск производится так же, как в Windows XP: щелкаете правой кнопкой мыши по кнопке Пуск, в контекстном меню выбираете пункт Свойства (см. рис. 2.2) и в появившемся окне Свойства панели задач и меню «Пуск» устанавливаете необходимые параметры. Расположение и назначение основных элементов данного окна наверняка знакомо пользователям версии XP, поэтому в описании не нуждается.
Панель задач
Кардинальных изменений в работе Панели задач в Windows Vista замечено не было. Пожалуй, единственная особенность, которую следует отметить, – просмотр эскизов минимизированных окон. Подведите указатель мыши к кнопке свернутого приложения на Панели задач – рядом появится маленькая картинка, на которой показана уменьшенная версия окна данного приложения (рис. 2.5).
Рис. 2.5. Эскиз минимизированного приложения
Панель быстрого запуска не претерпела сильных изменений, добавилась лишь одна кнопка. Но зато какая! Переключение между окнами теперь можно осуществлять в 3D-режиме, то есть при нажатии на панели быстрого запуска кнопки с изображением трех маленьких окон все запущенные в данный момент приложения выстраиваются в очередь, и вы можете видеть их окна в перспективе. Примечательно, что если, например, в Проигрывателе Windows Media воспроизводится фильм, то изображение продолжает меняться и в уменьшенном виде. Смотрится футуристично. Впрочем, что тут объяснять – рис. 2.6 лучше всяких слов.
Рис. 2.6. Трехмерное переключение между задачами
Чтобы привести трехмерную очередь в движение, достаточно прокрутить колесико мыши.
Должен отметить, что привычное сочетание Alt+Tab однозначно сдает позиции по сравнению с 3D-переключением между задачами.
Боковая панельСправа на Рабочем столе Windows Vista находится вертикальная область, которая называется боковой панелью (Sidebar) (рис. 2.7). Она предназначена для размещения информации, к которой вам требуется быстрый доступ. Боковая панель содержит мини-приложения – небольшие настраиваемые программы, которые отображают постоянно обновляемую информацию и разрешают выполнять различные задачи без открытия дополнительных окон. Например, вы можете просматривать регулярно обновляемый прогноз погоды, новостную ленту, заметки, часы, календарь или слайд-шоу.
Подписывайтесь на наши страницы в социальных сетях.
Будьте в курсе последних книжных новинок, комментируйте, обсуждайте. Мы ждём Вас!
Похожие книги на "Как перейти на Windows Vista. Начали!"
Книги похожие на "Как перейти на Windows Vista. Начали!" читать онлайн или скачать бесплатно полные версии.
Мы рекомендуем Вам зарегистрироваться либо войти на сайт под своим именем.
Отзывы о "Дмитрий Бардиян - Как перейти на Windows Vista. Начали!"
Отзывы читателей о книге "Как перейти на Windows Vista. Начали!", комментарии и мнения людей о произведении.