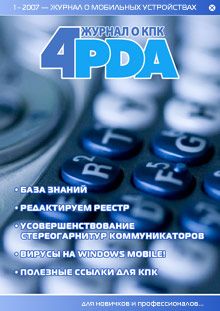Дмитрий Бардиян - Как перейти на Windows Vista. Начали!

Все авторские права соблюдены. Напишите нам, если Вы не согласны.
Описание книги "Как перейти на Windows Vista. Начали!"
Описание и краткое содержание "Как перейти на Windows Vista. Начали!" читать бесплатно онлайн.
Вы пользуетесь Windows ХР и стали задумываться, стоит ли спешить расстаться со ставшей столь привычной операционной системой и переходить на новую Windows Vista, о которой только и говорят? Есть ли в Windows Vista усовершенствования, достойные того, чтобы тратить время на свое обучение и немалые деньги на модернизацию компьютера? Безусловно, есть! И очень скоро большинство пользователей не смогут себе представить, как они обходились без этих возможностей ранее. Данная книга поможет вам присмотреться к новой операционной системе, освоить новые технологии и решения, примененные в Windows Vista, сравнить ее с уже привычной и хорошо изученной Windows ХР. Благодаря этому изданию вы буквально за день-два сможете почувствовать себя уверенным пользователем Windows Vista.
Как видите, обойтись без поиска становится все сложнее. Домашний компьютер постепенно превращается в этакий «Интернет», где без поисковой машины (будь то Яndex или Google) сложно нормально работать. Только роль поисковика чаще всего выполняет операционная система. По причине столь большой актуальности поиска в операционные системы Microsoft начиная с Windows 2000 был внедрен механизм индексирования файлов для ускорения процесса поиска. Однако в Windows 2000 он работал настолько плохо, что его рекомендовали вовсе отключать. В Windows XP ситуация улучшилась, а Vista представила на суд пользователей уже окончательно отшлифованную функцию, о настройках которой мы сейчас и поговорим.
ПРИМЕЧАНИЕ
Между прочим, гигант интернет-поиска Google давно обратил внимание на настольные компьютеры и выпустил специальную утилиту Google Desktop (www.desktop.google.com/ru), позволяющую пользователю искать файлы на своих жестких дисках. К слову, сейчас поиск – область, за лидерство в которой напряженно сражаются Google и Microsoft, делая многомиллионные вложения в исследования. Это лишний раз доказывает, что с течением времени важность поиска будет только возрастать.
Щелкнув в окне Панель управления на значке Параметры индексирования, вы получите доступ к настройкам индексирования (рис. 3.6). Нажмите кнопку Другие. В появившемся окне на вкладке Параметры индексирования можно разрешить индексировать зашифрованные файлы, а также запустить переиндексирование (кнопка Перестроить).
На вкладке Типы файлов в длинном списке можно указать, какие файлы следует индексировать. Есть смысл исключить из этого списка файлы мультимедиа. Чуть ниже вы можете активизировать один из двух параметров:
□ Индексировать только свойства – быстро, но не очень эффективно;
□ Индексировать свойства и содержимое файлов – самое тщательное индексирование, однако это сказывается на производительности.
Рис. 3.6. Настройка индексирования
Подобно оглавлению книги, помогающему видеть ее структуру, индекс в Windows отслеживает файлы на компьютере. В индексе хранятся сведения о файлах, включая их название, дату изменения и такие свойства, как имя автора, метки и оценка. Индекс нельзя увидеть, но он используется Windows для выполнения очень быстрого поиска самых распространенных файлов на компьютере.
За счет чего индекс делает поиск файлов более быстрым? Вместо того чтобы искать имя файла или его свойство по всему жесткому диску, Windows просматривает индекс, что позволяет получить большинство результатов за малую долю того времени, которое потребовалось бы для поиска без индекса.
Сеть и ИнтернетЗначок Свойства обозревателя позволяет настраивать параметры браузера Internet Explorer. Но об этом мы поговорим в разд. 5, посвященном новой версии Internet Explorer.
Значок Центр управления сетями и общим доступом позволяет задавать сетевые настройки и диагностировать неисправности. Данную возможность мы подробно рассмотрим в разд. 7, в котором рассказывается о работе с сетью.
Родительский контрольЭто нововведение наверняка оценят родители. Вы можете использовать функцию Родительский контроль для наблюдения за тем, как дети используют компьютер. Например, можно ограничить доступ детей к Интернету, задать максимальное количество часов, которое ребенок может провести за компьютером, а также указать, в какие игры ему можно играть и какие программы запускать.
Перед тем как начать задавать ограничения, следует убедиться, что каждый ребенок имеет собственную учетную запись и не обладает правами администратора.
Щелкните на значке Родительский контроль в окне Панель управления. В открывшемся окне будут размещены пиктограммы пользователей, зарегистрированных на этом компьютере. Выберите учетную запись, которую желаете ограничить, и щелкните на ней кнопкой мыши. Вы перейдете на страницу, где нужно указать, как выбранному пользователю разрешено использовать данный компьютер (рис. 3.7).
Рис. 3.7. Установка параметров родительского контроля
Первым делом установите переключатель Родительский контроль в положение Включить, использовать текущие параметры. Затем для параметра Отчет об активности выберите значение Включить, собирать данные об использовании компьютера.
Теперь обратим внимание на группу настроек Параметры Windows.
□ Веб-фильтр Windows Vista. Контроль над посещением сайтов, скачиванием файлов и т. д. Щелкнув на этой ссылке, вы перейдете на следующую страницу. Сначала потребуется выбрать, что вы хотите сделать: разрешить посещение всех сайтов (Разрешать все веб-узлы и все содержимое) или все-таки заблокировать некоторые ресурсы (Блокировать некоторые веб-узлы или содержимое). Если вы выбрали первый вариант, то на этой странице больше делать нечего, а вот желающим блокировать еще есть что настроить.
Немного ниже на странице находится флажок Только разрешенные веб-узлы из списка. Установив его, вы разрешите доступ только к ранее заданным сайтам (самый надежный способ), в противном случае придется делать уточняющие настройки. Задать разрешенные и запрещенные сайты можно после щелчка на ссылке Изменить список разрешенных и запрещенных веб-узлов. Чуть ниже вы сможете выбрать уровень ограничений, которым должна соответствовать интернет-страница, чтобы быть отображенной на экране:
□ Высокий – блокируются все сайты, кроме специальных детских;
□ Средний – не отображаются сайты, пропагандирующие порнографию, наркотики, оружие и ругательства;
□ Отсутствует – содержимое веб-страниц не блокируется;
□ Определяется пользователем – настраиваемая блокировка. При выборе этого пункта появляется список категорий, в котором следует отметить, что нужно заблокировать.
Чтобы поставить финальную точку, установите флажок Блокировать загрузку файлов, тем самым запретив скачивание файлов.
□ Ограничения по времени. Эта ссылка из группы настроек Параметры Windows приведет на страницу с расписанием. Здесь вы сможете выделить цветными квадратиками время, в которое пользователю разрешено работать за компьютером.
□ Игры. Позволяет контролировать запуск игр на компьютере. Если вы желаете вообще запретить подобное времяпрепровождение, то установите переключатель Может ли Ребенок запускать игры?, как несложно догадаться, в положение Нет. В противном случае можете выбрать, игры с каким рейтингом разрешено запускать – для этого щелкните на ссылке Задать категории для игр. □ Разрешать и блокировать конкретные программы. При щелчке на этой ссылке вам предстоит разрешить ребенку запускать либо все программы, либо только заданные вами. В последнем случае внизу появится список приложений, из которого вы сможете выбрать необходимые.
Кстати, родительский контроль может использоваться и для наблюдения за младшими братьями или сестрами, чтобы они ненароком не натворили чего-нибудь на компьютере.
Настройка производительностиУже в который раз хочется воскликнуть: «Наконец-то!» Разработчики Windows Vista сделали возможной централизованную настройку производительности. И это не может не радовать. Вспомните хотя бы Windows XP. Что нужно было сделать, чтобы произвести небольшой тюнинг операционной системы? Я помню эти действия наизусть: отключить визуальные эффекты, убрать ненужные пункты из автозагрузки (для этого выполнить в меню Пуск ► Выполнить команду msconfig и в появившемся окне перейти на соответствующую вкладку), отключить лишние службы (проследовать в направлении Панель управления ► Администрирование ► Службы или набрать в меню Пуск ► Выполнить команду services.msc).
В Windows Vista цель достигается более изящным способом. Не нужно совершать лишних движений, просто откройте Панель управления и выполните двойной щелчок на значке Счетчики и средства производительности. Появится страница, на которой вы сможете задать конфигурацию системы для наилучшей производительности (рис. 3.8).
Итак, что мы видим: слева располагаются задачи, связанные с этой страницей (управление автозагрузкой, настройка визуальных эффектов и т. д.), а справа – рейтинг основных компонентов вашего компьютера. Можете здесь посмотреть, что является «слабым звеном» в конфигурации (например, у меня им оказалась оперативная память DDR I). В итоге компьютеру выставляется общая оценка, которую иногда называют базовым индексом.
Рис. 3.8. Оценка производительности
Подписывайтесь на наши страницы в социальных сетях.
Будьте в курсе последних книжных новинок, комментируйте, обсуждайте. Мы ждём Вас!
Похожие книги на "Как перейти на Windows Vista. Начали!"
Книги похожие на "Как перейти на Windows Vista. Начали!" читать онлайн или скачать бесплатно полные версии.
Мы рекомендуем Вам зарегистрироваться либо войти на сайт под своим именем.
Отзывы о "Дмитрий Бардиян - Как перейти на Windows Vista. Начали!"
Отзывы читателей о книге "Как перейти на Windows Vista. Начали!", комментарии и мнения людей о произведении.