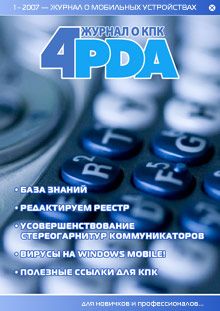Дмитрий Бардиян - Как перейти на Windows Vista. Начали!

Все авторские права соблюдены. Напишите нам, если Вы не согласны.
Описание книги "Как перейти на Windows Vista. Начали!"
Описание и краткое содержание "Как перейти на Windows Vista. Начали!" читать бесплатно онлайн.
Вы пользуетесь Windows ХР и стали задумываться, стоит ли спешить расстаться со ставшей столь привычной операционной системой и переходить на новую Windows Vista, о которой только и говорят? Есть ли в Windows Vista усовершенствования, достойные того, чтобы тратить время на свое обучение и немалые деньги на модернизацию компьютера? Безусловно, есть! И очень скоро большинство пользователей не смогут себе представить, как они обходились без этих возможностей ранее. Данная книга поможет вам присмотреться к новой операционной системе, освоить новые технологии и решения, примененные в Windows Vista, сравнить ее с уже привычной и хорошо изученной Windows ХР. Благодаря этому изданию вы буквально за день-два сможете почувствовать себя уверенным пользователем Windows Vista.
Рис. 3.14. Расширенные настройки брандмауэра Windows Vista
Настройки в правилах системных служб Windows Vista не всегда удается изменить. Сделано это по той причине, что в некоторых случаях предопределенное значение необходимо для правильной работы системы. В качестве примера можно привести фоновую интеллектуальную службу передачи (Background Intelligent Transfer Service, BITS).
Настройки боковой панелиЗначок Свойства боковой панели Windows, расположенный в окне Панель управления, ведет нас к настройкам боковой панели, о которых мы уже говорили в разд. 2. В качестве альтернативного метода вызова окна свойств можно использовать щелчок правой кнопкой мыши на боковой панели и выбор в контекстном меню пункта Свойства (см. рис. 2.7).
Вспомогательный дисплейТехнология Windows Vista SideShow (на Панели управления ссылка Windows SideShow) дает возможность встраивать вспомогательный дисплей в крышку портативного компьютера для работы даже на выключенной машине. В таком режиме можно просматривать последние электронные письма и записную книжку. Удобный и быстрый доступ к важной информации благодаря дополнительному дисплею SideShow уже представлен в прототипе ноутбука ASUS, но на момент написания книги он лишь готовился к выпуску.
4. Проводник
Проводник появился еще в Windows 95, где он заменил Data Manager Windows 3.1. С тех пор эта оболочка присутствует в каждой версии Windows.
Разработчики Windows Vista просто не могли не уделить должного внимания этому компоненту операционной системы, поскольку с ним пользователи сталкиваются, пожалуй, чаще всего. Тенденции к изменению Проводника были заметны еще в Windows XP – уже тогда появилась панель типичных задач, можно было просматривать эскизы рисунков и видеоклипов, а также работать с ZIP-архивами. Это казалось достаточно удобным. И только попробовав в деле Windows Vista, я понял, чего мне не хватало в Проводнике Windows XP.
Чтобы запустить Проводник в Windows Vista, нажмите стандартное сочетание Windows+E или выберите в меню Пуск строку Компьютер. Появится окно (рис. 4.1), которое мы сейчас в деталях рассмотрим.
Рис. 4.1. Проводник Windows Vista
Адресная строкаВ верхней части окна Проводника находится адресная строка, в которой отображается путь к текущей папке. Каждый элемент отделен от другого стрелочкой. Интересно, что щелкнув на любом элементе в адресной строке (папке или диске), вы можете к нему перейти. Щелкните в адресной строке на стрелочке справа от названия папки, чтобы увидеть список каталогов, находящихся на этом же уровне (рис. 4.2).
Рис. 4.2. Усовершенствованная адресная строка
Дополнительные панелиПод адресной строкой расположены кнопки доступа к настройкам отображения информации в Проводнике. Нажатие кнопки Упорядочить вызывает появление меню (рис. 4.3), в котором, кроме привычных операций с файлами и папками (создание, копирование, вставка и т. д.), есть еще три интересных пункта.
□ Раскладка. Щелчок на этой строке вызывает появление подменю из пяти пунктов. Включая/отключая каждый из них, можно добавлять/убирать панели в главном окне Проводника.
□ Строка меню – панель со стандартным меню, которое присутствовало в Проводнике Windows XP. Рекомендуется для тех, кому пока трудно привыкнуть к новому интерфейсу. По умолчанию выключена.
□ Панель поиска – располагается вверху окна Проводника. Для доступа к дополнительным параметрам щелкните на стрелке возле надписи Расширенный поиск. По умолчанию выключена.
Рис. 4.3. Меню Упорядочить
□ Панель подробностей – располагается в нижней части окна Проводника и показывает подробную информацию о выделенном объекте (для музыкальных файлов – имя исполнителя, длительность записи, битрейт и т. д.). С ее помощью можно просматривать эскизы картинок (чтобы увеличить размер эскиза, растяните панель). Для мультимедийных файлов на панели подробностей дополнительно отображается рейтинг. Эта панель по умолчанию активизирована.
□ Панель просмотра – в отличие от предыдущей, данная панель предназначена исключительно для просмотра эскизов, если речь идет об изображениях. Для видео– и аудиофайлов на панели просмотра появляется проигрыватель. По умолчанию данная панель скрыта.
□ Панель навигации – находится слева и отображает древовидную структуру папок компьютера. Изначально включена.
□ Свойства папок и поиска. Предоставляет доступ к окну свойств папки, которое уже знакомо пользователям Windows XP. Как и раньше, в этом окне можно настроить параметры отображения файлов и папок. Обладатели довольно слабых компьютеров могут на вкладке Вид установить флажок Всегда отображать значки, а не эскизы, после чего Проводник не будет отображать эскизы графических и видеофайлов. Папки с большим количеством мультимедийного содержимого будут открываться значительно быстрее.
□ Свойства. Вызывает окно свойств выделенного объекта, будь то файл или папка.
Панель навигацииВерхняя область панели навигации Проводника предоставляет доступ к ярлыкам избранных папок, которыми приходится пользоваться чаще всего, а ниже отображается иерархический список дисков и папок компьютера (рис. 4.4). На первый взгляд левая часть окна кажется более сложной для восприятия, чем это было в Windows XP. Но это только на первый взгляд. На самом деле так работать удобнее.
Рис. 4.4. Панель навигации в Проводнике
Сначала коснемся панели Избранные ссылки. По умолчанию здесь расположены ссылки на папки Документы, Изображения, Музыка и др.
Но ограничиваться этим набором не стоит. Вся прелесть избранных ссылок заключается в том, что к ним можно добавлять ярлыки других папок. Делается это банальным перетаскиванием значка нужной папки на панель Избранные ссылки.
Панель Папки, расположенная ниже, имеет древовидную структуру. Корнем иерархического дерева папок по-прежнему (как и в системе Windows XP) является Рабочий стол. Далее расположена папка профиля текущего пользователя, название которой совпадает с именем пользователя. В этой папке содержатся все его личные данные – Документы, Рабочий стол, Избранное, Контакты и т. д.
За папкой профиля пользователя на панели Папки следует каталог Общие, предназначенный для наиболее простого предоставления общего доступа к файлам и папкам. Предполагается, что начинающие пользователи будут просто копировать в каталог Общие данные, которые желают сделать доступными по сети для других пользователей. Этот способ нельзя назвать эффективным, однако в простоте ему действительно не откажешь.
Остальные элементы левой части окна Проводника стандартны и в описании не нуждаются, поскольку пользователям Windows XP наверняка знакомы.
ЗначкиНажав кнопку Виды, расположенную на верхней панели Проводника, вы поменяете размер значков файлов и папок. Размер меняется при каждом нажатии циклически. Если щелкнуть на стрелочке справа от кнопки Виды, то появится ползунок, перемещая который, можно манипулировать размером значков и одновременно изменять представление информации (список, таблица и т. д.), – на мой взгляд, этот способ более удобный.
О значках в Windows Vista можно писать много, но я попытаюсь быть кратким – они классные! Особенно приятно, что кроме эстетического удовольствия значки приносят еще и практическую пользу. В частности, при работе с Проводником очень удобно, что на значках жестких дисков показано количество свободного места (см. рис. 4.1). Следует также отметить, что значки пустых папок и папок с данными различаются между собой (рис. 4.5).
Кроме того, по значку папки можно даже догадаться о ее содержимом (рис. 4.6).
Рис. 4.5. Значки пустой папки (слева) и папки с данными (справа)
Рис. 4.6. Внешний вид папки говорит о ее содержимом
Настройка вида папкиКогда Проводнику удается распознать тип файлов, хранящихся в папке, он ведет себя соответствующим образом и позволяет использовать предназначенные для данного типа файлов средства. Например, в папках с изображениями всегда отображается кнопка Показ слайдов, которая позволяет без лишних движений запустить просмотр картинок во весь экран в режиме слайд-шоу. А для папок с музыкой характерным является присутствие на панели вверху кнопки Воспроизвести все, благодаря которой можно открыть все содержимое данного каталога в проигрывателе, используемом по умолчанию.
Подписывайтесь на наши страницы в социальных сетях.
Будьте в курсе последних книжных новинок, комментируйте, обсуждайте. Мы ждём Вас!
Похожие книги на "Как перейти на Windows Vista. Начали!"
Книги похожие на "Как перейти на Windows Vista. Начали!" читать онлайн или скачать бесплатно полные версии.
Мы рекомендуем Вам зарегистрироваться либо войти на сайт под своим именем.
Отзывы о "Дмитрий Бардиян - Как перейти на Windows Vista. Начали!"
Отзывы читателей о книге "Как перейти на Windows Vista. Начали!", комментарии и мнения людей о произведении.