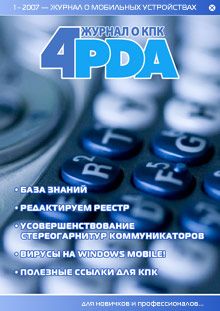Дмитрий Бардиян - Как перейти на Windows Vista. Начали!

Все авторские права соблюдены. Напишите нам, если Вы не согласны.
Описание книги "Как перейти на Windows Vista. Начали!"
Описание и краткое содержание "Как перейти на Windows Vista. Начали!" читать бесплатно онлайн.
Вы пользуетесь Windows ХР и стали задумываться, стоит ли спешить расстаться со ставшей столь привычной операционной системой и переходить на новую Windows Vista, о которой только и говорят? Есть ли в Windows Vista усовершенствования, достойные того, чтобы тратить время на свое обучение и немалые деньги на модернизацию компьютера? Безусловно, есть! И очень скоро большинство пользователей не смогут себе представить, как они обходились без этих возможностей ранее. Данная книга поможет вам присмотреться к новой операционной системе, освоить новые технологии и решения, примененные в Windows Vista, сравнить ее с уже привычной и хорошо изученной Windows ХР. Благодаря этому изданию вы буквально за день-два сможете почувствовать себя уверенным пользователем Windows Vista.
Справа на Рабочем столе Windows Vista находится вертикальная область, которая называется боковой панелью (Sidebar) (рис. 2.7). Она предназначена для размещения информации, к которой вам требуется быстрый доступ. Боковая панель содержит мини-приложения – небольшие настраиваемые программы, которые отображают постоянно обновляемую информацию и разрешают выполнять различные задачи без открытия дополнительных окон. Например, вы можете просматривать регулярно обновляемый прогноз погоды, новостную ленту, заметки, часы, календарь или слайд-шоу.
Рис. 2.7. Боковая панель
Сразу после установки системы боковая панель может не отображаться. Ее легко активизировать следующим образом. В окне Панель управления дважды щелкните на значке Свойства боковой панели Windows и установите флажок Запускать боковую панель при запуске Windows. Панель управления желательно переключить в классический вид.
Следует признать, боковая панель – вещь весьма удобная, и это нововведение можно считать вполне удачным. Теперь, чтобы получать информацию, вам не нужно сворачивать окна или запускать дополнительные приложения. Вы можете, не отрываясь от основной деятельности, например, просматривать сводки новостей или следить за загрузкой процессора. Впрочем, о самих мини-приложениях мы еще поговорим, а пока коснемся настройки боковой панели.
Щелкните правой кнопкой мыши в пределах боковой панели и выберите в контекстном меню пункт Свойства (см. рис. 2.7). В появившемся окне Свойства боковой панели Windows можно задать параметры боковой панели. Если вы не желаете пользоваться этой панелью, снимите флажок Запускать боковую панель при запуске Windows.
Попробуем добавить мини-приложения на боковую панель. Для этого щелкаем на ней правой кнопкой мыши и выбираем пункт Добавить мини-приложения (см. рис. 2.7). В открывшемся окне (рис. 2.8) представлены мини-приложения, идущие в комплекте с Windows Vista. Дважды щелкните на интересующем вас значке либо перетяните его с помощью мыши на любое место боковой панели. Чтобы настроить мини-приложение, вызовите его контекстное меню и выберите пункт Параметры. Правда, имейте в виду, что не все мини-приложения поддерживают настройку.
Рис. 2.8. Мини-приложения, поставляемые в комплекте с Windows Vista
Сторонние разработчики также создают свои мини-приложения, так что для размещения на боковой панели существует большое количество разнообразных программ, и ваш выбор не ограничен стандартным набором, предоставляемым операционной системой.
ОформлениеНастройка графических и звуковых эффектов в Windows Vista объединена одним общим понятием – персонализация. Персонализировать свой компьютер вы можете, щелкнув на Рабочем столе правой кнопкой мыши и выбрав в контекстном меню пункт Персонализация. В результате откроется окно, в котором в виде ссылок расположены интересующие нас параметры.
Цвет окон
Выберите ссылку Цвет и внешний вид окон, чтобы получить возможность изменить цветовую гамму оформления окон в Vista. Щелкая в появившемся окне на цветных квадратиках, вы можете изменять цвет окон, а перемещая ползунок Яркость цвета – регулировать их прозрачность. При щелчке на ссылке Открыть свойства классического внешнего вида для выбора других возможностей вы получите возможность настраивать цветовые схемы так же, как в Windows XP (рис. 2.9).
Рис. 2.9. Настройки цвета и внешнего вида окон
Выбрав в окне Параметры оформления цветовую схему Стандартная, вы заставите Windows Vista принять стандартное обличие – перед вами появится классический интерфейс Windows 2000.
Обои Рабочего стола
Чтобы выбрать подходящие обои для Рабочего стола, щелкните в окне Персонализация на ссылке Фоновый рисунок рабочего стола. В открывшемся окне следует обратить внимание на список Расположение рисунка, позволяющий выбрать источник картинок, которые будут использоваться в качестве обоев. В только что установленной системе обычно используются поставляемые вместе с Windows рисунки. Чтобы получить к ним доступ, выберите в списке Расположение рисунка пункт Фоновые рисунки рабочего стола (рис. 2.10). В расположенной ниже области появятся эскизы очень симпатичных рисунков и фотографий. Достаточно щелкнуть на любом из них – и картинка сразу же появится на Рабочем столе.
Рис. 2.10. Выбор фонового рисунка Рабочего стола
С помощью переключателя Как разместить рисунок? вы сможете выбрать один из трех вариантов расположения картинки на экране (Растянуть, Замостить или По центру), каждый из которых знаком пользователям предыдущих версий Windows. Однако в Vista варианты не подписаны, а изображены в виде миниатюр, что, впрочем, более понятно.
Если нет желания использовать в качестве обоев картинки, выберите в списке Расположение рисунка пункт Сплошные цвета. При этом в окошке снизу появятся квадраты разных цветов и оттенков. Щелкнув на любом из них, вы автоматически окрашиваете в выбранный цвет свой Рабочий стол.
Мы не будем рассматривать возможность изменения указателей мыши, свойств экрана и заставок, поскольку здесь по сравнению с Windows XP никаких значительных изменений не произошло.
3. Панель управления
Операционная система Windows Vista будет поставляться с 19 000 драйверов на установочном диске. Еще 11 000 драйверов для различных устройств можно будет скачать с помощью системы обновлений Windows Update.
Централизованный доступ к настройкам операционной системы традиционно осуществляется с помощью Панели управления (рис. 3.1). Поэтому знакомство с ней является обязательным для всех желающих взглянуть на нововведения Windows Vista «изнутри». Есть все основания полагать, что вы относитесь к числу таковых, так что без лишних колебаний отправляемся по маршруту Пуск ► Панель управления и приступаем к обстоятельному изучению новых технологий Vista.
Рис. 3.1. Панель управления
Ниже будут рассмотрены не все элементы, находящиеся на Панели управления Windows Vista, а лишь новые и те, которые претерпели существенные изменения.
АвтозапускПосле двойного щелчка на значке Автозапуск вы перейдете на страницу, где можно выбрать действие, выполняемое системой при вставке компакт-диска в привод или подключении к компьютеру флеш-брелока. Например, раскрытый список Звуковой CD представлен на рис. 3.2.
Рис. 3.2. Параметры автозапуска звукового компакт-диска
Для дисков с программами или играми доступен пункт Установить или выполнить программу, выбрав который, вы заставите систему автоматически запускать инсталляцию имеющегося на диске приложения.
В общем, в окне Автозапуск можно настроить реакцию Windows Vista на компакт-диск с любым содержимым (фильмами, музыкой, изображениями и т. д.) и даже на пустой CD или DVD.
Резервное копированиеВ Windows Vista разработчики наконец-то сделали резервное копирование внятным! Если вы вспомните, как эта функция была запрятана в Windows ХР, то поймете, что я имею в виду.
Щелкнув в окне Панель управления на значке Центр архивации и восстановления, вы получите доступ к возможностям создания резервной копии файлов, точки восстановления системы или восстановления данных из резервной копии. Ничего принципиально нового по сравнению с Windows XP здесь не реализовано, просто механизм доработан и отшлифован.
Шифрование дискаВыполнив в окне Панель управления двойной щелчок на значке Шифрование диска BitLocker, вы получите доступ к механизму защиты жесткого диска от несанкционированного доступа. BitLocker позволяет полностью зашифровать системный диск (включая файл подкачки и временный файл спящего режима). Причем эта защита срабатывает, даже если перенести ваш винчестер на другой компьютер.
Чтобы использовать всю мощь BitLocker, материнская плата должна быть оборудована модулем доверенной платформы (Trusted Platform Module, TPM). Это дополнительный чип на материнской плате, в котором BitLocker будет хранить свои ключи. Его использование не даст взломать компьютер, когда операционная система Windows Vista будет находиться в нерабочем состоянии (например, компьютер выключен или загружен с компакт-диска).
Те пользователи, компьютеры которых не поддерживают технологию TPM, тоже могут работать с BitLocker. Для них предусмотрен ключ на внешнем носителе (USB-брелоке) или специальный пароль, который вводится при включении компьютера.
Подписывайтесь на наши страницы в социальных сетях.
Будьте в курсе последних книжных новинок, комментируйте, обсуждайте. Мы ждём Вас!
Похожие книги на "Как перейти на Windows Vista. Начали!"
Книги похожие на "Как перейти на Windows Vista. Начали!" читать онлайн или скачать бесплатно полные версии.
Мы рекомендуем Вам зарегистрироваться либо войти на сайт под своим именем.
Отзывы о "Дмитрий Бардиян - Как перейти на Windows Vista. Начали!"
Отзывы читателей о книге "Как перейти на Windows Vista. Начали!", комментарии и мнения людей о произведении.