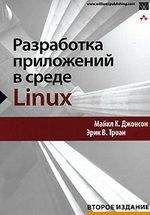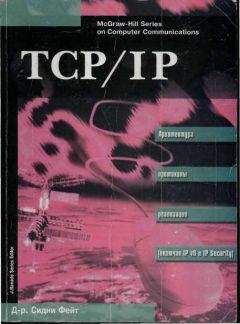Алексей Гультяев - Виртуальные машины: несколько компьютеров в одном
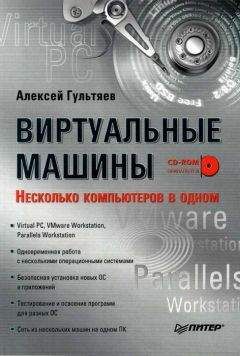
Скачивание начинается... Если скачивание не началось автоматически, пожалуйста нажмите на эту ссылку.
Жалоба
Напишите нам, и мы в срочном порядке примем меры.
Описание книги "Виртуальные машины: несколько компьютеров в одном"
Описание и краткое содержание "Виртуальные машины: несколько компьютеров в одном" читать бесплатно онлайн.
Применение виртуальных машин дает различным категориям пользователей — от начинающих до IT-специалистов — множество преимуществ. Это и повышенная безопасность работы, и простота развертывания новых платформ, и снижение стоимости владения. И потому не случайно сегодня виртуальные машины переживают второе рождение.
В книге рассмотрены три наиболее популярных на сегодняшний день инструмента, предназначенных для создания виртуальных машин и управления ими: Virtual PC 2004 компании Microsoft, VMware Workstation от компании VMware и относительно «свежий» продукт — Parallels Workstation, созданный в компании Parallels. Причем описание всех «конкурирующих» программ построено по одной и той же схеме, чтобы читателю проще было сравнить их между собой и сделать обоснованный выбор.
В любой момент вы можете перейти к просмотру параметров в окне ВМ (к представлению VM Property Page View), щелкнув на соответствующей кнопке в правой части окна. Правда, после запуска ВМ многие из этих параметров изменить не удастся, поскольку вызов окна Configuration Editor для настройки ВМ при запуске ВМ блокируется (о некоторых исключениях рассказано в следующем подразделе).
Изменение состояния виртуальной машины
В отличие от продуктов, рассмотренных в двух предыдущих главах, Parallels Workstation предоставляет минимальный набор средств для управления текущим состоянием виртуальной машины после ее запуска.
Доступных вариантов всего три: выключение, перевод в режим паузы и перезапуск.
Выключение ВМ, как и в других продуктах, можно произвести «корректно» и «не очень». Корректный способ в Parallels Workstation единственный: завершение работы гостевой ОС ее собственными штатными средствами. Для «не очень» корректного выключения, которое приведет к потере всех несохраненных данных (подобно выключению питания хост-компьютера), служит кнопка Power Off. Правда, после щелчка на этой кнопке на экране появляется предупреждение о возможных последствиях, что дает вам шанс отказаться от выключения ВМ. К такому же результату приводит и перезапуск ВМ (аналог нажатия кнопки Reset на системном блоке хост-компьютера).
Вы можете также приостановить работу ВМ, переведя ее в режим паузы. Однако вы не можете зафиксировать текущее состояние ВМ, чтобы возобновить работу с ней в следующем сеансе с того же состояния.
Теперь о том, что вы сможете изменить в состоянии ВМ.
Вы сможете изменить состав используемых сменных накопителей и подключенных к ВМ физических CD/DVD-приводов. Один из способов такого изменения был описан в предыдущем подразделе. Однако имеется и более удобный способ.
В строке состояния окна ВМ размещаются значки, соответствующие различным типам источников данных для ВМ. Подведя указатель мыши к любому из них, вы получите исчерпывающие сведения о соответствующем источнике (рис. 4.35).
Кроме того, щелчок правой кнопки мыши на любом значке (кроме HDD) открывает контекстное меню, которое содержит команды настройки соответствующего компонента ВМ.
Рис. 4.35. Значки источников данных в окне ВМ
Отметим также роль кнопок управления окном ВМ в изменении состоянии ВМ.
■ кнопка развертывания окна недоступна, вместо нее следует использовать команду Fullscreen Mode, о которой было рассказано ранее;
■ кнопка свертывания окна работает так же, как и в других Windоws-приложениях: свертывание окна ВМ не влияет на состояние самой ВМ;
■ кнопка закрытия окна является аналогом команды Close и вместо немедленного закрытия окна ВМ обеспечивает вывод на экран диалогового окна, предупреждающего о возможных последствиях.
Установка гостевой операционной системы и приложений
В общем случае технология установки на ВМ той или иной гостевой операционной системы зависит в первую очередь от особенностей данной ОС и лишь во вторую — от особенностей работы Parallels Workstation.
Порядок установки гостевой ОСПорядок действий при подготовке виртуального диска к установке новой ОС аналогичен порядку подготовки нового жесткого диска. Основных операций две: разбивка диска на разделы и на логические диски и форматирование разделов (логических дисков) под определенную файловую систему.
Какие средства использовать для выполнения этих операций, зависит от типа устанавливаемой ОС.
На тех этапах установки, когда устанавливаемая ОС попросит перезагрузить компьютер, перезагрузку следует выполнять средствами этой ОС, а не с помощью кнопки Reset окна ВМ.
В общем случае порядок действий при использовании загрузочного компакт-диска должен быть следующим.
1. Убедитесь, что ВМ, на которую производится установка гостевой ОС, выключена.
2. Поместите загрузочный компакт-диск в привод хост-компьютера.
3. Запустите ВМ.
4. Далее следуйте указаниям мастера установки ОС.
При установке гостевой ОС в среде Parallels Workstation могут иметь место следующие ситуации, требующие вмешательства пользователя:
■ тип (версия) устанавливаемой ОС не соответствует типу ОС, декларированному при создании ВМ;
■ объем выделенной ВМ оперативной памяти недостаточен для установки данной гостевой ОС.
Если тип (версия) устанавливаемой ОС не соответствует типу ОС, декларированному при создании ВМ, на экране появится предупреждающее сообщение и дальнейшая установка будет заблокирована. Если вы действительно решили установить ОС, отличающуюся от первоначально заявленной, выполните следующие действия.
1. Выключите ВМ и в ее окне (см. рис. 4.7) щелкните на ссылке Guest OS (Гостевая ОС).
2. В открывшемся окне Configuration Editor с помощью раскрывающихся списков OS Туре (Тип ОС) и OS Version (Версия ОС) измените гостевую ОС для ВМ, как показано на рис. 4.36, и щелкните на кнопке OK.
3. Вернувшись в окно ВМ, щелкните на кнопке Save, чтобы перенести сделанные изменения в конфигурационный файл.
Рис. 4.36. Изменение типа и версии декларированной гостевой ОС
Теперь рассмотрим ситуацию, когда объем выделенной ВМ оперативной памяти недостаточен для установки данной гостевой ОС. Для большинства гостевых ОС мастер создания ВМ рекомендует задавать объем ОП в 32 Мбайт (см. раздел «Создание и настройка виртуальной машины»), однако некоторые программы установки реальных ОС (например, Windows ХР) могут счесть такой размер недостаточным для установки «своей» ОС. В такой ситуации необходимо принудительно, невзирая на предупреждения Parallels; увеличить объем памяти ВМ до требуемого размера. После установки гостевой ОС при следующем запуске ВМ можно вернуть прежнее значение емкости ОП.
Перед завершением установки ОС на экране может появится сообщение, что файл виртуального жесткого диска (hdd-файл) занят другим процессом и, соответственно, не может использоваться ВМ (рис. 4.37).
Рис. 4.37. Возможное предупреждение о недоступности hdd-файла
Вероятной причиной такой ситуации может служить то, что данный файл выбран (выделен); в окне проводника Windows.
Описанная ситуация не является критической. Чтобы из нее выйти, закройте в хостовой ОС папку с hdd-файлом, щелкните на кнопке OK в окне предупреждения и затем перегрузите ВМ с помощью кнопки Reset окна ВМ.
Длительность установки гостевой ОС в Parallels Workstation зависит не только от характеристик хост-компьютера, но и от типа устанавливаемой ОС. Наиболее «капризными» в этом отношении являются ранние версии Windows (Windows 95/98). Так, в некоторых случаях даже при достаточном объеме ресурсов хост-компьютера длительность процедуры установки Windows 98 может в несколько раз превышать длительность установки этой ОС на реальный компьютер и достигать нескольких часов. Что касается установки более современных ОС, то ее длительность соизмерима с длительностью «реальной» установки.
Подключение устройствПри загрузке установленной гостевой ОС она выполняет монтирование жестких дисков и устройств чтения CD/DVD по тем же правилам, что и реальная ОС того же типа. Например, системный виртуальный жесткий диск будет включен в конфигурацию ВМ как диск С. Если же подключенный к ВМ виртуальный диск отформатирован под файловую систему, не поддерживаемую загружаемой ОС, то он не будет смонтирован и останется «без буквы». Устройство чтения гибких дисков включается в конфигурацию под буквой А. При назначении букв устройствам чтения CD/DVD действуют более гибкие правила:
■ если в состав ВМ включен единственный CD/DVD-привод, а в составе хост-компьютера таких устройств два или более, то с помощью команд меню Devices (Устройства) вы можете оперативно сменить физическое устройство, подключенное к ВМ под определенной буквой;
■ если в состав ВМ включены два или более CD/DVD-привода, а в составе хост-компьютера такое устройство одно, то с помощью команд меню Devices вы можете подключить это физическое устройство к ВМ под несколькими буквами;
■ если и в составе ВМ, и в составе хост-компьютера имеется несколько CD/DVD-приводов, то вы можете изменять их взаимное соответствие, не выключая ВМ.
При работе с физическими носителями CD/DVD в среде ВМ выполнение команды Devices►CD/DVD-ROM►Disconnect (Отключить) аналогично извлечению носителя из соответствующего привода, но не отключений самого устройства.
ВНИМАНИЕ. Если после запуска ВМ и загрузки гостевой ОС вы каким-либо «насильственным» методом заберете у нее управление одним из подключенных CD/DVD-приводов (например, запустив на хостовой ОС программу прожига), то это может привести к аварийному завершению работы ВМ.
Подписывайтесь на наши страницы в социальных сетях.
Будьте в курсе последних книжных новинок, комментируйте, обсуждайте. Мы ждём Вас!
Похожие книги на "Виртуальные машины: несколько компьютеров в одном"
Книги похожие на "Виртуальные машины: несколько компьютеров в одном" читать онлайн или скачать бесплатно полные версии.
Мы рекомендуем Вам зарегистрироваться либо войти на сайт под своим именем.
Отзывы о "Алексей Гультяев - Виртуальные машины: несколько компьютеров в одном"
Отзывы читателей о книге "Виртуальные машины: несколько компьютеров в одном", комментарии и мнения людей о произведении.