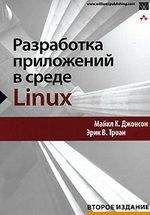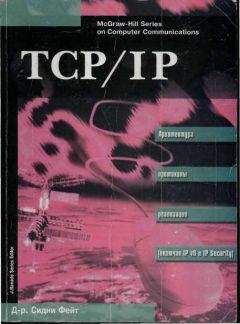Алексей Гультяев - Виртуальные машины: несколько компьютеров в одном
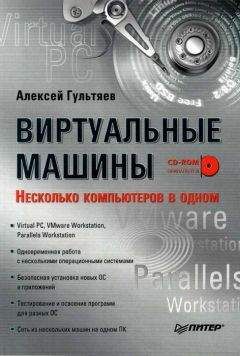
Скачивание начинается... Если скачивание не началось автоматически, пожалуйста нажмите на эту ссылку.
Жалоба
Напишите нам, и мы в срочном порядке примем меры.
Описание книги "Виртуальные машины: несколько компьютеров в одном"
Описание и краткое содержание "Виртуальные машины: несколько компьютеров в одном" читать бесплатно онлайн.
Применение виртуальных машин дает различным категориям пользователей — от начинающих до IT-специалистов — множество преимуществ. Это и повышенная безопасность работы, и простота развертывания новых платформ, и снижение стоимости владения. И потому не случайно сегодня виртуальные машины переживают второе рождение.
В книге рассмотрены три наиболее популярных на сегодняшний день инструмента, предназначенных для создания виртуальных машин и управления ими: Virtual PC 2004 компании Microsoft, VMware Workstation от компании VMware и относительно «свежий» продукт — Parallels Workstation, созданный в компании Parallels. Причем описание всех «конкурирующих» программ построено по одной и той же схеме, чтобы читателю проще было сравнить их между собой и сделать обоснованный выбор.
Варианты включения виртуальных машин в сеть
Parallels Workstation поддерживает два основных варианта включения ВМ в состав вычислительной сети:
■ Bridged Networking (Сетевой мост) — виртуальная машина может быть идентифицирована в локальной сети как самостоятельный компьютер. Данный вариант обеспечивает подключение ВМ к той же реальной Ethernet-сети, к которой подключен хост-компьютер; на хост-компьютере для такого сетевого соединения с ВМ используется физический адаптер, а на ВМ для соединения с хост-компьютером — виртуальный сетевой адаптер RTL8029 (рис. 4.41). Данный вариант позволяет подключаться к Интернету из среды ВМ;
■ Host Only Networking (Сетевое подключение только к хосту) — виртуальная машина конфигурируется таким образом, что сетевое взаимодействие возможно только с хост-компьютером, а также с другими виртуальными машинами с аналогичным типом сетевого подключения. При этом каждая ВМ (как и хост-компьютер) использует собственные IP- и MAC- адрес и потому может быть идентифицирована в такой сети как самостоятельный компьютер.
Рис. 4.41. Свойства сетевого подключения ВМ по типу Bridged Networking
Доступность того или иного типа сетевого соединения зависит от параметров сетевого адаптера данной виртуальной машины, настройки гостевой ОС и хостовой ОС, а также от наличия в составе хост-компьютера физического сетевого адаптера.
Следует иметь в виду, что каждая ВМ Parallels Workstation может иметь в своем составе только один сетевой адаптер. Тем не менее при установке для нескольких виртуальных машин сетевого подключения по типу Host Only Networking все они будут видимы в пределах единой виртуальной сети.
Добавление и настройка виртуального сетевого адаптера
Если при создании ВМ вы запретили использование сетевого подключения, выбрав вариант Networking is not required (Сетевое подключение не требуется), то сетевой адаптер в конфигурацию ВМ не включается. Чтобы добавить его, выполните следующее.
1. Выключите ВМ, если она находится в активном состоянии или в режиме паузы.
2. Откройте окно Configuration Editor и щелкните на кнопке Add.
3. В окне мастера установки оборудования выберите в списке устройств пункт Network Adapter (Сетевой адаптер), как показано на рис. 4.42.
Рис. 4.42. Добавление в конфигурацию ВМ сетевого адаптера
4. В следующем окне мастера выберите вариант сетевого подключения ВМ: Bridged Networking или Host Only Networking (рис. 4.43).
Рис. 4.43. Выбор варианта сетевого подключения ВМ
5. Если выбран вариант Bridged Networking, то на следующем шаге потребуется указать используемый для соединения с ВМ физический адаптер хост-компьютера, выбрав его в раскрывающемся списке (рис. 4.44).
Рис. 4.44. Настройка подключения Bridged Networking
6. Завершающим шагом конфигурирования для обоих вариантов подключения является выбор виртуального сетевого адаптера ВМ и подтверждение (или изменение) предложенного мастером MAC-адреса ВМ (рис. 4.45).
Рис. 4.45. Задание MAC-адреса ВМ
Закончив работу с мастером установки оборудования, щелкните в окне Configuration Editor на кнопке OK. Затем в окне ВМ щелкните на кнопке Save, чтобы сохранить внесенные в конфигурационный файл изменения.
В дальнейшем можно оперативно изменять выбранный вариант сетевого подключения ВМ, используя окно Configuration Editor (рис. 4.46).
Рис. 4.46. Параметры сетевого подключения можно изменять в окне Configuration Editor
Настройка сетевых параметров при подключении только к хосту
При установке Parallels на хост-компьютере автоматически создается сетевое подключение типа Parallels Host-Guest Virtual NIC (рис. 4.47, вверху), а на виртуальной машине после ее создания при установленном переключателе Host Only Networking создается подключение по локальной сети (рис. 4.47, внизу).
Рис. 4.47. Все подключения для виртуальной сети создаются автоматически
Благодаря указанным действиям Parallels Workstation, чтобы получить сеть, состоящую из виртуальной машины и хост-компьютера, пользователю не требуется выполнять вручную никакой дополнительной настройки сетевых параметров. Достаточно лишь разрешить общий доступ к виртуальному жесткому диску ВМ и к диску хост-компьютера. После установки таких разрешений и ВМ, и хост-компьютер будут включены в одну рабочую группу (по умолчанию это группа Workgroup), как показано на рис. 4.48.
Рис. 4.48. Хост-компьютер и ВМ включаются в рабочую группу Workgroup
Если задать такой же тип сетевого подключения (Host Only Networking) еще для одной или нескольких ВМ и запустить их, то они также автоматически станут участниками виртуальной сети.
Чтобы получить доступ из хостовой ОС к ВМ (или из ВМ к диску хоста) необходимо открыть панку Сетевое окружение и в списке типичных задач выбрать задачу Отобразить компьютеры рабочей группы.
По умолчанию IP-адреса назначаются узлам в такой сети динамически виртуальным DHCP-сервером Parallels Workstation, который устанавливается на хостовой ОС в процессе установки Parallels Workstation.
IP-адреса выбираются из диапазона, заданного по умолчанию в параметрах Parallels Workstation. Вы можете изменить этот диапазон, а также маску подсети, изменив параметры DHCP-сервера:
1. В окне любой ВМ, из числа объединяемых в виртуальную сеть, в меню Edit выберите команду Preferences.
2. Перейдите на вкладку Network (рис. 4.49).
3. В полях Scope start address (Начальный адрес области) и Scope end address (Конечный адрес области) введите начальный и конечный IP-адреса соответственно для компьютеров виртуальной сети.
4. В поле Scope mask (Маска области) задайте, если требуется, новую маску подсети.
Рис. 4.49. Настройка DHCP-сервера
При желании вы можете отказаться от «услуг» DHCP-сервера и назначить вручную узлам виртуальной сети статические IP-адреса. Такое распределение адресов должно быть произведено и для хост-компьютера, и для каждой ВМ. Чтобы задать статический IP-адрес для хост-компьютера, выполните следующее:
1. В хостовой ОС (если это ОС семейства Windows) откройте папку Сетевые подключения, щелкните правой кнопкой мыши на значке подключения Parallels Host-Guest Virtual NIC (см. рис. 4.47, вверху) и в контекстном меню выберите команду Свойства.
2. В списке компонентов диалогового окна свойств подключения выберите пункт Протокол Интернета (TCP/IP), как показано на рис. 4.50, и щелкните на кнопке Свойства.
3. В окне свойств протокола TCP/IP установите переключатель Использовать следующий IP-адрес и в соответствующем поле укажите IP-адрес и маску подсети.
Рис. 4.50. Назначение статического IP-адреса для хост-компьютера
Чтобы задать статический IP-адрес для ВМ, необходимо открыть диалоговое окно свойств созданного в ней сетевого подключения (см. рис. 4.41) и скорректировать параметры протокола TCP/IP аналогично тому, как это описано для хост-компьютера.
Заключение
Если вы, ознакомившись с материалом книги и поэкспериментировав с различными виртуальными машинами, все еще не определились с выбором, то вот вам краткое резюме.
По надежности работы создаваемых виртуальных машин лидером следует признать продукт Virtual PC 2004 компании Microsoft. То же самое можно сказать и о безопасности использования Virtual PC 2004 по отношению к хостовой операционной системе: вмешательство Virtual PC 2004 в ее работу и настройку минимальны. Нельзя также не отметить весьма удачные решения по работе с виртуальными дисками и но конфигурированию виртуальных сетей. Вместе с тем первые два из этих достоинств являются продолжением основного недостатка Virtual PC 2004 — явной однобокости в плане поддерживаемых операционных систем, как гостевых, так и хостовых. Кроме того, многие разработчики программного обеспечения наверняка сочтут чересчур ограниченными возможности Virtual PC 2004 по взаимодействию виртуальных машин с внешними устройствами. По совокупности характеристик Virtual PC 2004 можно рекомендовать и качестве отличного инструмента при изучении технологий и оценке новых программных решений для операционных систем семейства Windows.
Отмеченных недостатков практически полностью лишен второй из описываемых в книге продуктов — VMware Workstation. Здесь и широкие (почти неограниченные) возможности по подключению к ВМ внешних устройств, и богатый выбор поддерживаемых гостевых операционных систем. Оба этих фактора, как и весьма тесное взаимодействие VMware Workstation с хостовой операционной системой, делают данный продукт достаточно удобным инструментом для разработчиков и тестеров кроссплатформенного программного обеспечения. Вместе с тем, именно чрезмерное вмешательство VMware Workstation в работу хостовой ОС может иногда приводить к «нештатным» ситуациям, разрешить которые не очень опытному пользователю самостоятельно не удастся. Кроме того, пользовательский интерфейс панели управления виртуальными машинами представляется (исключительно по субъективному мнению автора книги) несколько «громоздким» и ограничивает возможности пользователя по эффективному использованию пространства экрана монитора.
Подписывайтесь на наши страницы в социальных сетях.
Будьте в курсе последних книжных новинок, комментируйте, обсуждайте. Мы ждём Вас!
Похожие книги на "Виртуальные машины: несколько компьютеров в одном"
Книги похожие на "Виртуальные машины: несколько компьютеров в одном" читать онлайн или скачать бесплатно полные версии.
Мы рекомендуем Вам зарегистрироваться либо войти на сайт под своим именем.
Отзывы о "Алексей Гультяев - Виртуальные машины: несколько компьютеров в одном"
Отзывы читателей о книге "Виртуальные машины: несколько компьютеров в одном", комментарии и мнения людей о произведении.