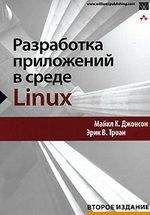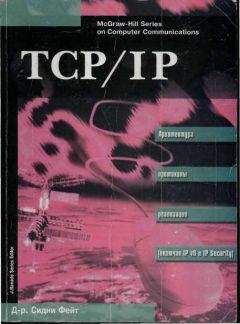Алексей Гультяев - Виртуальные машины: несколько компьютеров в одном
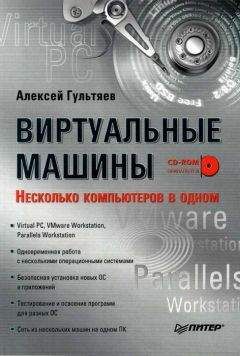
Скачивание начинается... Если скачивание не началось автоматически, пожалуйста нажмите на эту ссылку.
Жалоба
Напишите нам, и мы в срочном порядке примем меры.
Описание книги "Виртуальные машины: несколько компьютеров в одном"
Описание и краткое содержание "Виртуальные машины: несколько компьютеров в одном" читать бесплатно онлайн.
Применение виртуальных машин дает различным категориям пользователей — от начинающих до IT-специалистов — множество преимуществ. Это и повышенная безопасность работы, и простота развертывания новых платформ, и снижение стоимости владения. И потому не случайно сегодня виртуальные машины переживают второе рождение.
В книге рассмотрены три наиболее популярных на сегодняшний день инструмента, предназначенных для создания виртуальных машин и управления ими: Virtual PC 2004 компании Microsoft, VMware Workstation от компании VMware и относительно «свежий» продукт — Parallels Workstation, созданный в компании Parallels. Причем описание всех «конкурирующих» программ построено по одной и той же схеме, чтобы читателю проще было сравнить их между собой и сделать обоснованный выбор.
Чтобы подключить образ диска в качестве внешнего устройства, выполните следующее.
1. В меню Devices окна ВМ раскройте подменю, соответствующее одному из включенных в конфигурацию ВМ CD/DVD-приводов, а затем в этом подменю выберите команду Connect Image (Подключить образ).
2. В дополнительном окне выберите ISO-файл образа и щелкните на кнопке Открыть.
Установка драйверовНекоторые драйверы устройств, необходимые для работы ВМ, устанавливаются при установке пакета Parallels Workstation непосредственно на хостовую ОС (в частности, драйвер для виртуального сетевого адаптера). Другая часть драйверов включается в состав ВМ при ее создании (например, драйвер видеоадаптера). Кроме того, ВМ используются драйверы, установленные гостевой ОС. Для работы ВМ в исходной конфигурации этого набора драйверов вполне достаточно. Однако вы можете расширить функциональность ВМ и эффективность ее работы, установив дополнительные драйверы. Например, для работы с принтером из среды ВМ потребуется установить на гостевую ОС драйвер принтера, подключенного к хост-компьютеру. Установка подобных драйверов, необходимых для работы с внешними устройствами из среды ВМ, выполняется стандартными средствами гостевой ОС. Скажем, для установки драйвера принтера в среде Windows XP можно использовать «штатный» мастер установки оборудования, запускаемым из панели управления Windows.
Вместе с тем для устройств, образующих базовую конфигурацию ВМ, — видеосистемы, мыши и сетевой карты — улучшенные драйверы устанавливаются посредством установки на гостевую ОС пакета Parallels Tools. Процедура его установки подробно описана далее, а сейчас — еще несколько слов о работе с принтером в среде ВМ Parallels Workstation.
Как было сказано ранее, для вывода данных на печать необходимо установить на гостевую ОС драйвер принтера. При этом принтер будет опознаваться как устройство, подключенное к LPT-порту, независимо от тина интерфейса его подключения к хост-компьютеру. При отправке данных на печать из какого-либо приложения гостевой ОС задание идентифицируется хостовой ОС как обычное задание, но поступившее от процесса Parallels Workstation (рис. 4.38).
Рис. 4.38. Задание печати идентифицируется хостовой ОС как задание от процесса Parallels Workstation
Соответственно при возникновении каких-нибудь проблем в его выполнения (скажем, отсутствии бумаги в лотке принтера) уведомление о них вы получите от хостовой ОС.
Теперь вернемся к пакету Parallels Tools.
Установка пакета Parallels ToolsПакет Parallels Tools содержит в своем составе следующие компоненты:
■ видеодрайвер (Video Driver) — обеспечивает улучшенные параметры видеорежимов в гостевой ОС и, кроме того, необходим для работы инструмента Mouse Synchronization Tool;
■ средство синхронизации мыши (Mouse Synchronization Tool) — позволяет передавать гостевой ОС управление мышью и возвращать его хостовой ОС без использования горячих клавиш Parallels Workstation;
■ звуковой драйвер (Sound Driver) — драйвер для эмуляции устройства Realtek АС'97;
■ сетевые адаптеры и устройства (Network Adapters and Drivers) — включает два компонента:
□ PRLETH — Ethernet-драйвер для адаптера RTL8029, специально разработанный для Parallels Workstation с целью повышения эффективности работы ВМ в сети;
□ RTL8029 — набор реальных драйверов для сетевого адаптера RTL8029 под различные операционные системы (полезен при установке тех гостевых ОС, в дистрибутиве которых соответствующий драйвер отсутствует, например в Windows 2003 и OS/2);
■ средство синхронизации буфера обмена (Clipboard Synchronization Tool) — обеспечивает согласование работы буферов обмена гостевой и хостовой ОС, благодаря чему становится возможен обмен данными между этими ОС (подробнее работа с буфером обмена в гостевой ОС рассмотрена в подразделе «Обмен данными между гостевой и хостовой ОС»).
Перечисленные средства в полном объеме доступны не для всех гостевых ОС.
В частности, для ОС Windows 95/98/МЕ можно установить лишь видеодрайвер, в Windows NT нельзя установить средство синхронизации мыши и сетевые адаптеры и устройства, а в ОС OS/2 и eComStation недоступны видеодрайвер и сетевые адаптеры и устройства.
Пакет Parallels Tools входит в состав Parallels Workstation в виде образа CD (файл называется vmtools.iso и располагается в корневой папке установки Parallels Workstation). Образ диска снабжен функцией автозапуска и потому процедура установки пакета начинается сразу, как только вы подключаете файл образа к ВМ.
В тех гостевых ОС, где пакет можно установить полностью, не обязательно подключать к ВМ файл vmtools.iso. Достаточно запустить ВМ, дождаться загрузки гостевой ОС и в меню VM окна Parallels выбрать команду Install Parallels Tools (Установить Parallels Tools). Это приведет к запуску программы установки, которая после оценки текущей конфигурации ВМ предложит вам на выбор два варианта установки (рис. 4.39): Complete (Полный) или Custom (Выборочный).
Рис. 4.39. Возможные варианты установки Parallels Tools
Выбрав второй вариант, вы сможете в следующем окне проверить состав доступных для установки компонентов (рис. 4.40).
Рис. 4.40. Состав компонентов Parallels Tools
Нет смысла отказываться от установки какого-либо из них, поэтому просто щелкните на кнопке Next, чтобы дать возможность программе установки продолжить работу.
Если в установленной гостевой ОС пакет нельзя установить полностью, можно произвести выборочную установку.
Например, чтобы в гостевой Windows 98 установить видеодрайвер, необходимо выполнить следующее.
1. Запустите ВМ и дождитесь загрузки гостевой ОС.
2. В окне Parallels выберите команду Devices►Connect Image и затем в дополнительном окне укажите путь к файлу vmtools.iso.
3. Когда запустится мастер установки пакета Parallels Tools, щелкните в его окне на кнопке Cancel, чтобы прервать установку.
4. На рабочем столе гостевой ОС щелкните правой кнопкой мыши и выберите в контекстном меню команду Свойства.
5. В окне свойств видеосистемы перейдите на вкладку Настройка, щелкните на кнопке Дополнительно, в открывшемся окне перейдите на вкладку Адаптер и щелкните на кнопке Изменить.
6. После запуска мастера обновления драйверов укажите ему, что драйвер будете выбирать самостоятельно, и в качестве пути к драйверу задайте путь D:\Drivers\Video\Win9x.
Установка приложенийПосле того как гостевая ОС установлена и все необходимые внешние устройства подключены, можно переходить к установке приложений. Установка любого приложения ничем не отличается от установки приложений в реальной ОС такого же типа.
Единственная особенность состоит в том, что функции приложений, предназначенных для работы с носителями CD/DVD (в частности, программ прожига и программных плееров), окажутся весьма урезанными.
Что касается приложений для работы в Интернете, то их возможности зависят от настройки сетевых подключении ВМ. Этим вопросам посвящен раздел «Сетевые возможности виртуальных машин Parallels Workstation».
Обмен данными между гостевой и хостовой ОС
Parallels Workstation предоставляет пользователю два способа обмена данными между гостевой и хостовой ОС: передача данных через буфер обмена и пересылка данных по локальной сети.
В качестве дополнительного «однонаправленного» метода можно также использовать передачу данных в выходной текстовый файл хост-компьютера через виртуальный последовательный или параллельный порт.
Обмен данными по сети обсуждается в разделе «Сетевые возможности виртуальных машин Parallels Workstation», здесь же приведены сведения о работе с буфером обмена.
Возможность использовать буфер обмена для передачи данных между гостевой и хостовой ОС появляется лишь после установки пакета Parallels Tools, а точнее — входящего в него компонента Clipboard Synchronization Tool. С его помощью вы можете передавать текстовые фрагменты и экранные изображения, используя стандартные средства гостевой и хостовой ОС (команды вырезания, копирования и вставки или соответствующие им комбинации клавиш),
При передаче графики иногда возникают проблемы — буфер обмена гостевой ОС перестает «видеть» буфер хоста и наоборот. Зато текст с кириллицей передаётся без искажений в обоих направлениях.
Сетевые возможности виртуальных машин Parallels Workstation
В Parallels Workstation каждая вновь созданная виртуальная машина с типовой конфигурацией сразу готова для работы в сети. При этом Parallels Workstation предоставляет пользователю ряд возможностей по настройке сетевого подключения ВМ.
Варианты включения виртуальных машин в сеть
Подписывайтесь на наши страницы в социальных сетях.
Будьте в курсе последних книжных новинок, комментируйте, обсуждайте. Мы ждём Вас!
Похожие книги на "Виртуальные машины: несколько компьютеров в одном"
Книги похожие на "Виртуальные машины: несколько компьютеров в одном" читать онлайн или скачать бесплатно полные версии.
Мы рекомендуем Вам зарегистрироваться либо войти на сайт под своим именем.
Отзывы о "Алексей Гультяев - Виртуальные машины: несколько компьютеров в одном"
Отзывы читателей о книге "Виртуальные машины: несколько компьютеров в одном", комментарии и мнения людей о произведении.