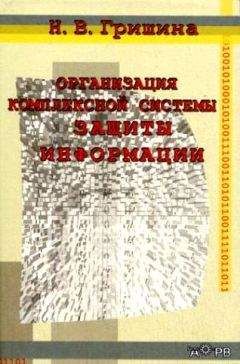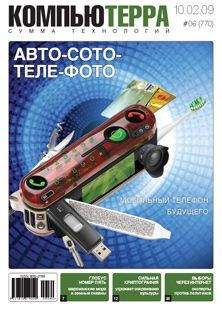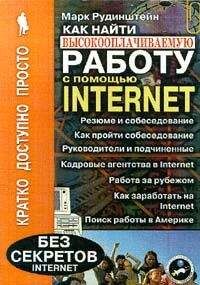Г. Сенкевич - Наглядный самоучитель работы на нетбуке

Все авторские права соблюдены. Напишите нам, если Вы не согласны.
Описание книги "Наглядный самоучитель работы на нетбуке"
Описание и краткое содержание "Наглядный самоучитель работы на нетбуке" читать бесплатно онлайн.
Книга построена в форме иллюстрированных ответов на всевозможные вопросы, которые обычно возникают у начинающего пользователя нетбука. Рассмотрены настройка нетбука, основы работы в Windows 7, установка и использование популярных прикладных программ (антивирусов, архиваторов, переводчиков, гаджетов, бесплатных приложений Google и др.). Особое внимание уделено созданию сети и подключению к Интернету (по ADSL, GPRS, 3G/4G, Wi-MAX и выделенной линии). Продемонстрированы основы работы с браузерами Internet Explorer 8 и Opera, использование электронной почты, обмен сообщениями в ICQ и QIP, организация телефонных разговоров с помощью Skype. Описано подключение мобильного телефона и цифрового фотоаппарата. Показано, как слушать интернет-радио и музыку, смотреть фильмы и многое другое.
На подавляющее большинство нетбуков производители устанавливают операционную систему Microsoft Windows 7. В ее комплект входит довольно большой набор прикладных программ — их называют стандартными приложениями Windows.
Кроме того, производители обычно снабжают компьютеры рядом программ для настройки и обслуживания, работы с видео и изображениями, связи и т. п. Каждый производитель предлагает свои «фирменные» решения, а ассортимент таких приложений меняется в зависимости от конкретной модели нетбука и времени выпуска. О предустановленных программах и их возможностях производители обычно рассказывают в руководстве пользователя, прилагаемом к нетбуку.
В нашей книге речь пойдет в основном о встроенных средствах и стандартных приложениях Windows. Ими вы сможете воспользоваться на любом компьютере, независимо от производителя и модели.
Примечание.
Сбои, ошибки и неверные настройки программ и операционной системы никак не способны повредить аппаратную «начинку» компьютера. Поэтому не нужно переживать, что вирусы или неправильно установленные программы как-то смогут испортить ваш нетбук.
Самое худшее — вам придется заново установить программу или даже операционную систему. И все опять заработает как надо!
Различные прикладные программы вы легко можете устанавливать и удалять самостоятельно — этому посвящена добрая половина нашей книжки.
Переустановить операционную систему Windows чуть сложнее, но и это не проблема! Проскольку привода лазерных дисков в нетбуке нет, систему на него обычно устанавливают со специально подготовленной «флешки». Если вы не уверены, что справитесь с этим самостоятельно, попросите помощи у более опытных знакомых или специалистов по компьютерам.
Рабочий стол
Через короткое время после включения нетбука на экране появляется Рабочий стол. Он занимает всю поверхность экрана.
На Рабочем столе могут находиться различные значки, по нему перемещается стрелка — указатель мыши.
В нижней части Рабочего стола расположена Панель задач с кнопкой Пуск.
По умолчанию на Рабочем столе есть только один значок — Корзина. Но вы можете любой значок перетащить мышью в любое место Рабочего стола.
Если вы щелкнете на значке или любом другом элементе Рабочего стола правой кнопкой мыши (тачпада), откроется контекстное меню. Содержание меню зависит от того, что это за элемент.
Некоторые пункты раскрывают вложенные (дочерние) меню. На такие пункты указывают треугольные стрелочки в правой части меню.
Как изменить оформление рабочего стола?
Чтобы изменить оформление Рабочего стола, щелкните на его свободном месте правой кнопкой мыши. Появится контекстное меню.
Выберите в нем команду Персонализация. Откроется окно, в котором предлагаются различные темы оформления.
Выберите понравившуюся вам тему и щелкните на ней (1). Указатель мыши при этом принимает форму руки.
Вид Рабочего стола (фоновый рисунок, цвет рамок и панелей) изменится в соответствии с выбранной темой.
Чтобы настроить отображение стандартных значков, в окне Персонализация щелкните на ссылке Изменение значков рабочего стола (2).
Откроется диалог Параметры значков рабочего стола. Установите в нем флажки напротив значков, которые вы хотите видеть на Рабочем столе (3).
Нажмите кнопку OK (4). Диалог закроется, а выбранные значки появятся на Рабочем столе.
Вы вернетесь к окну Персонализация.
Закройте окно Персонализация — щелкните на кнопке с крестиком в верхнем правом углу окна.
Что можно делать с окнами
Рабочий стол, значки, окна и диалоги — основа Windows. Большинство запущенных вами программ выводят на Рабочий стол свои окна. Вы можете перемещать их по экрану, изменять размер, развертывать на весь экран или сворачивать в значок на Панели задач. С окном одной из служебных программ Windows 7, Персонализация, мы познакомились в предыдущем примере.
За заголовок окно можно перетаскивать мышью по экрану.
Потянув мышью за любой угол или границу окна, вы можете изменять его размеры. Указатель мыши при этом приобретает вид двунаправленной стрелки.
Перетаскивая мышью ползунок на полосе прокрутки, вы можете просмотреть все содержимое рабочей области окна.
Как свернуть или развернуть окно?
Три кнопки в верхнем правом углу каждого окна служат для быстрого управления его положением и размерами.
Чтобы развернуть окно во весь экран, нажмите кнопку Развернуть или двойным щелчком щелкните на заголовке окна (1).
Когда окно развернуто, вид средней кнопки в верх нем правом углу меняется теперь это кнопка Свернуть в окно (2).
Чтобы вернуть окно к прежнему размеру, нажмите кнопку Свернуть в окно или вновь двойным щелчком щелкните на заголовке окна.
Для закрытия окна нажмите кнопку с крестиком или сочетание клавиш Alt+F4 (3).
На Панели задач отображаются значки всех открытых окон. Чтобы, не закрывая программу, временно убрать ее окно с экрана, нажмите кнопку Свернуть в заголовке окна или щелкните на значке этого окна на Панели задач. Чтобы восстановить окно, щелкните на его значке на Панели задач.
Примечание.
Как переключаться между окнами?
Компьютер способен одновременно выполнять несколько приложений. Каждое из них выводит на экран свое окно. Значки этих окон отображаются на Панели задач.
Чтобы переключаться между запущенными программами, вы можете щелкать мышью на их значках на Панели задач.
Есть и другой способ.
Нажмите клавишу Alt и, удерживая ее, нажимайте клавишу Tab. С каждым ее нажатием компьютер будет поочередно переключаться между всеми работающими программами.
При этом на экране появится меню со значками запущенных программ. Когда при очередном нажатии клавиши Tab будет подсвечен значок нужной вам программы, отпустите обе клавиши.
Вы перейдете в окно этого приложения.
Примечание.
Точно так же вы можете нажать клавишу Windows и, удерживая ее, нажимать клавишу Tab. При этом на экране вместо скромного меню со значками развернется очень красивое зрелище!
Кнопка пуск и панель задач
Панель задач позволяет наблюдать за выполняющимися программами и переключаться между ними. На нее выводятся сообщения и уведомления системы и прикладных программ. Кнопка Пуск, а также значки быстрого запуска на Панели задач служат для вызова программ и обращения к различным ресурсам компьютера. Принято говорить, что с кнопки Пуск начинается вся работа в Windows!
Щелкните на кнопке Пуск или нажмите клавишу Windows на клавиатуре. Перед вами откроется меню Пуск.
Пункты в левой части этого меню служат для запуска программ, установленных на компьютере.
В правой части меню расположены пункты, открывающие доступ к различным ресурсам вашего нетбука: папкам, библиотекам, дискам, а также к подключенным устройствам.
Сначала в левой части меню Пуск отображаются пункты (значки) для вызова недавно выполнявшихся программ. Если нужная вам программа есть в этом списке, для ее запуска щелкните на соответствующем пункте.
Чтобы увидеть остальные ссылки, наведите указатель и щелкните кнопкой мыши на пункте Все программы (1).
Отобразится список всех программ, установленных на компьютере (2). При этом в верхней части списка находятся ссылки на самые употребительные программы, а остальные сгруппированы по категориям.
Большинство пунктов меню свернуты в группы: Игры, Обслуживание, Стандартные и др. Чтобы развернуть группу, например, Стандартные, щелкните на ней.
Теперь вы увидите все пункты, входящие в эту группу. Щелкните на значке с названием нужной вам программы, и это приложение начнет работу. Подобную последовательность действий принято записывать так, например: Пуск|Стандартные|Блокнот.
Подписывайтесь на наши страницы в социальных сетях.
Будьте в курсе последних книжных новинок, комментируйте, обсуждайте. Мы ждём Вас!
Похожие книги на "Наглядный самоучитель работы на нетбуке"
Книги похожие на "Наглядный самоучитель работы на нетбуке" читать онлайн или скачать бесплатно полные версии.
Мы рекомендуем Вам зарегистрироваться либо войти на сайт под своим именем.
Отзывы о "Г. Сенкевич - Наглядный самоучитель работы на нетбуке"
Отзывы читателей о книге "Наглядный самоучитель работы на нетбуке", комментарии и мнения людей о произведении.