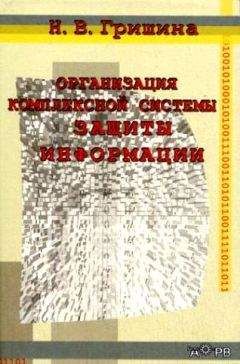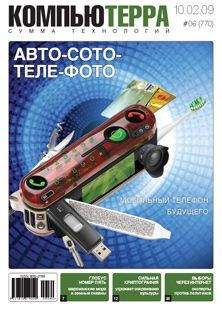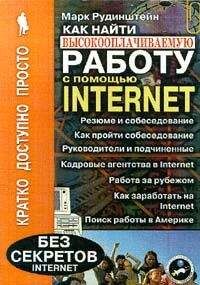Г. Сенкевич - Наглядный самоучитель работы на нетбуке

Все авторские права соблюдены. Напишите нам, если Вы не согласны.
Описание книги "Наглядный самоучитель работы на нетбуке"
Описание и краткое содержание "Наглядный самоучитель работы на нетбуке" читать бесплатно онлайн.
Книга построена в форме иллюстрированных ответов на всевозможные вопросы, которые обычно возникают у начинающего пользователя нетбука. Рассмотрены настройка нетбука, основы работы в Windows 7, установка и использование популярных прикладных программ (антивирусов, архиваторов, переводчиков, гаджетов, бесплатных приложений Google и др.). Особое внимание уделено созданию сети и подключению к Интернету (по ADSL, GPRS, 3G/4G, Wi-MAX и выделенной линии). Продемонстрированы основы работы с браузерами Internet Explorer 8 и Opera, использование электронной почты, обмен сообщениями в ICQ и QIP, организация телефонных разговоров с помощью Skype. Описано подключение мобильного телефона и цифрового фотоаппарата. Показано, как слушать интернет-радио и музыку, смотреть фильмы и многое другое.
В окне Центра справки и поддержки откроется страница со списком статей, в которых говорится о переключении языков. Выберите из них ту, которая, на ваш взгляд, наиболее точно подходит к заданному вопросу. Например, щелкните на ссылке Добавление или изменение языков ввода (2).
Откроется соответствующая статья справки (3). Прочитайте ее. Если ответ найден — отлично, если не совсем — вернитесь к списку статей и просмотрите другие варианты. Кроме того, в тексте любой статьи есть ссылки по теме, выделенные синим шрифтом.
Кнопками и ссылками для вызова справки снабжены почти все окна и диалоги Windows. Такие кнопки с вопросительным знаком:
или ссылки сразу открывают раздел справки, который относится к конкретной программе или настройке.
Глава 4
Настраиваем нетбук
Из этой главы вы узнаете:
© Какие средства настройки есть в Windows 7.
© Как регулировать громкость звука и яркость экрана.
© Как подключить к нетбуку внешний монитор или телевизор.
© Как настроить параметры электропитания.
© Как правильно удалять ранее установленные программы.
На заводе на нетбук была установлена операционная система Windows со стандартными настройками и стандартным набором программ. В принципе, уже в таком виде, с настройками по умолчанию, компьютером можно пользоваться. Тем не менее, во время работы мы обязательно обращаемся к настройкам системы.
Некоторые настройки, например, громкость звука, приходится изменять очень часто. К другим мы прибегаем время от времени, например, чтобы изменить надоевшее оформление Рабочего стола или подключиться к новой сети. Наконец, со значительной частью настроек Windows большинство обычных пользователей вообще не сталкивается. Как правило, менять эти параметры незачем, и лучше оставить их «как есть».
Большая часть настроек Windows сосредоточена в диалогах, которые вызываются из Панели управления.
На мобильных компьютерах работает Центр мобильности Windows — программа, позволяющая быстро настроить ряд параметров ноутбуков и нетбуков.
К некоторым настройкам системы можно обратиться через меню значков в области уведомлений и контекстные меню Рабочего стола и Панели задач.
Говоря о каждой настройке, мы рассмотрим различные способы ее вызова.
Как открыть центр мобильности Windows?
Центр мобильности Windows объединяет настройки мобильного ПК в одном месте для обеспечения быстрого доступа к ним. Из одного и того же местоположения можно выполнять различные операции:
— регулировать громкость нетбука;
— проверять состояние беспроводного сетевого подключения;
— настраивать яркость дисплея и др.
Для того чтобы открыть центр мобильности Windows:
1. Щелкните на кнопке Пуск или нажмите клавишу Windows. Откроется меню Пуск.
2. Щелкните в нем на пункте Все программы.
3. В списке программ выберите группу Стандартные.
4. Развернется список программ, входящих в эту группу. Щелкните на значке Центр мобильности Windows.
5. Откроется окно программы Центр мобильности Windows.
6. При желании вы можете вынести значок для запуска программы на Рабочий стол. Для этого правой кнопкой мыши перетащите значок из меню Пуск на Рабочий стол.
7. Отпустите правую кнопку мыши. Откроется контекстное меню. Выберите в нем команду Копировать.
Ярлык программы будет скопирован на Рабочий стол.
Теперь для запуска Центра мобильности Windows достаточно дважды щелкнуть мышью на этом значке.
Где находится панель управления?
Панель управления (англ. Control Panel) — неотъемлемая часть интерфейса Microsoft Windows. Она позволяет настраивать и обслуживать операционную систему, устранять ее неполадки. В Windows 7 практически к любой настройке проще всего обратиться именно через Панель управления.
Чтобы вызвать Панель управления:
1. Нажмите кнопку Пуск.
2. В открывшемся меню Пуск щелкните на пункте Панель управления.
По умолчанию компоненты Панели управления сгруппированы по категориям, и в окне отображаются только значки категорий и ссылки для вызова самых востребованных настроек.
Чтобы изменить вид Панели управления, нажмите кнопку Просмотр и выберите нужный вид из раскрывающегося списка.
Если выбран режим просмотра Крупные значки или Мелкие значки, в окне Панели управления отображаются сразу все компоненты в виде крупных или мелких значков.
Примечание.
Некоторые программы и драйверы могут добавлять к стандартным элементам Панели управления свои собственные. Например, это касается настроек экрана или звука, антивирусных программ.
В Windows все взаимосвязано. Многие настрйки можно вызвать не только из Панели управления, но и другими способами: через контекстные меню, значки на Панели задач и даже по ссылкам, приведенным в справочной системе. Как поступать в каждом конкретном случае — решайте по обстановке.
Как отрегулировать громкость звука?
Нажмите клавишу Fn и, удерживая ее, нажимайте функциональные клавиши со значком динамика. Каждое нажатие функциональной клавиши изменяет громкость динамиков на небольшую величину.
Чтобы полностью выключить звук, нажмите клавишу Fn и функциональную клавишу с перечеркнутым значком динамика.
Для включения звука нажмите это сочетание клавиш еще раз.
Второй способ
1. Щелкните на значке динамика в области уведомлений Панели задач. Откроется регулятор громкости.
2. Установите громкость, перемещая мышью ползунок регулятора.
Кроме того, ползунок можно перемещать, нажимая клавиши со стрелками.
Чтобы выключить звук, щелкните на кнопке со значком динамика в нижней части регулятора.
Для включения динамиков щелкните на этой кнопке еще раз.
Регулятор громкости выводится и в окне Центра мобильности Windows.
Все три регулировки взаимосвязаны. И клавиши, и ползунковые регуляторы изменяют один и тот же параметр — общую громкость динамиков нетбука.
Как настроить яркость экрана нетбука?
На подсветку экрана расходуется много энергии. Чем ниже яркость, тем дольше нетбук способен проработать от одной зарядки батареи.
Яркость экрана автоматически изменяется в зависимости от того, работает компьютер от сети или от аккумулятора. Соответствующие значения задаются в настройках электропитания.
Иногда яркость экрана целесообразно регулировать и вручную.
Например, если вам нужна максимальная длительность работы без подзарядки, яркость стоит снизить до предела. При этом изображение станет менее разборчивым, но вы существенно сэкономите заряд батареи.
На улице в солнечный день яркость экрана, возможно, придется увеличить.
Для ручной регулировки подсветки нажмите клавишу Fn и, удерживая ее, нажимайте функциональные клавиши со значком «солнышка». Каждое нажатие функциональной клавиши изменяет яркость экрана на небольшую величину.
Другой способ: откройте Центр мобильности Windows.
Установите требуемую яркость подсветки, перемещая мышью ползунок регулятора Яркость экрана.
Как настроить разрешение экрана?
Изображение на экране состоит из отдельных точек (пикселов). Разрешением экрана называют число этих точек по горизонтали и вертикали. Как правило, матрица нетбука рассчитана на разрешение 1366 на 768 точек, и при таком разрешении качество изображения наилучшее.
Чтобы изменить разрешение экрана:
1. Щелкните правой кнопкой мыши в любом свободном месте Рабочего стола.
2. В контекстном меню выберите команду Разрешение экрана.
Подписывайтесь на наши страницы в социальных сетях.
Будьте в курсе последних книжных новинок, комментируйте, обсуждайте. Мы ждём Вас!
Похожие книги на "Наглядный самоучитель работы на нетбуке"
Книги похожие на "Наглядный самоучитель работы на нетбуке" читать онлайн или скачать бесплатно полные версии.
Мы рекомендуем Вам зарегистрироваться либо войти на сайт под своим именем.
Отзывы о "Г. Сенкевич - Наглядный самоучитель работы на нетбуке"
Отзывы читателей о книге "Наглядный самоучитель работы на нетбуке", комментарии и мнения людей о произведении.