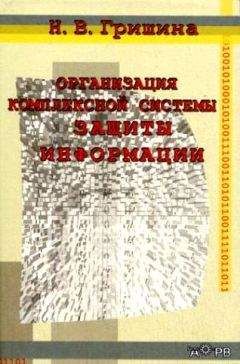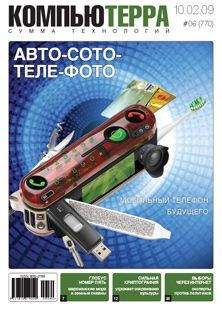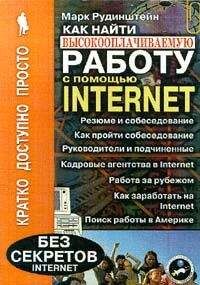Г. Сенкевич - Наглядный самоучитель работы на нетбуке

Все авторские права соблюдены. Напишите нам, если Вы не согласны.
Описание книги "Наглядный самоучитель работы на нетбуке"
Описание и краткое содержание "Наглядный самоучитель работы на нетбуке" читать бесплатно онлайн.
Книга построена в форме иллюстрированных ответов на всевозможные вопросы, которые обычно возникают у начинающего пользователя нетбука. Рассмотрены настройка нетбука, основы работы в Windows 7, установка и использование популярных прикладных программ (антивирусов, архиваторов, переводчиков, гаджетов, бесплатных приложений Google и др.). Особое внимание уделено созданию сети и подключению к Интернету (по ADSL, GPRS, 3G/4G, Wi-MAX и выделенной линии). Продемонстрированы основы работы с браузерами Internet Explorer 8 и Opera, использование электронной почты, обмен сообщениями в ICQ и QIP, организация телефонных разговоров с помощью Skype. Описано подключение мобильного телефона и цифрового фотоаппарата. Показано, как слушать интернет-радио и музыку, смотреть фильмы и многое другое.
К проводной сети нетбук подключается сам, как только вы вставите вилку кабеля в разъем. Настройка подключения обычно также происходит автоматически.
На что влияет сетевое размещение?
На то, как компьютеры локальной сети могут обмениваться данными и получать доступ к ресурсам друг друга, влияют несколько настроек. Все они доступны на странице, которая открывается по ссылке Изменить дополнительные параметры общего доступа.
Когда сетевое обнаружение включено, другие компьютеры сети «видят» ваш нетбук в Проводнике Windows, а он, в свою очередь, «видит» остальные компьютеры.
Общий доступ к файлам и принтерам позволяет вашему нетбуку обращаться к папкам и принтерам других компьютеров, и наоборот.
Доступ к общим папкам означает, что другим компьютерам доступны стандартные общие папки на вашем нетбуке.
В Windows 7 предусмотрен простой и быстрый способ изменить сразу несколько настроек: достаточно выбрать одно из сетевых размещений.
В Домашней сети включены сетевое обнаружение и общий доступ к папкам и принтерам. Кроме того, компьютер может создать домашнюю группу или присоединиться к ней. Выбирайте это размещение, если вы полностью доверяете другим участникам сети. Пример — локальная сеть у вас дома или на работе.
В Общественной сети ваш компьютер скрыт ото всех. Однако через такую сеть он может выходить в Интернет. Выбирайте это размещение при подключении к сетям в интернет-кафе, учебных заведениях, а также к общедоступным беспроводным сетям.
Сеть предприятия (Рабочая сеть) и Домен — особые случаи. В таких сетях доступом к компьютерам управляет системный администратор, который задает настройки на сервере.
Как выбрать сетевое размещение?
Когда компьютер с Windows 7 подключается к новой сети, вы должны выбрать один из трех вариантов сетевого размещения. От этого выбора зависит, будет ли ваш нетбук «видеть» другие компьютеры сети и «увидят» ли они ваш компьютер.
По умолчанию всякая новая сеть считается общественной — в ней запрещены обнаружение компьютеров и доступ к общим папкам.
1. В окне Центра управления сетями и общим доступом в группе Просмотр активных сетей щелкните на ссылке под названием сети. Откроется окно Настройка сетевого размещения.
2. Выберите один из трех вариантов. Откроется следующее окно, в котором подтверждается ваш выбор.
3. Закройте это окно, и вы вернетесь в Центр управления сетями и общим доступом.
Обратите внимание, что в группе Просмотр активных сетей значок и тип сети изменились.
Как создать домашнюю группу?
Самый простой способ настроить общий доступ к файлам и принтерам — организовать домашнюю группу.
Один из компьютеров домашнюю группу создает, а остальные к ней присоединяются. Создадим домашнюю группу, например, на настольном компьютере.
1. В окне Центра управления сетями и общим доступом щелкните на ссылке Готовность к созданию или Выбор домашней группы и параметров общего доступа. Откроется окно Создать домашнюю группу.
2. Установите флажки напротив тех библиотек, к которым вы хотите дать доступ участникам домашней группы.
3. Нажмите кнопку Далее.
4. В следующем окне просмотрите пароль к созданной домашней группе и запомните или запишите его. Нажмите кнопку Готово.
5. Окно Создать домашнюю группу закроется, а перед вами появится окно Изменение параметров домашней группы. Закройте и это окно. Домашняя группа создана!
Как присоединиться к домашней группе?
Теперь присоединим к домашней группе нетбук. Вызовите окно Центра управления сетями и общим доступом.
1. В окне Центра управления сетями и общим доступом щелкните на ссылке Может присоединиться или Выбор домашней группы и параметров общего доступа.
2. Откроется окно Предоставить общий доступ другим компьютерам с Windows 7. Нажмите кнопку Присоединиться.
3. Установите флажки напротив тех библиотек, к которым вы хотите дать доступ участникам домашней группы.
4. Нажмите кнопку Далее.
5. В следующем окне введите пароль домашней группы. Нажмите кнопку Далее.
6. Последнее окно сообщает, что вы присоединились к рабочей группе. Нажмите кнопку Готово.
Перед вами появится окно Изменение параметров домашней группы. Закройте и это окно. Нетбук присоединился к домашней группе.
Как изменить параметры домашней группы?
После того как компьютер создал домашнюю группу или присоединился к ней, в окне Центра управления сетями и общим доступам в группе Подключение или отключение вместо ссылки Готовность к созданию или Может присоединиться появляется ссылка Присоединен. Чтобы изменить параметры домашней группы, щелкните на этой ссылке или на ссылке Выбор домашней группы и параметров общего доступа. Откроется окно Изменение параметров домашней группы.
Флажки в верхней части окна (1) позволяют разрешить или запретить сетевой доступ к библиотекам этого компьютера.
Выбирая ссылки в нижней части окна, вы можете просмотреть или изменить пароль (2) либо выйти из рабочей группы (3).
Последняя ссылка запускает средство устранения неполадок домашней группы.
Выполнив любую из операций, вы вернетесь в окно Изменение параметров домашней группы. Нажмите в нем кнопку Сохранить изменения.
Как изменить имя компьютера?
Каждый компьютер в сети выступает под определенным именем. Впервые оно присваивается еще при установке Windows.
Изменить имя компьютера можно в любое время.
1. Вызовите меню Пуск и щелкните правой кнопкой на элементе Компьютер.
2. В контекстном меню выберите команду Свойства. Откроется окно свойств системы.
3. В этом окне щелкните на ссылке Изменить параметры. Откроется диалог Свойства системы на вкладке Имя компьютера.
4. Нажмите кнопку Изменить. Откроется дочерний диалог Изменение имени компьютера или домена.
5. Введите имя компьютера в соответствующее поле.
6. Нажмите кнопку OK. Вы вернетесь к предыдущему диалогу.
7. Нажмите кнопку OK в диалоге Свойства системы. Диалог закроется.
Имя компьютера может состоять только из букв, цифр и знака тире, оно не должно содержать пробелов. После изменения имени компьютер следует перезагрузить.
Как сделать файлы доступными по сети?
Когда вы присоединяете свой нетбук к домашней группе, вам предлагается открыть сетевой доступ к его стандартным библиотекам: Изображения, Документы, Музыка, Видео.
В каждую из этих библиотек по умолчанию включены по две папки. Одна доступна только с локального компьютера. Содержимое другой, в названии которой есть слово «Общие», например, Общие документы, предоставлено в общий доступ для всех участников домашней группы.
Чтобы сделать файл или папку доступными по сети, перетащите их в одну из общих папок. Делать это удобно в том же окне Проводника Windows.
Другие пользователи смогут просматривать, копировать, редактировать или удалять эти документы через сеть.
Как открыть доступ к отдельной папке?
Возможно, вы не захотите перемещать или копировать папки в стандартные «общие» расположения, всегда доступные по сети. В таком случае можно открыть сетевой доступ к любой отдельно взятой папке.
Для этого щелкните правой кнопкой мыши на значке такой папки.
В контекстном меню выберите команду Общий доступ|Домашняя группа (чтение) или Общий доступ|Домашняя группа (чтение и запись).
В первом случае с других компьютеров домашней группы можно будет только открывать или копировать содержимое этой папки. Во втором — пользователи других компьютеров смогут также изменять или удалять содержимое папки.
Чтобы запретить общий доступ к папке, щелкните правой кнопкой на ее значке и в контекстном меню выберите команду Общий доступ|Никому из пользователей.
Подписывайтесь на наши страницы в социальных сетях.
Будьте в курсе последних книжных новинок, комментируйте, обсуждайте. Мы ждём Вас!
Похожие книги на "Наглядный самоучитель работы на нетбуке"
Книги похожие на "Наглядный самоучитель работы на нетбуке" читать онлайн или скачать бесплатно полные версии.
Мы рекомендуем Вам зарегистрироваться либо войти на сайт под своим именем.
Отзывы о "Г. Сенкевич - Наглядный самоучитель работы на нетбуке"
Отзывы читателей о книге "Наглядный самоучитель работы на нетбуке", комментарии и мнения людей о произведении.