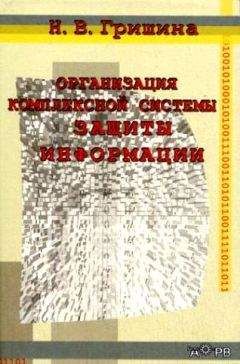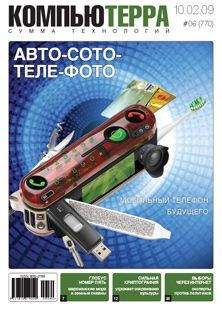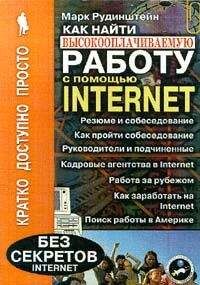Г. Сенкевич - Наглядный самоучитель работы на нетбуке

Все авторские права соблюдены. Напишите нам, если Вы не согласны.
Описание книги "Наглядный самоучитель работы на нетбуке"
Описание и краткое содержание "Наглядный самоучитель работы на нетбуке" читать бесплатно онлайн.
Книга построена в форме иллюстрированных ответов на всевозможные вопросы, которые обычно возникают у начинающего пользователя нетбука. Рассмотрены настройка нетбука, основы работы в Windows 7, установка и использование популярных прикладных программ (антивирусов, архиваторов, переводчиков, гаджетов, бесплатных приложений Google и др.). Особое внимание уделено созданию сети и подключению к Интернету (по ADSL, GPRS, 3G/4G, Wi-MAX и выделенной линии). Продемонстрированы основы работы с браузерами Internet Explorer 8 и Opera, использование электронной почты, обмен сообщениями в ICQ и QIP, организация телефонных разговоров с помощью Skype. Описано подключение мобильного телефона и цифрового фотоаппарата. Показано, как слушать интернет-радио и музыку, смотреть фильмы и многое другое.
Откроется окно Разрешение экрана.
3. Щелкните на кнопке Разрешение.
4. В раскрывающемся списке выберите рекомендуемое значение (обычно 1366 × 768).
5. Нажмите кнопку Применить.
Появится диалог с запросом подтверждения. Нажмите в нем кнопку Сохранить изменения.
Можно изменить размер надписей и значков, не меняя разрешение экрана.
Для этого в окне Разрешение экрана щелкните на ссылке Сделать текст и другие элементы больше или меньше.
В открывшемся окне установите переключатель в одно из значений, например, Средний — 125 %.
Нажмите кнопку Применить.
Размер текста и значков увеличится — на маленьком экране нетбука это довольно удобно.
Закройте окно настройки экрана.
Примечание.
Всякий жидкокристаллический экран, будь то матрица ноутбука, монитор или современный плоский телевизор, состоит из крошечных светоизлучающих элементов. Такие экраны предназначены для работы со строго определенным разрешением. Оно обычно указывается в инструкции к устройству и даже на его упаковке.
При рекомендованном разрешении изображение рисуется на экране «точка в точку» и получается идеально четким. При любом другом разрешении резкость картинки страдает. Если элементы (пикселы) изображения не совпадают в точности с элементами матрицы, контуры букв расплываются, а линии становятся неровными.
Поэтому желательно всегда выставлять разрешение равным рекомендуемому, а величину значков и подписей регулировать именно так, как сказано на этой странице. В таком случае вы получите и приятный для зрения размер текста, и сохраните максимальную четкость изображения.
То же самое относится и к настройке внешнего монитора или телевизора, подключаемого в качестве монитора. Уточните рекомендованное разрешение в инструкции и выставьте его так, «как доктор прописал»!
Как подключить внешний монитор?
Практически любой нетбук снабжен портом VGA для подключения внешнего монитора. К этому порту можно подключить не только компьютерный монитор, но и проектор или современную телевизионную панель, оборудованную стандартным «компьютерным» входом.
1. Подключите кабель к нетбуку. При этом компьютерный монитор в дополнительной настройке не нуждается.
При подключении телевизора или проектора необходимо с помощью пульта и экранного меню выбирать в качестве источника сигнала вход VGA.
2. Откройте Центр мобильности Windows и нажмите кнопку Подключить дисплей.
Окно Центра мобильности Windows закроется, а на экране появится меню из четырех пунктов.
3. Выберите один из двух вариантов подключения: Дублировать или Расширить.
Если выбран вариант Дублировать, на экране нетбука и внешнем мониторе отображаются точные копии одного и того же Рабочего стола. Указатель мыши движется на них синхронно. Если вы выбрали вариант Расширить, на экране нетбука выводится Рабочий стол с Панелью задач. В таком случае на дополнительном мониторе не отображаются ни Панель задач, ни кнопка Пуск. Внешний монитор становится продолжением вашего Рабочего стола вправо, и вы можете перетаскивать на него значки и окна программ.
Как настроить дополнительный монитор?
Возможно, подключенный монитор или телевизор рассчитаны на иное разрешение, чем экран вашего нетбука. В таком случае нужно дополнительно настроить разрешение экрана на каждом из дисплеев.
1. Щелкните правой кнопкой мыши в любом свободном месте Рабочего стола.
2. В контекстном меню выберите команду Разрешение экрана.
В окне Разрешение экрана теперь отображаются значки двух дисплеев.
3. Щелкните на значке того дисплея, который нужно настроить, или выберите его из раскрывающегося списка Экран.
Настройки будут применяться только к указанному дисплею.
4. Из раскрывающегося списка Разрешение выберите разрешение для этого дисплея.
При необходимости изменить режим вывода изображения на два монитора выберите нужный вариант в раскрывающемся списке Несколько экранов.
Для отключения внешнего монитора откройте Центр мобильности Windows и нажмите кнопку Отключить экран.
Как изменить оформление рабочего стола?
Чтобы изменить разрешение экрана, щелкните правой кнопкой мыши в любом свободном месте Рабочего стола. В контекстном меню выберите команду Персонализация. Откроется окно Персонализация.
Для выбора одной из готовых тем оформления щелкните на ее значке (1). Каждая тема включает в себя фоновый рисунок Рабочего стола, цветовую схему и заставку.
Чтобы изменить рисунок, щелкните на ссылке Фон рабочего стола (2). Откроется окно выбора фоновых рисунков Рабочего стола.
В раскрывающемся списке Расположение изображения выберите одну из папок, в которых хранятся изображения (3). Содержимое этой папки будет показано в средней части окна.
Щелкните на рисунке, который вы хотите сделать фоном Рабочего стола (4).
Нажмите кнопку Сохранить изменения. Вы вернетесь в окно Персонализация.
Закройте это окно. На рабочем столе будет установлен выбранный фоновый рисунок («обои Рабочего стола»).
Как настроить мышь и тачпад?
Вызовите Панель управления (Пуск|Панель управления).
В окне Панели управления щелкните на компоненте Мышь.
Откроется диалог настройки свойств мыши. Эти настройки влияют и на встроенный тачпад нетбука, и на подключаемую мышь.
На вкладке Кнопки мыши регулятором Скорость выполнения двойного щелчка (1) задайте интервал времени, в течение которого два щелчка кнопкой мыши воспринимаются системой как двойной щелчок.
Если двойной щелчок по тачпаду компьютер принимает за два отдельных щелчка, передвиньте ползунок регулятора левее.
Для проверки сделайте двойной щелчок на значке папки справа от регулятора (2): папка должна «открываться» и «закрываться».
Перейдите на вкладку Параметры указателя (щелкните на ее ярлычке).
Задайте скорость перемещения указателя по экрану регулятором в группе Перемещение (3).
Целесообразно установить флажок На кнопке, выбираемой по умолчанию (4). В этом случае при открытии диалогов указатель будет автоматически «перепрыгивать» на кнопку. При работе с тачпадом это довольно удобно.
Выполнив настройки, нажмите кнопку Применить (5). Затем нажмите кнопку OK, чтобы закрыть диалог настроек.
Как настроить клавиатуру?
Клавиатура позволяет вводить текст на разных языках. По умолчанию в русскоязычной версии Windows задействовано два языка ввода: русский (Россия) и английский (США) и, соответствено, две раскладки клавиатуры: русская и английская (США).
На текущий язык ввода указывает значок языковой панели в Панели задач.
Для переключения между языками ввода необходимо нажать определенное сочетание клавиш — по умолчанию это Shift+Alt. Повторное нажатие этого сочетания клавиш возвращает предыдущий язык ввода.
Кроме того, для смены языка ввода вы можете щелкнуть на значке языковой панели (1) и выбрать нужный язык с помощью мыши (2).
Чтобы настроить языки ввода, щелкните на значке языковой панели правой кнопкой мыши. В контекстном меню выберите команду Параметры (3).
Откроется диалог Языки и службы текстового ввода. На вкладке Общие показаны установленные языки и раскладки клавиатуры.
Выберите из раскрывающегося списка язык ввода, который будет использован по умолчанию (4). Как правило, удобнее, когда по умолчанию выбран русский язык.
Нажмите кнопку Применить (5).
Чтобы задать сочетание клавиш, переключающее языки ввода, перейдите на вкладку Переключение клавиатуры (1), щелкнув на ее ярлычке.
Нажмите кнопку Сменить сочетание клавиш (2).
Подписывайтесь на наши страницы в социальных сетях.
Будьте в курсе последних книжных новинок, комментируйте, обсуждайте. Мы ждём Вас!
Похожие книги на "Наглядный самоучитель работы на нетбуке"
Книги похожие на "Наглядный самоучитель работы на нетбуке" читать онлайн или скачать бесплатно полные версии.
Мы рекомендуем Вам зарегистрироваться либо войти на сайт под своим именем.
Отзывы о "Г. Сенкевич - Наглядный самоучитель работы на нетбуке"
Отзывы читателей о книге "Наглядный самоучитель работы на нетбуке", комментарии и мнения людей о произведении.