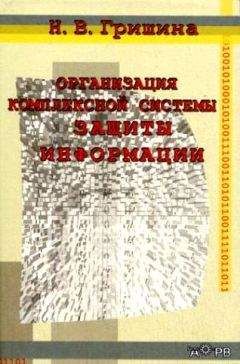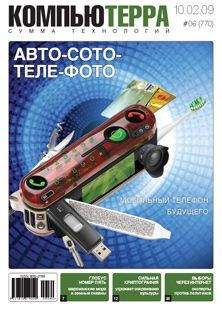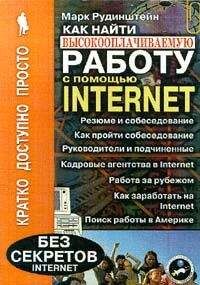Г. Сенкевич - Наглядный самоучитель работы на нетбуке

Все авторские права соблюдены. Напишите нам, если Вы не согласны.
Описание книги "Наглядный самоучитель работы на нетбуке"
Описание и краткое содержание "Наглядный самоучитель работы на нетбуке" читать бесплатно онлайн.
Книга построена в форме иллюстрированных ответов на всевозможные вопросы, которые обычно возникают у начинающего пользователя нетбука. Рассмотрены настройка нетбука, основы работы в Windows 7, установка и использование популярных прикладных программ (антивирусов, архиваторов, переводчиков, гаджетов, бесплатных приложений Google и др.). Особое внимание уделено созданию сети и подключению к Интернету (по ADSL, GPRS, 3G/4G, Wi-MAX и выделенной линии). Продемонстрированы основы работы с браузерами Internet Explorer 8 и Opera, использование электронной почты, обмен сообщениями в ICQ и QIP, организация телефонных разговоров с помощью Skype. Описано подключение мобильного телефона и цифрового фотоаппарата. Показано, как слушать интернет-радио и музыку, смотреть фильмы и многое другое.
Нажмите кнопку Сменить сочетание клавиш (2).
Откроется диалог Изменение сочетания клавиш. Установите переключатель Смена языка ввода в положение CTRL+SHIFT или ALT слева+SHIFT (3). Переключатель Смена раскладки клавиатуры оставьте в положении Не назначено.
Нажмите кнопку OK. Диалог закроется.
Примечание.
Строго говоря, раскладка клавиатуры и язык ввода — разные понятия. От языка ввода зависит, символами какого алфавита будет отображаться вводимый текст, а раскладка клавиатуры определяет, какой символ вводится при нажатии той или иной клавиши. Для большинства из нас подходит как раз предлагаемая по умолчанию настройка: на русском мы обычно пишем, а на английском вводим веб-адреса в браузере или общаемся с иностранными корреспондентами. При раскладках, установленых по умолчанию, все обозначения, нанесенные на клавишах, соответствуют вводимым с них буквам.
При необходимости вы можете добавить другие языки и раскладки, например, для немецкого языка или иврита. Более того, Windows позволяет одним сочетанием клавиш переключать языки ввода, а другим, независимо, раскладки клавиатуры. Однако в этом случае при переключении легко запутаться, а нестандартную раскладку придется «держать в уме» — ведь на клавишах подписаны всего две!
Как настроить параметры питания?
Если вы некоторое время не трогаете клавиатуру и тачпад, нетбук снижает потребление энергии: уменьшает яркость экрана, потом вообще выключает дисплей, винчестер, устройства USB, снижает частоту процессора. Когда вы прикоснетесь к тачпаду или нажмете любую клавишу, компьютер возвращается в рабочий режим.
Настройки энергосбережения задаются в планах электропитания.
В области уведомлений Панели задач отображается значок индикатора батарей.
Оценка оставшегося времени работы и заряд батареи в %
Выберите план электропитания
Щелкните на этом значке — откроется меню.
Выберите план электропитания. По умолчанию задействован план Сбалансированный. В нем сочетаются хорошая производительность и достаточная экономия энергии.
Если для вас важнее максимальное время автономной работы нетбука, например, в долгой поездке, выберите план Экономия энергии.
Чтобы настроить параметры каждого из планов, щелкните в меню на ссылке Дополнительные параметры электропитания.
Откроется окно настройки электропитания. Выберите в нем план электропитания, параметры которого вы собираетесь изменить, например, Сбалансированный.
Ползунковым регулятором в нижней части окна задайте яркость экрана для выбранного плана электропитания.
Чтобы изменить установленные по умолчанию параметры энергосбережения, щелкните в левой части окна на ссылке Настройка отключения дисплея или Настройка перехода в спящий режим.
Откроется окно настроек выбранного плана. Выберите из раскрывающихся списков время до затемнения и отключения дисплея, перехода компьютера в спящий режим, а также яркость экрана при работе от батареи и от сети.
Обе ссылки вызывают одно и то же окно настроек
Нажмите кнопку Сохранить изменения. Вы вернетесь к окну настройки электропитания.
Чтобы задать действия кнопки питания и датчика крышки, в левой части окна настроек электропитания щелкните на ссылке Действия кнопок питания или Действия при закрытии крышки. В открывшемся окне выберите из раскрывающихся списков действия при нажатии кнопки питания, кнопки сна (ее роль в нетбуке обычно играет сочетание клавиши Fn и одной из функциональных клавиш) и закрытии крышки.
Заметьте, что для работы нетбука от сети и батареи вы можете задать различные действия.
Нажмите кнопку Сохранить изменения. Вы вернетесь к окну настройки электропитания.
Как удалить программу?
Чтобы установить программу, обычно надо запустить на выполнение особый файл — дистрибутив этой программы. Далее, обсуждая различные прикладные программы, мы рассмотрим эту процедуру подробно.
Если через какое-то время вы решили, что программа вам не нужна, и пользоваться ей вы больше не будете, такую программу целесообразно удалить с компьютера. Удаляются любые приложения одинаково, с помощью одного из компонентов Панели управления.
1. Откройте Панель управления. Щелкните на элементе Программы и компоненты.
Откроется окно Удаление или изменение программы.
2. Выберите в списке программу, которую вы решили удалить. Программа будет выделена. В этом примере на компьютере уже были установлены различные приложения, поэтому список большой.
3. Выбрав программу, нажмите кнопку Удалить.
4. На экране появится диалог с запросом: действительно ли вы хотите удалить эту программу? Диалог может быть и на английском языке. Нажмите кнопку Да (Yes).
5. Удаление приложения занимает некоторое время. Затем появляется сообщение о том, что программа успешно удалена. Закройте сообщение, нажав в нем кнопку OK.
Закройте окно Панели управления.
Глава 5
Строим локальную сеть
Из этой главы вы узнаете:
© Как соединить компьютеры витой парой.
© Как настроить сеть средствами Winodws 7.
© Как организовать совместный доступ к файлам, папкам и дискам.
© Как обратиться к приводу DVD другого компютера.
© Как печатать по сети на принтер, подключенный к одному из компьютеров.
Локальная сеть связывает несколько компьютеров друг с другом. Нетбук специально рассчитан на работу в составе сети.
Через локальную (домашнюю) сеть нетбук может обращаться к папкам и дискам других компьютеров, в том числе к приводу DVD, установленному на стационарном компьютере. Это самый простой и быстрый способ копировать файлы с компьютера на компьютер.
Сеть позволяет печатать с любого компьютера на принтер, присоединенный к одному из них. Наконец, с помощью домашней сети несколько компьютеров смогут одновременно выходить в Интернет через один модем.
Если нетбук — не единственный ваш компьютер, домашняя сеть совершенно необходима. Собрать и настроить ее очень просто, особенно, если на всех компьютерах установлена операционная система Windows 7.
В этой главе мы рассмотрим, как построить простейшую сеть из двух-трех компьютеров с использованием кабеля «витая пара». Альтернативное решение — беспроводную сеть — мы обсудим в следующей главе, а затем выясним, как связать локальную сеть с Интернетом.
Какое нужно оборудование?
Первый способ связать компьютеры в сеть — соединить их кабелем. Кабели нужной длины вам нарежут в магазине, там же на их концы напрессуют вилки RJ-45. Продаются и готовые кабели (патчкорды) стандартной длины (от 1 до 5 м).
Кабели от всех компьютеров сходятся к коммутатору (хабу). К нему же при необходимости подключают модем, беспроводную точку доступа и другие сетевые устройства.
1. Соедините кабелями коммутатор с компьютерами. Подключите к коммутатору его блок питания.
2. Подайте питание на коммутатор.
3. Включите компьютеры.
Если все подключено правильно, засветятся светодиодные индикаторы Link. На компьютерах они расположены непосредственно на сетевых разъемах, а на коммутаторе — на передней панели.
Сетевые кабели можно подключать/отключать и во время работы компьютеров и коммутатора.
Примечание.
В простейшем случае нетбук с домашним компьютером можно соединить кабелем напрямую — получится сеть всего из двух компьютеров. Для такого соединения нужен особый «перекрестный» кабель. Однако современные сетевые адаптеры можно смело соединять самым обычным патчкордом.
Где настраивается сеть?
Где настраивается сеть?
В Windows 7 все сетевые настройки сосредоточены в Центре управления сетями и общим доступом. Вызвать его окно можно разными способами. Либо через Панель управления: Пуск|Панель управления|Сеть и Интернет (1), либо из меню, открывающегося при щелчке правой или левой кнопкой мыши на значке сети в области уведомлений (2).
Подписывайтесь на наши страницы в социальных сетях.
Будьте в курсе последних книжных новинок, комментируйте, обсуждайте. Мы ждём Вас!
Похожие книги на "Наглядный самоучитель работы на нетбуке"
Книги похожие на "Наглядный самоучитель работы на нетбуке" читать онлайн или скачать бесплатно полные версии.
Мы рекомендуем Вам зарегистрироваться либо войти на сайт под своим именем.
Отзывы о "Г. Сенкевич - Наглядный самоучитель работы на нетбуке"
Отзывы читателей о книге "Наглядный самоучитель работы на нетбуке", комментарии и мнения людей о произведении.