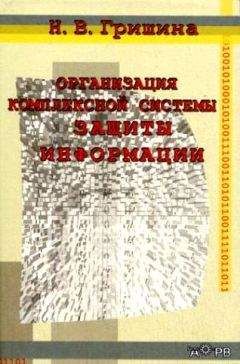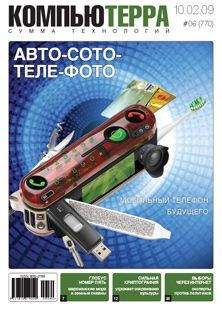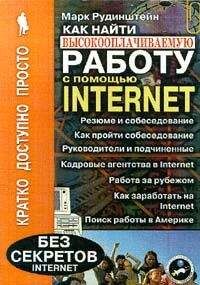Г. Сенкевич - Наглядный самоучитель работы на нетбуке

Все авторские права соблюдены. Напишите нам, если Вы не согласны.
Описание книги "Наглядный самоучитель работы на нетбуке"
Описание и краткое содержание "Наглядный самоучитель работы на нетбуке" читать бесплатно онлайн.
Книга построена в форме иллюстрированных ответов на всевозможные вопросы, которые обычно возникают у начинающего пользователя нетбука. Рассмотрены настройка нетбука, основы работы в Windows 7, установка и использование популярных прикладных программ (антивирусов, архиваторов, переводчиков, гаджетов, бесплатных приложений Google и др.). Особое внимание уделено созданию сети и подключению к Интернету (по ADSL, GPRS, 3G/4G, Wi-MAX и выделенной линии). Продемонстрированы основы работы с браузерами Internet Explorer 8 и Opera, использование электронной почты, обмен сообщениями в ICQ и QIP, организация телефонных разговоров с помощью Skype. Описано подключение мобильного телефона и цифрового фотоаппарата. Показано, как слушать интернет-радио и музыку, смотреть фильмы и многое другое.
Что можно делать с файлами и папками?
Файлы и папки можно копировать и перемещать из одной папки в другую, с диска на диск. Их можно переименовывать. Можно создавать новые пустые папки. Наконец, ненужные файлы и папки можно удалять.
Копировать и перемещать объекты (файлы или папки) проще всего, перетаскивая их мышью.
Откройте Проводник и перейдите к папке, в которой находится нужный объект.
Откройте еще одно окно Проводника и перейдите в нем к папке, в которую вы хотите скопировать или переместить этот объект.
Перетащите файл или папку из одного окна в другое.
Другой способ.
Щелкните кнопкой мыши на папке или файле, которые нужно скопировать или переместить. Объект выделен.
Нажмите сочетание клавиш Ctrl+C, чтобы скопировать его, или Ctrl+X, чтобы вырезать.
С помощью области переходов откройте в том же окне папку, куда вы хотите вставить объект.
Щелкните правой кнопкой мыши в правой части окна и нажмите сочетание клавиш Ctrl+C. Объект вставлен!
Можно скопировать или переместить несколько файлов или папок сразу. Для этого сначала выделите их в окне Проводника или на Рабочем столе.
Чтобы выделить несколько объектов с помощью мыши, нажмите левую кнопку и, удерживая ее, перемещайте мышь (1).
Появляется полупрозрачный прямоугольник выделения.
Когда в него попадут все нужные вам объекты, отпустите кнопку. Объекты выделены (2).
Теперь выделенные объекты вы можете переместить или скопировать, перетаскивая их мышью или нажимая сочетания клавиш.
Чтобы выделить несколько файлов подряд, щелкните мышью на первом из них. Затем нажмите клавишу Shift и, удерживая ее, щелкните на последнем файле. Файлы или папки выделены.
Чтобы выделить несколько файлов в произвольном порядке, щелкайте на них при нажатой клавише Ctrl.
Для создания новой папки щелкните правой кнопкой мыши на свободном месте в окне Проводника или на Рабочем столе там, где вы хотите ее создать.
Откроется контекстное меню. Выберите команду Создать|Папку.
В указанном месте создается пустая папка. По умолчанию для нее предлагается имя Новая папка.
Сразу же ведите с клавиатуры имя для созданной папки.
Щелкните кнопкой мыши в любом месте. Введенное имя присвоено новой папке.
Чтобы переименовать файл или папку, щелкните на их значке.
Нажмите клавишу F2 — имя файла или папки будет выделено.
Введите новое имя с клавиатуры.
Щелкните кнопкой мыши в любом месте. Файл или папка переименованы.
Куда удаляются файлы?
Файлы и папки, которые вам больше не нужны, можно удалить. С диска C: удаляемые объекты сначала попадают в Корзину — особую системную папку, из которой их возможно восстановить. Со съемных дисков файлы и папки удаляются сразу и безвозвратно.
Для удаления выделите файл или папку и нажмите клавишу Delete.
Появится предупреждение. Нажмите в нем кнопку Да. Объект будет перемещен в Корзину.
Если вы решили, что удалили файл или папку напрасно, их еще можно восстановить.
Откройте Корзину двойным щелчком мыши (1).
В окне Корзины отображаются ранее удаленные файлы и папки (2).
Чтобы вернуть объект из Корзины на прежнее место, выделите его мышью (3) и нажмите кнопку Восстановить объект (4).
Чтобы удалить файлы окончательно, щелкните на значке Корзины правой кнопкой мыши (1) и в контекстном меню выберите команду Очистить корзину (2).
Зачем нужны ярлыки?
Особый тип файлов — ярлыки. Ярлык только указывает на какой-либо файл или папку, которые сами находятся в другом месте. О том, что файл является ярлыком, говорит маленькая стрелка на его значке.
Ярлыки удобно помещать на Рабочий стол.
Двойной щелчок на ярлыке открывает файл, к которому ведет ярлык, как если бы вы щелкали мышью на самом файле.
Примечание.
Объекты можно перетаскивать не только левой, но и правой кнопкой мыши.
Когда вы отпускаете правую кнопку, появляется меню из трех пунктов. Выберите в нем команду Ярлык.
Там, где вы отпустили кнопку мыши, будет создан ярлык.
Перетаскивайте объект правой кнопкой мыши
Примечание.
Перетаскивание правой кнопкой — очень полезная операция! Например, если вы перетаскиваете файл из одной папки в другую на одном и том же диске левой кнопкой, файл будет перемещен. Если же вы пользуетесь правой кнопкой, у вас появляется выбор: переместить этот файл или создать его копию в другой папке.
Как изменить вид значков в проводнике?
Проводник Windows умеет отображать файлы и папки в виде мелких или крупных значков, эскизов, списка и т. д. Выбирайте то представление, которое удобнее для работы в каждом конкретном случае.
За представление содержимого отвечает кнопка Изменить представление на панели инструментов Проводника.
Нажмите треугольную стрелку справа от кнопки. Откроется меню. Выберите в нем одно из представлений.
В режиме Мелкие значки, Список или Таблица удобно просматривать папки с большим количеством файлов. Например, так легко выделять, копировать или перемещать несколько файлов сразу.
Зато в режимах Плитка, Огромные значки, Крупные значки, Обычные значки отображаются эскизы, которые позволяют легко судить о содержимом файлов, особенно изображений и видео.
Как получить справку?
В знакомстве с Windows 7 очень поможет встроенная справочная система. В ней вы найдете ответы на все вопросы о работе с ОС и ее стандартными программами! Кроме того, своими системами помощи снабжены почти все приложения.
Чтобы вызвать справку Windows, выберите в меню Справка и поддержка или нажмите клавишу F1.
На начальной странице Центра справки и поддержки присутствуют поле поиска и три ссылки:
— Начало работы с компьютером.
— Основы работы в Windows.
— Обзор разделов справки.
Чтобы перейти к содержанию справки, щелкните на одной из ссылок.
Например, чтобы прочитать об основных приемах работы в Windows, щелкните на ссылке Основы работы в Windows.
В окне Центра справки и поддержки откроется оглавление этого раздела.
Оно также состоит из ссылок.
Переходя по ссылкам, в несколько шагов вы попадете на интересующие вас страницы справочной системы.
На каждой из них в тексте тоже встречаются ссылки. Они ведут к другим страницам справки и т. д.
Чтобы вернуться на предыдущую страницу, нажмите кнопку Назад на панели инструментов.
После этого станет доступной кнопка Вперед — она возвращает ту страницу, с которой вы вернулись.
Кнопка с изображением домика:
сразу отправит вас на начальную страницу Центра справки и поддержки.
Кнопка же с изображением книги:
в открывает в окне страницу с полным оглавлением справочной системы Windows.
На ту же страницу оглавления ведет и ссылка Обзор разделов справки на начальной странице Центра справки и поддержки.
Ценная возможность справочной системы — поиск по словам и фразам. Нужно лишь правильно подобрать слова.
Например, вы хотите выяснить, как переключить язык при наборе текста с клавиатуры. Для этого введите в поле поиска слова «переключить язык» и нажмите клавишу Enter или кнопку с изображением лупы в правой части поля поиска (1).
В окне Центра справки и поддержки откроется страница со списком статей, в которых говорится о переключении языков. Выберите из них ту, которая, на ваш взгляд, наиболее точно подходит к заданному вопросу. Например, щелкните на ссылке Добавление или изменение языков ввода (2).
Подписывайтесь на наши страницы в социальных сетях.
Будьте в курсе последних книжных новинок, комментируйте, обсуждайте. Мы ждём Вас!
Похожие книги на "Наглядный самоучитель работы на нетбуке"
Книги похожие на "Наглядный самоучитель работы на нетбуке" читать онлайн или скачать бесплатно полные версии.
Мы рекомендуем Вам зарегистрироваться либо войти на сайт под своим именем.
Отзывы о "Г. Сенкевич - Наглядный самоучитель работы на нетбуке"
Отзывы читателей о книге "Наглядный самоучитель работы на нетбуке", комментарии и мнения людей о произведении.