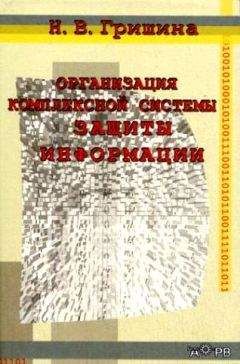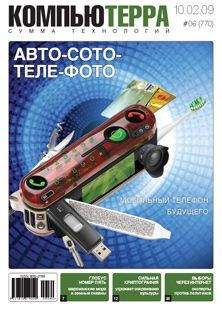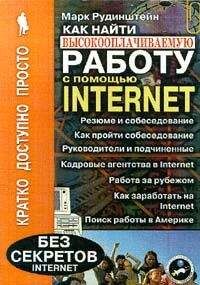Г. Сенкевич - Наглядный самоучитель работы на нетбуке

Все авторские права соблюдены. Напишите нам, если Вы не согласны.
Описание книги "Наглядный самоучитель работы на нетбуке"
Описание и краткое содержание "Наглядный самоучитель работы на нетбуке" читать бесплатно онлайн.
Книга построена в форме иллюстрированных ответов на всевозможные вопросы, которые обычно возникают у начинающего пользователя нетбука. Рассмотрены настройка нетбука, основы работы в Windows 7, установка и использование популярных прикладных программ (антивирусов, архиваторов, переводчиков, гаджетов, бесплатных приложений Google и др.). Особое внимание уделено созданию сети и подключению к Интернету (по ADSL, GPRS, 3G/4G, Wi-MAX и выделенной линии). Продемонстрированы основы работы с браузерами Internet Explorer 8 и Opera, использование электронной почты, обмен сообщениями в ICQ и QIP, организация телефонных разговоров с помощью Skype. Описано подключение мобильного телефона и цифрового фотоаппарата. Показано, как слушать интернет-радио и музыку, смотреть фильмы и многое другое.
По умолчанию на Панель задач вынесены значки для быстрого вызова трех программ: браузера Internet Explorer, Проводника Windows и проигрывателя Windows Media. Чтобы запустить одну из них, просто щелкните на ее значке на Панели задач. Когда программа уже работает, щелчок на этом значке сворачивает/разворачивает окно программы.
На Панель задач можно поместить значки для запуска любых приложений. Для этого вызовите меню Пуск (1) и щелкните правой кнопкой мыши на том значке, который вы хотите закрепить на Панели задач (2).
Откроется контекстное меню. Выберите в нем пункт Закрепить на панели задач (3).
На Панели задач появится новый значок. В нашем примере это значок для запуска программы Калькулятор (4).
Примечание.
Прежде чем перейти к правой части меню Пуск, выясним один общий вопрос. Где и как хранится информация в компьютере, каким образом мы можем обратиться к ней?
Что такое файлы и папки?
Вся информация в компьютере (документы, программы, сама операционная система) существует в виде файлов. Файлы записаны на дисках. Чтобы упорядочить файлы, их принято помещать в папки. Файлы и папки имеют собственные имена, а диски обозначают буквами латинского алфавита с двоеточием, например, C: или D:.
Простая аналогия: файлы — различные вещи или бумаги, папки — коробки или канцелярские папки, а диски — ящики или полки, где все это хранится.
При этом папки можно вкладывать друг в друга, некоторые папки могут быть пустыми, а некоторые бумаги могут лежать непосредственно на полке шкафа.
Диски, папки и файлы принято отображать в виде дерева: так сразу становится ясно, что где находится. «Корень» дерева — компьютер в целом, из него «растут» диски, ветвями являются папки и файлы. Обычно это дерево рисуют «вверх ногами».
Местонахождение любого файла или папки на этом дереве можно изобразить в виде схемы, а можно записать в виде пути. Путь всегда начинается с буквы диска, а имена папок разделяют обратной косой чертой, например, С: \Папка 1\Папка 2\Файл 2.
Куда ведет проводник Windows?
Несколько пунктов в правой части меню Пуск — ссылки на различные папки вашего компьютера. Для обзора папок и файлов служит программа Проводник Windows.
Откройте меню Пуск и щелкните на самом верхнем пункте в правой его части. Этот пункт носит имя пользователя, например, User, и ведет в персональную папку пользователя с тем же названием. В персональной папке находятся папки, с которыми вам чаще всего придется иметь дело: Мои документы, Изображения, Моя музыка, Загрузки и другие.
Итак, после выполнения указанного щелчка на экране откроется окно Проводника Windows.
В левой части окна (области переходов) показано дерево дисков и папок, а в правой — содержимое той папки, которая сейчас выбрана в дереве. Чтобы выбрать папку, нужно щелкнуть на ней кнопкой мыши. Когда вы запустили Проводник таким образом, в нем уже выбрана папка С: \Пользователи\User.
Как уже отмечалось, «корень» дерева — сам компьютер, а папки — «ветви» на нем. Однако папок на диске много, и для компактности дерево обычно отображается в свернутом виде, т. е. показываются только ветви, ближайшие к его «корню».
На то, что папка содержит в себе вложенные папки, и эту ветвь можно развернуть, указывает треугольная стрелочка справа от значка папки.
Чтобы развернуть ветвь, щелкните на треугольной стрелочке справа от значка папки.
Открыть папку, чтобы увидеть ее содержимое в правой части окна Проводника, можно любым из двух способов:
1. Щелкните на значке этой папки в дереве дисков и папок в левой части окна Проводника. При необходимости сначала разверните соответствующую ветвь дерева.
2. Двойным щелчком щелкните на значке этой папки в правой части окна Проводника.
Таким образом вы можете «путешествовать» по дереву дисков и папок, просматривая содержимое различных его ветвей.
Чтобы быстро вернуться к предыдущей папке, нажмите клавишу Backspace или щелкните на кнопке Назад в верхнем левом углу окна.
Пункт Компьютер в меню Пуск тоже вызывает Проводник Windows.
В этом случае в Проводнике открывается самый «корень» дерева — в правой части окна отображаются диски.
Сколько дисков в нетбуке?
Внутри нетбука всегда установлен один физический диск (винчестер или SSD). Строго говоря, на жестком диске можно создать несколько разделов (логических дисков), и каждый из них Windows будет считать самостоятельным диском. Однако производители обычно не разбивают винчестеры нетбуков на разделы, поэтому в большинстве портативных компьютеров вы найдете только диск C:.
К нетбуку можно подключить внешние (съемные) носители.
Каждый из них система рассматривает как отдельный диск и присваивает ему соответствующую букву.
Флеш-память мобильного телефона, плеера или фотоаппарата, подключенного к компьютеру, тоже считается диском.
Как только вы подключили к компьютеру съемный диск, открывается диалог автозапуска.
В зависимости от того, какие файлы есть на диске, Windows предлагает несколько вариантов действий. Выберите один из них.
Самое универсальное и безопасное действие — Открыть папку для просмотра файлов, используя Проводник.
Съемные диски удобно открывать через пункт Компьютер меню Пуск. Например, сейчас в Проводнике отображены жесткий диск C: и подключенный флеш-диск D:.
Что содержат библиотеки?
Для удобства работы в Windows 7 предусмотрены библиотеки. Они выглядят как папки, однако, в отличие от папок, библиотеки существуют только в представлении операционной системы, объединены в системную папку Библиотеки, а в дерево дисков и папок не включаются.
В библиотеку могут быть внесены папки, расположенные в различных местах диска и даже на разных дисках. В Windows 7 заведены четыре стандартные библиотеки: Видео, Документы, Изображения и Музыка.
Если вы нажмете кнопку (значок) Проводник на Панели задач, откроется окно Проводника Windows.
В этом случае в правой части окна Проводника отобразятся значки всех библиотек.
Чтобы открыть любую из библиотек, дважды щелкните на ее значке.
Три пункта меню Пуск открывают в Проводнике Windows три библиотеки (пункт Видео по умолчанию не отображается).
Например, в библиотеку Изображения входит все содержимое папок Изображения и Общие изображения.
Что значит «открыть файл»?
Фразы «открыть файл» и «открыть папку» мы употребляем постоянно. Попробуем разобраться, что же означают эти выражения. Файлы и папки компьютер показывает нам в виде значков. Чтобы открыть файл или папку, нужно просто сделать двойной щелчок мышью на его значке.
Что произойдет в результате, зависит от того, какой это файл! Основных случаев два.
Существуют исполняемые файлы, или файлы программ. Когда вы открываете такой файл, запускается программа, которая в нем записана. На экране появляется окно этой программы.
Пример исполняемых файлов — дистрибутивы, с помощью которых устанавливают новые программы на компьютер.
Если же вы щелкнули двойным щелчком на значке документа (текста, рисунка, музыкальной или видеозаписи), компьютер сначала запускает программу, предназначенную для работы с таким типом документов.
В окне этой программы открывается (отображается) содержимое данного документа.
Примечание.
Бывает, что компьютер не может открыть некоторые файлы — на нем отсутствует приложение, предназначенное для открытия файлов такого типа. В этом случае нужно установить соответствующую программу.
Например, стандартные средства Windows «не умеют» открывать документы PDF. В главе 19 мы рассмотрим, как установить программу Adobe Reader, требующуюся для открытия таких документов.
Что можно делать с файлами и папками?
Файлы и папки можно копировать и перемещать из одной папки в другую, с диска на диск. Их можно переименовывать. Можно создавать новые пустые папки. Наконец, ненужные файлы и папки можно удалять.
Подписывайтесь на наши страницы в социальных сетях.
Будьте в курсе последних книжных новинок, комментируйте, обсуждайте. Мы ждём Вас!
Похожие книги на "Наглядный самоучитель работы на нетбуке"
Книги похожие на "Наглядный самоучитель работы на нетбуке" читать онлайн или скачать бесплатно полные версии.
Мы рекомендуем Вам зарегистрироваться либо войти на сайт под своим именем.
Отзывы о "Г. Сенкевич - Наглядный самоучитель работы на нетбуке"
Отзывы читателей о книге "Наглядный самоучитель работы на нетбуке", комментарии и мнения людей о произведении.