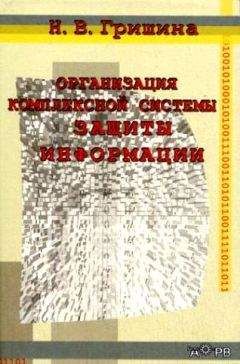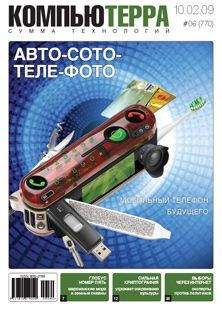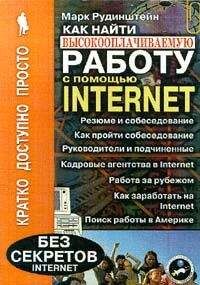Г. Сенкевич - Наглядный самоучитель работы на нетбуке

Все авторские права соблюдены. Напишите нам, если Вы не согласны.
Описание книги "Наглядный самоучитель работы на нетбуке"
Описание и краткое содержание "Наглядный самоучитель работы на нетбуке" читать бесплатно онлайн.
Книга построена в форме иллюстрированных ответов на всевозможные вопросы, которые обычно возникают у начинающего пользователя нетбука. Рассмотрены настройка нетбука, основы работы в Windows 7, установка и использование популярных прикладных программ (антивирусов, архиваторов, переводчиков, гаджетов, бесплатных приложений Google и др.). Особое внимание уделено созданию сети и подключению к Интернету (по ADSL, GPRS, 3G/4G, Wi-MAX и выделенной линии). Продемонстрированы основы работы с браузерами Internet Explorer 8 и Opera, использование электронной почты, обмен сообщениями в ICQ и QIP, организация телефонных разговоров с помощью Skype. Описано подключение мобильного телефона и цифрового фотоаппарата. Показано, как слушать интернет-радио и музыку, смотреть фильмы и многое другое.
Как обратиться к папкам по сети?
Компьютеры локальной сети и папки, к которым на них открыт общий доступ, отображаются в Проводнике Windows.
Откройте Проводник Windows и в области переходов разверните узел Домашняя группа — щелкните кнопкой мыши на треугольной стрелочке слева от значка Домашняя группа. Щелкните на значке компьютера, входящего в домашнюю группу. В рабочей области окна Проводника вы увидите библиотеки удаленного компьютера. Вы можете обращаться с их содержимым точно так же, как с библиотеками, папками и файлами на своем компьютере: открывать, копировать, переименовывать, удалять. Работают и перетаскивание мышью, и сочетания клавиш.
Если же в области переходов вы развернете узел Сеть, то увидите под ним значки всех компьютеров сети (в том числе и своего). В рабочей области Проводника в таком случае отображаются не библиотеки, а все папки, к которым открыт общий доступ, а также принтеры компьютера, выбранного в области переходов.
Чтобы создать на Рабочем столе ярлык для удаленного компьютера, перетащите значок этого компьютера из окна Проводника на Рабочий стол.
Двойной щелчок мыши на ярлыке сразу откроет содержимое того компьютера в окне Проводника Windows.
Если вы знаете имя удаленного компьютера, можно обратиться к нему и по имени.
1. Откройте Проводник Windows.
2. Введите в строке адреса две обратных косых черты и имя компьютера, например, \\Quad.
3. Нажмите клавишу Enter. В окне Проводника отобразятся папки указанного компьютера.
Примечание.
Зачем открывать сетевой доступ к файлам и папкам?
Во-первых, так вы можете быстро и просто копировать или переносить информацию с компьютера на компьютер.
Во-вторых, вы можете открывать файлы, находящиеся в сетевых папках, точно так же, как и лежащие в папках своего компьютера. Например, поместите на нетбуке документ в папку Общие документы, и вы сможете просматривать и редактировать его, сидя за своим домашним компьютером.
Как подключить к нетбуку привод DVD?
Попробуем открыть общий доступ по сети к приводу DVD, установленному в домашний компьютер. К целым дискам общий доступ открывается немного иначе, чем к отдельным папкам.
1. Щелкните правой кнопкой на значке лазерного привода.
2. Откроется контекстное меню. Выберите команду Общий доступ|Расширенная настройка общего доступа.
3. Откроется диалог свойств диска на вкладке Доступ. Нажмите кнопку Расширенная настройка.
4. Откроется диалог Расширенная настройка общего доступа. Установите флажок Открыть общий доступ к этой папке.
5. Нажмите кнопку Разрешения.
6. Откроется диалог, в котором задаются разрешения. Щелкните в нем на группе Все.
7. Установите флажки в колонке Разрешить.
8. Нажмите кнопку ОК.
Диалог закроется. Нажмите кнопку OK в диалоге Расширенная настройка общего доступа и кнопку Закрыть в диалоге свойств диска.
Что такое сетевой диск?
Сетевой диск — папка с общим доступом, которая на другом компьютере отображается в Проводнике как один из его дисков.
Например, на компьютере QUAD открыт общий доступ к папке Дистрибутивы. Подключим эту папку как сетевой диск к нетбуку.
1. Щелкните правой кнопкой мыши на значке своего компьютера в Проводнике, меню Пуск или на Рабочем столе.
2. В контекстном меню выберите команду Подключить сетевой диск.
3. Откроется окно Подключить сетевой диск. Нажмите в нем кнопку Обзор.
4. Откроется окно Обзор папок. Выберите в нем папку, которая будет подключена как сетевой диск, и нажмите кнопку OK.
5. В окне Подключить сетевой диск при желании выберите букву для сетевого диска (по умолчанию предлагается буква Z:). Нажмите кнопку Готово.
6. Сетевой диск появится в Проводнике среди дисков вашего компьютера.
Как подключить сетевой принтер?
Если при создании или настройке домашней группы флажок Принтеры установлен, принтеры, подключенные к этому компьютеру, становятся доступны по сети.
Компьютеры сети обычно обнаруживают и подключают доступные принтеры автоматически.
Установленные принтеры отображаются в окне Устройства и принтеры.
1. Вызовите окно Устройства и принтеры.
Если сетевого принтера среди установленных устройств нет, нужно установить (подключить) его вручную.
2. Нажмите кнопку Установка принтера. Запустится мастер установки.
3. Выберите вариант Добавить сетевой, беспроводной или Bluetooth-принтер.
4. В следующем окне выберите нужный принтер среди обнаруженных в сети.
5. Нажмите кнопку Далее. Начнется установка принтера.
6. Принтер установлен. Чтобы сразу проверить его работу, нажмите кнопку Печать пробной страницы. Чтобы завершить работу мастера, нажмите кнопку Готово.
Глава 6
Соединяем компьютеры без проводов
Из этой главы вы узнаете:
© Какое оборудование нужно для создания беспроводной сети.
® Как связать два компьютера.
® Как настроить точку доступа.
® Как подключиться к точке доступа.
Локальная сеть на витой паре (Ethernet) строится просто и дешево. Тем не менее, у нее есть и недостатки. Компьютеры «привязаны» к сетевым кабелям, а с нетбуком порой хочется то полежать на диване, то посидеть на кухне. Длинные кабели путаются под ногами, а для их скрытой прокладки обычно приходится сверлить стены или отрывать плинтусы.
Этих проблем лишена беспроводная сеть (Wi-Fi, или IEEE 802.11).
В беспроводной сети компьютеры обмениваются информацией с помощью радиоволн.
Существуют несколько стандартов (протоколов) беспроводной сети: IEEE 802.11b, IEEE 802.11g, IEEE 802.11n. Они отличаются скоростью передачи данных и дальностью действия. Как правило, оборудование поддерживает сразу несколько стандартов и само выбирает лучший вариант в зависимости от условий приема.
Данные, как правило, передаются в зашифрованном виде. Самое «слабое» шифрование — WEP, а самое надежное — WPA2. В общедоступных сетях Wi-Fi, через которые провайдеры предоставляют своим абонентам доступ в Интернет, шифрование обычно не применяется.
Сначала беспроводные устройства должны обнаружить друг друга и «договориться» о протоколе. Одно из устройств (компьютер или точка доступа) создает сеть, а остальные к ней присоединяются. Устройство, которое создает сеть, определяет протокол шифрования и требует от остальных пароля для подключения.
Такой процесс в беспроводной сети играет ту же роль, что подключение кабелей к разъемам сетевых карт в проводной сети Ethernet. Однако кабели находятся под полным вашим контролем, а радиоволны проходят сквозь стены, и их вполне могут перехватить посторонние. Поэтому в беспроводных сетях и используют защиту шифрованием — подключиться к сети смогут лишь те компьютеры, которые предъявят правильный пароль.
Когда компьютеры установили связь друг с другом на этом уровне, в действие вступают точно такие же механизмы, что и в сети Ethernet. Вы можете создавать домашнюю группу и подключать к ней остальные компьютеры, открывать общий доступ к отдельным папкам, обращаться к принтерам — как было рассмотрено в предыдущей главе.
Примечание.
Реальная дальность связи в беспроводной сети составляет десятки, и даже сотни метров. Толстые стены, особенно железобетон, ухудшают связь. Впрочем, одну-две межкомнатные перегородки радиоволны обычно «пробивают» с легкостью.
В беспроводной сети скорость передачи данных немного ниже, чем по витой паре. Это бывает заметно при перекачке большого объема информации, например, фильмов. Впрочем, в большинстве случаев удобство беспроводных технологий с лихвой перекрывает все их недостатки. Дома или в маленьком офисе сеть Wi-Fi может стать наилучшим решением!
Какое нужно оборудование?
Нетбуки и практически все ноутбуки оборудованы встроенными адаптерами Wi-Fi. Для включения или отключения адаптера служит переключатель или кнопка на корпусе либо сочетание клавиш.
Для настольного компьютера возможны два решения: установить внутреннюю беспроводную сетевую карту либо подключить кабелем USB внешний адаптер Wi-Fi.
Подписывайтесь на наши страницы в социальных сетях.
Будьте в курсе последних книжных новинок, комментируйте, обсуждайте. Мы ждём Вас!
Похожие книги на "Наглядный самоучитель работы на нетбуке"
Книги похожие на "Наглядный самоучитель работы на нетбуке" читать онлайн или скачать бесплатно полные версии.
Мы рекомендуем Вам зарегистрироваться либо войти на сайт под своим именем.
Отзывы о "Г. Сенкевич - Наглядный самоучитель работы на нетбуке"
Отзывы читателей о книге "Наглядный самоучитель работы на нетбуке", комментарии и мнения людей о произведении.